두 Excel 열의 위치를 바꾸는 방법: 먼저 Excel 표 파일을 연 다음 마우스를 B1 셀로 이동하고 왼쪽 버튼을 누른 채 B11 셀로 드래그한 다음 마우스를 B 열의 선택한 부분으로 이동합니다. 오른쪽 테두리를 누른 다음 Shift 키를 누른 채 마지막으로 마우스 왼쪽 버튼을 누른 채 마우스를 C 열의 오른쪽 테두리로 이동한 다음 마우스 왼쪽 버튼을 놓습니다.

이 기사의 운영 환경: Windows 7 시스템, Microsoft Office Excel 2010 버전, Dell G3 컴퓨터.
설명의 편의를 위해 먼저 데이터의 일부를 입력하고 이제 BC 두 열의 데이터를 교체합니다.
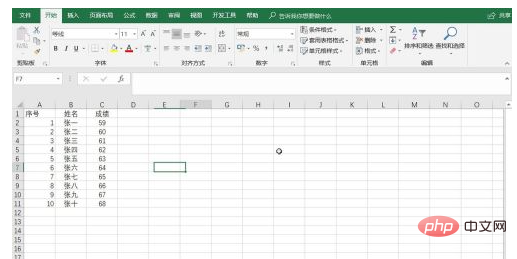
마우스를 B1 셀로 이동하고 왼쪽 버튼을 누른 채 B11 셀까지 아래로 드래그합니다. 즉, 변경해야 할 열 데이터를 선택합니다.
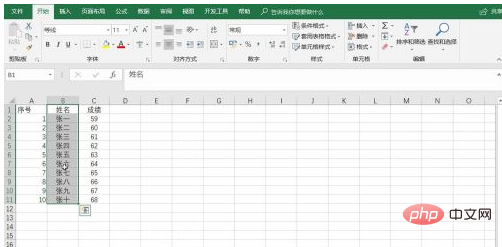
B열의 선택된 부분의 오른쪽 테두리로 마우스를 이동하세요. 이때 마우스가 십자 화살표로 바뀌고 Shift 키를 누르세요.
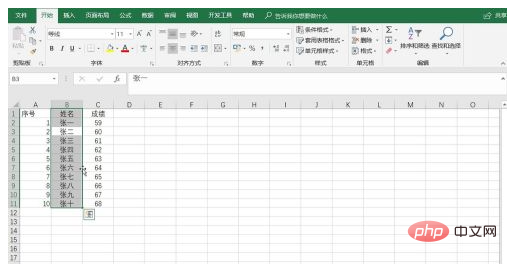
마우스 왼쪽 버튼을 누른 채 C열의 오른쪽 가장자리로 마우스를 이동하세요. 수직 표시기가 나타납니다.
참고로 수평 표시가 아닙니다.
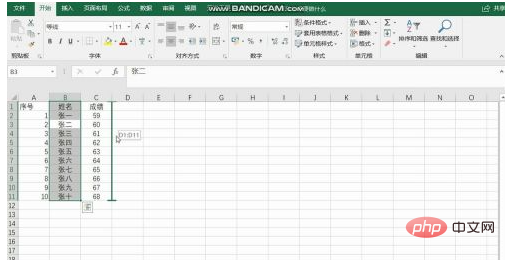
BC 두 열의 데이터를 빠르게 교환할 수 있도록 마우스 왼쪽 버튼을 놓습니다.
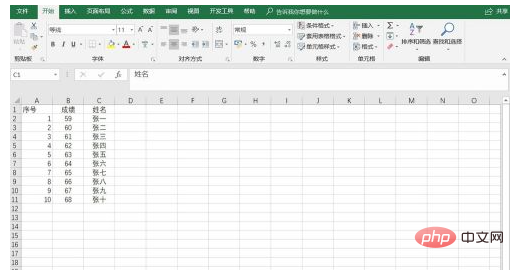
또한 열 레이블을 클릭하고 ctrl+x를 눌러 잘라내고 ctrl+v를 눌러 다른 빈 열에 붙여넣을 수도 있습니다. 이렇게 하면 교환이 쉬워집니다.
예를 들어 먼저 B열을 E열에 잘라내어 붙여넣고, C열을 F열에 잘라내어 붙여넣습니다. 그러면 BC열은 비워 두고 필요에 따라 데이터를 넣습니다.
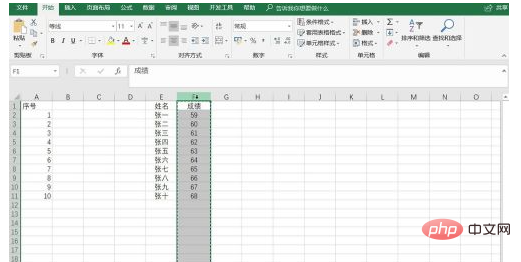
【추천 학습: Excel 튜토리얼】
위 내용은 Excel에서 두 열의 위치를 바꾸는 방법의 상세 내용입니다. 자세한 내용은 PHP 중국어 웹사이트의 기타 관련 기사를 참조하세요!