wps에서 상자를 선택하는 방법: 먼저 WPS 텍스트를 사용하여 상자에서 선택해야 하는 Word 문서를 연 다음 메뉴 표시줄에서 "삽입"을 클릭하고 "기호" 옵션을 클릭합니다. " "를 선택하고 기호 영역에서 "√"를 찾은 다음 마지막으로 마우스 왼쪽 버튼을 클릭하여 선택하고 삽입을 확인합니다.

이 튜토리얼의 운영 환경: Windows 7 시스템, WPS Office 2019 버전, DELL G3 컴퓨터.
먼저 WPS 텍스트를 사용하여 상자에 체크 표시(또는 십자 표시)가 필요한 Word 문서를 엽니다. 그런 다음 메뉴 표시줄에서 "삽입"을 클릭한 다음 "기호" 옵션을 클릭하십시오.
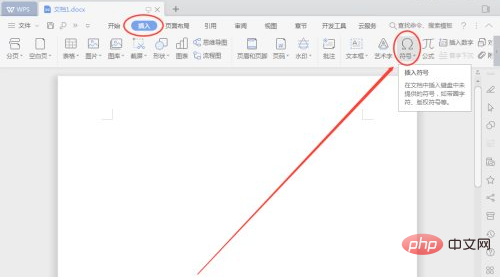
"기타 기호"를 클릭하세요. (예제 이미지의 "최근 사용한 기호"에 체크 표시(√)가 있지만 한번도 사용해본 적이 없는 친구는 아닐 수도 있으므로 "최근 사용한 기호 목록"을 예시로 들어 설명하겠습니다.)
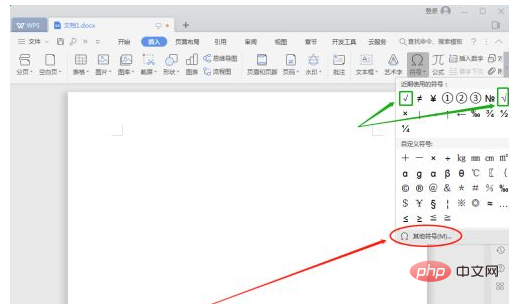
기호 영역에서 "√"를 찾아(첫 화면에서 표시되지 않는 경우 녹색 상자 안의 스크롤 막대를 드래그하여 필요한 확인 표시를 찾을 때까지 볼 수 있음) 왼쪽 버튼을 클릭합니다. 마우스로 선택한 다음 "삽입" 버튼을 클릭하세요.
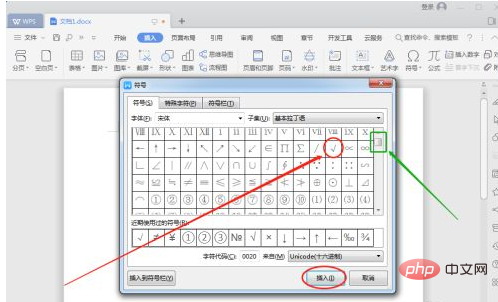
삽입 버튼을 클릭한 후에는 기호 창이 자동으로 닫히지 않습니다. 창을 닫으려면 삽입 옆에 있는 "닫기" 버튼을 클릭해야 합니다.
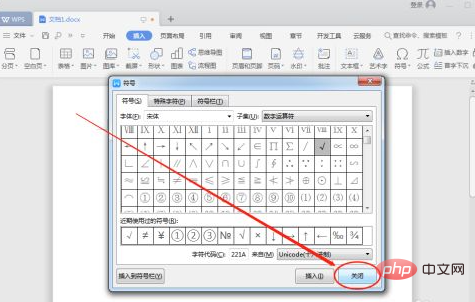
위 단계를 실행하면 Word 문서에 체크 표시(√)가 성공적으로 추가됩니다. 다음으로 상자를 추가하는 방법을 살펴보겠습니다. 확인 표시를 선택한 다음 메뉴 표시줄에서 “시작”을 클릭하고 병음 주석이 있는 “文” 단어 옆에 있는 삼각형 버튼을 클릭합니다. (기존에 이 작업을 수행한 경우 병음 주석이 포함된 "文"이 표시되지 않을 수 있습니다. 대략적인 위치를 모두가 아는 것이 좋습니다.)
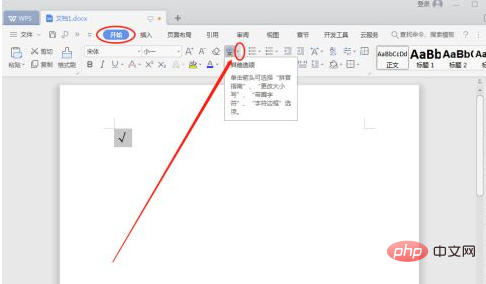
"원 번호" 옵션에서 상자를 선택한 다음 "확인" 버튼을 클릭하세요. (√에 상자를 추가하고 싶지 않은 경우 "텍스트" 아래 텍스트 상자에서 확인 표시를 다른 내용으로 변경할 수 있습니다.)
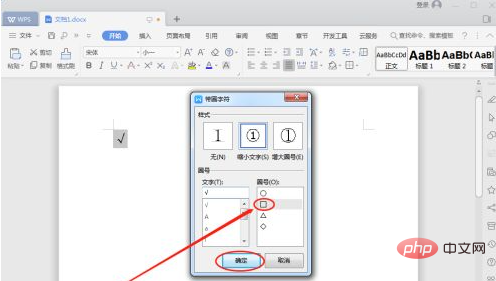
위 작업을 수행한 후 WPS 사용이 성공적으로 완료되었습니다. 2019 상자에 상자를 추가하려면 해당 작업에 체크(√)하세요. 다음으로 체크 표시를 십자 모양으로 변경하고 위의 작업을 다시 수행하면 박스에 십자(×)를 넣는 작업이 완료됩니다! (그림 1-7-2 참조)
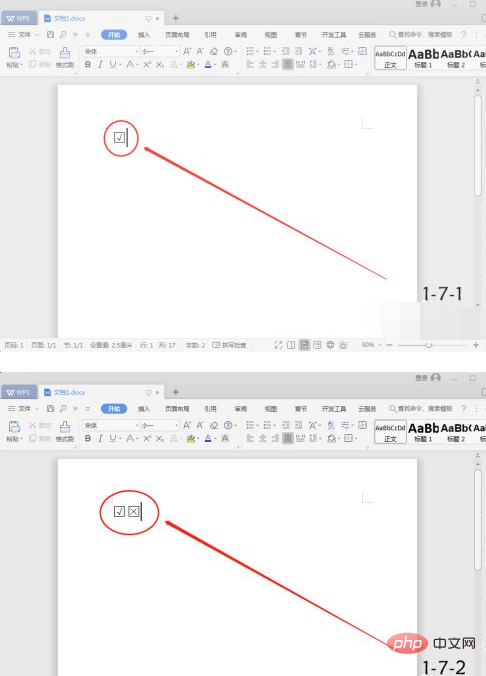
더 궁금한 사항은 FAQ 칼럼을 통해 확인해주세요!
위 내용은 wps에서 상자를 선택하는 방법의 상세 내용입니다. 자세한 내용은 PHP 중국어 웹사이트의 기타 관련 기사를 참조하세요!