모든 Excel 테이블을 열 수 없는 문제에 대한 해결 방법: 먼저 시작 메뉴에서 제어판을 연 다음 제어판에서 프로그램 옵션을 찾은 다음 Office 소프트웨어를 찾아 마우스 오른쪽 버튼을 클릭하고 [변경]을 선택합니다. 드디어 사무실 수리 프로그램을 실행했습니다.

이 기사의 운영 환경: Windows 7 시스템, Microsoft Office Excel 2003 버전, Dell G3 컴퓨터.
1. 엑셀이 열리지 않으면 먼저 제어판을 열어주세요. 시작 메뉴에서 제어판을 엽니다.
2. 그런 다음 그림과 같이 제어판에서 프로그램 옵션을 찾으면 프로그램을 제거할 수 있습니다. 우리는 여기서 소프트웨어 수정을 할 것입니다.
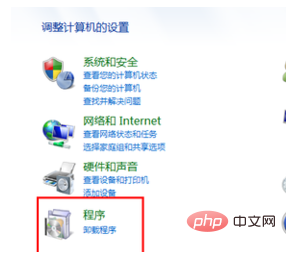
3. 제거하거나 변경할 프로그램 목록에서 그림과 같이 Office 소프트웨어를 찾으세요. 소프트웨어가 심하게 손상되어 프로그램을 제거하거나 변경할 수도 없는 경우에는 다음을 사용해야 합니다. 일부 전문 제거 소프트웨어가 이를 처리합니다
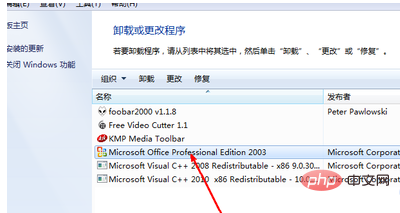
4. Office 소프트웨어를 마우스 오른쪽 버튼으로 클릭하면 세 가지 옵션이 표시됩니다. 그 중 두 번째는 변경 옵션입니다.
두 번째 옵션을 선택합니다
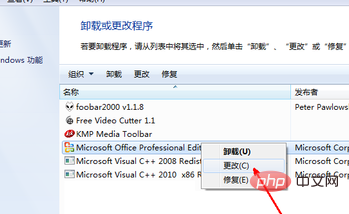
5 선택하면 오피스 복구 프로그램이 자동으로 나타납니다. 그림과 같이 여기에는 두 가지 복구 옵션이 제공됩니다. 하나는 추가 또는 삭제이고 다른 하나는 재설치 또는 복구입니다. Excel이 바로가기일 뿐인데 열 수 없는 경우 설치 시 하나의 바로가기만 예약되어 있을 가능성이 높으므로 이전에 설치했는데 열 수 없는 경우 두 번째 옵션을 선택하세요. 항목이 수정되었습니다.
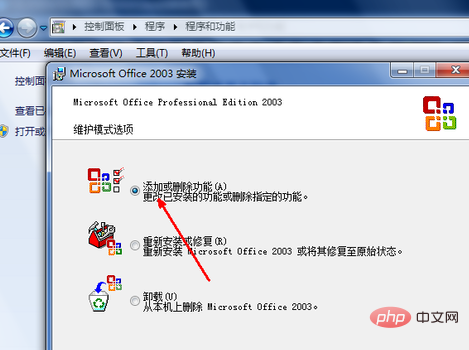
6. 그런 다음 소프트웨어 목록에서 Excel 소프트웨어를 포함하여 설치하려는 프로그램을 선택하고 이전 확인란을 선택합니다. 마지막으로 업데이트 버튼을 클릭하세요.
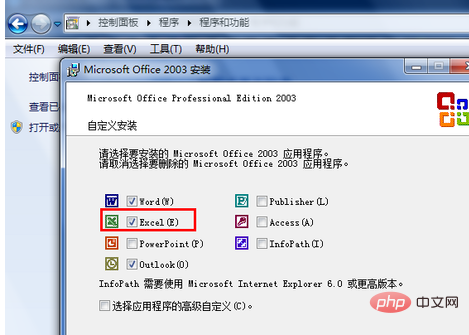
7. 이제 소프트웨어 업데이트 및 복구를 시작합니다. 복구가 완료될 때까지 인내심을 갖고 기다리면 Excel 소프트웨어가 정상적으로 열립니다. Excel 테이블을 열 수 없는 경우 위의 방법을 시도해 볼 수 있습니다. 문제 해결에 도움이 된다는 보장은 없지만 기본적으로 문제를 해결할 수는 있습니다.
【추천: Excel 튜토리얼】
위 내용은 엑셀 시트가 모두 열리지 않으면 어떻게 해야 하나요?의 상세 내용입니다. 자세한 내용은 PHP 중국어 웹사이트의 기타 관련 기사를 참조하세요!