ppt에 음악 배경을 추가하는 방법: 먼저 PPT를 열고 오디오를 추가하려는 연속 슬라이드 중 첫 번째를 찾은 다음 "리본"에서 "삽입" 탭을 선택한 다음 "삽입"을 선택하세요. 탭에서 "오디오"의 위쪽 절반 버튼을 클릭하여 하드 디스크에서 직접 오디오 파일을 선택합니다. 마지막으로 "삽입"을 클릭합니다.
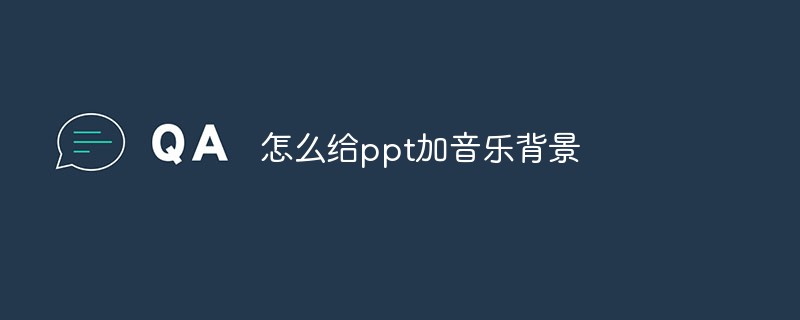
이 기사의 운영 환경: Windows 7 시스템, DELL G3 컴퓨터, Microsoft Office PowerPoint 2007.
1. PPT를 열고 오디오를 추가하려는 연속 슬라이드 중 첫 번째 슬라이드를 찾습니다.
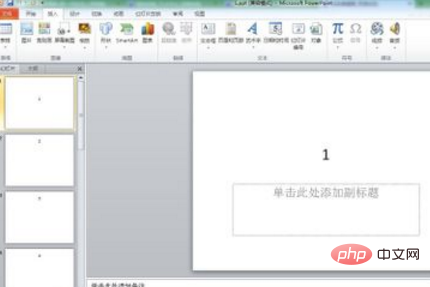
2. "리본"에서 "삽입" 탭을 선택합니다. "삽입" 탭에서 "오디오" 버튼 상단을 클릭하면 하드 드라이브에서 직접 오디오 파일을 선택할 수 있습니다.

3. 팝업되는 "오디오 삽입" 상자에서 준비한 오디오 파일을 선택하고 "삽입"을 클릭하세요. 삽입이 완료되었습니다.
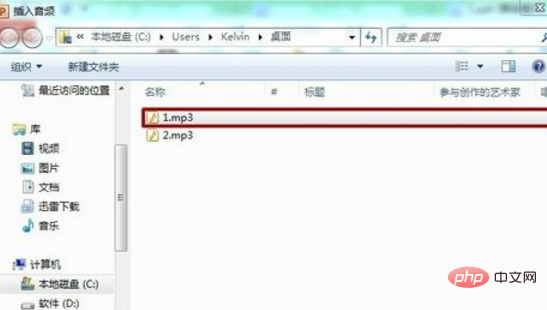
4. 다음으로 이 오디오를 첫 번째 슬라이드부터 세 번째 슬라이드까지 자동으로 재생하도록 설정하겠습니다. 먼저 오디오를 클릭하여 선택한 다음 "리본"에서 "애니메이션" 탭을 선택하고 "애니메이션" 탭에서 "애니메이션 창"을 클릭합니다.
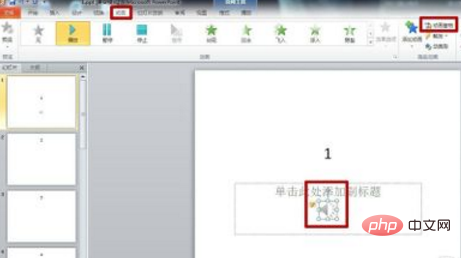
5. 이때 "슬라이드 편집 영역" 오른쪽에 애니메이션 창이 나타납니다. 애니메이션 창에서 오디오(여기서는 1.mp3)를 마우스 오른쪽 버튼으로 클릭하고 "효과 옵션"을 선택합니다.

6 팝업되는 "오디오 재생" 탭에서 처음부터 "재생 시작"을 선택하고 "효과" 옵션 상자에서 "재생 중지"를 "3개 슬라이드 이후"로 선택하세요.
7. "타이밍" 옵션 상자에서 "시작"을 "이전 애니메이션 이후"로 설정하고 "반복"을 "슬라이드가 끝날 때까지"로 설정합니다. 확인을 클릭하시면 됩니다. (제가 준비한 음악시간이 너무 짧아서 반복설정을 여기에 했습니다.)
위 내용은 PPT에 음악 배경을 추가하는 방법의 상세 내용입니다. 자세한 내용은 PHP 중국어 웹사이트의 기타 관련 기사를 참조하세요!