VSCode로 js 코드를 디버깅하는 방법은 무엇입니까? 다음 글에서는 VSCode에서 js 코드를 디버깅하는 여러 가지 방법을 소개합니다. 도움이 필요한 친구들이 모두 참고할 수 있기를 바랍니다.

관련 권장 사항: "vscode 튜토리얼"
VS Code로 js를 디버깅하는 두 가지 방법 소개:
Quokka.js 플러그인
Chrome 및 Live Server 조합용 디버거
Quokka.js 플러그인
플러그인 주소: https://marketplace.visualstudio.com/items?itemName=WallabyJs.quokka-vscode
확장 스토어에서 검색 및 설치:
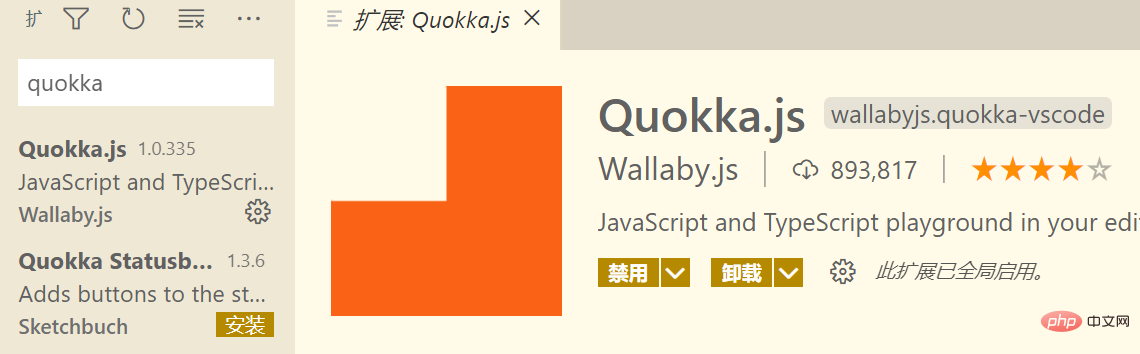
VS 코드에서 단축키 ctrl+shift+P를 사용하여 패널을 불러오고 quo를 입력하세요. ctrl+shift+P 调出面版,输入 quo:
可以看到有两个选项,一个是调试 js 的,一个是调试 ts 的。我们选第一个。
可能会有一个询问你是否购买 pro 版的提示,你可以关掉不用理会,也可以选择购买。
尝试在打开的编辑框中输入几句代码:
你会发现,代码的运行是实时的。左边的绿色方块代表语句被成功执行,如果执行不成功,会变成红色。
Debugger for Chrome 与 Live Server 搭配
Debugger for Chrome 插件地址:https://marketplace.visualstudio.com/items?itemName=msjsdiag.debugger-for-chrome
Live Server 插件地址:https://marketplace.visualstudio.com/items?itemName=ritwickdey.LiveServer
请先下载安装这两个插件;本方法需要安装谷歌浏览器。
假设你有这样一个前端项目:
当你安装好 Live Server 后你会发现 VS Code 右下角有个 Go Live 小按钮:
点它!
Live Srever 会创建一个本地开发服务器,并弹出一个浏览器窗口,地址类似这样:
http://127.0.0.1:5500/
同时也会有提示:
你可以暂时关掉这个浏览器窗口,不用担心,在没再次点击右下角的那个小按钮或关掉 VS Code 时,你依然可以通过 http://127.0.0.1:5500/ 打开刚才的网页。
请记住这个端口号:5500,因为后面会用到。当你多开 Live Srever 或其他程序占用了这个端口号时,端口号会自动 +1 。
顾名思义,Live Server 是实时更新的。当你修改了项目的文件或代码,Live Server 会马上更新并自动刷新页面。
回到编辑器。
依次点击: 运行图标 -> 创建 launch.json 文件:
用下面的配置覆盖掉原本的配置并保存:
{
// 使用 IntelliSense 了解相关属性。
// 悬停以查看现有属性的描述。
// 欲了解更多信息,请访问: https://go.microsoft.com/fwlink/?linkid=830387
"version": "0.2.0",
"configurations": [
{
"type": "chrome",
"request": "launch",
"name": "chrome 调试",
"url": "http://localhost:5500",
"webRoot": "${workspaceFolder}"
}
]
}VS Code 就会在项目所在目录中保存相关的配置:
注意: "url" 字段中的端口号 5500
 두 가지 옵션이 있는 것을 볼 수 있습니다. 하나는 js를 디버그하는 것이고 다른 하나는 디버그하는 것입니다. TS. 우리는 첫 번째 것을 선택합니다.
두 가지 옵션이 있는 것을 볼 수 있습니다. 하나는 js를 디버그하는 것이고 다른 하나는 디버그하는 것입니다. TS. 우리는 첫 번째 것을 선택합니다. 
열린 편집 상자에 몇 줄의 코드를 입력해 보세요:


Chrome 플러그인 주소용 디버거: https://marketplace.visualstudio.com/items?itemName=msjsdiag.debugger-for-chrome
 🎜 🎜
🎜 🎜 🎜🎜Live 설치 후 확인하실 수 있습니다 서버 VS Code의 오른쪽 하단에 작은 버튼인
🎜🎜Live 설치 후 확인하실 수 있습니다 서버 VS Code의 오른쪽 하단에 작은 버튼인 Go Live가 있습니다: 🎜🎜 🎜🎜클릭! 🎜🎜Live Srever는 로컬 개발 서버를 생성하고 다음과 유사한 주소로 브라우저 창을 표시합니다: 🎜🎜
🎜🎜클릭! 🎜🎜Live Srever는 로컬 개발 서버를 생성하고 다음과 유사한 주소로 브라우저 창을 표시합니다: 🎜🎜http://127.0.0.1:5500/🎜🎜 🎜🎜또한 프롬프트가 표시됩니다: 🎜🎜
🎜🎜또한 프롬프트가 표시됩니다: 🎜🎜 🎜🎜이 브라우저 창을 일시적으로 닫아도 됩니다. 걱정하지 마세요. 다시 오른쪽 하단에 있는 작은 버튼을 클릭하거나 VS Code를 닫아도
🎜🎜이 브라우저 창을 일시적으로 닫아도 됩니다. 걱정하지 마세요. 다시 오른쪽 하단에 있는 작은 버튼을 클릭하거나 VS Code를 닫아도 http://127.0.0.1:5500/를 통해 이전 웹 페이지를 열 수 있습니다. 🎜🎜이 포트 번호는 나중에 사용되므로 5500을 기억해 두세요. Live Server나 이 포트 번호를 사용하는 다른 프로그램을 열면 포트 번호가 자동으로 +1됩니다. 🎜🎜이름 그대로 Live Server는 실시간으로 업데이트됩니다. 프로젝트 파일이나 코드를 수정하면 Live Server가 즉시 업데이트되고 자동으로 페이지가 새로 고쳐집니다. 🎜🎜편집기로 돌아갑니다. 🎜🎜클릭: 아이콘 실행 -> launch.json 파일 생성: 🎜🎜
 🎜🎜다음 구성으로 원래 구성을 덮어쓰고 저장합니다. 🎜
🎜🎜다음 구성으로 원래 구성을 덮어쓰고 저장합니다. 🎜<!-- ./index.html -->
<!DOCTYPE html>
<html>
<head>
<meta charset="UTF-8">
<meta name="viewport" content="width=device-width, initial-scale=1.0">
<title>Document</title>
</head>
<body>
<div id="time">请点击下方按钮以获取当前时间</div>
<button id="getTime">获取时间</button>
<script src="./js/index.js"></script>
</body>
</html>"url" 필드의 포트 번호는 < code>5500 은 Live Server에서 제공하는 포트 번호와 일치해야 합니다. 🎜🎜 클릭: 🎜🎜🎜🎜🎜 다음이 표시됩니다. 🎜🎜🎜🎜🎜 예상한 대로 이미 제대로 작동하고 있습니다. 🎜🎜마우스를 아이콘 위치로 이동하고 클릭하여 중단점을 설정합니다. 🎜🎜🎜🎜🎜 그런 다음 웹페이지에서 버튼을 클릭합니다. 🎜🎜🎜🎜你会看到打上的断点成功拦截执行:
细心的你可能会发现,当点击一次 Go Live 按钮时会打开一个浏览器窗口,再点击一次调试按钮时(快捷键 F5),会打开第二个用于调试的窗口。这可能是没有必要的,我们只需要一个窗口就行了。
下面我们来编辑配置,使这个过程只需打开一次浏览器窗口。
点击 “chrome 调试” 旁边的齿轮:
在打开的编辑框依次点击:
得到如下配置并保存:
在扩展商店搜索 Live Server 并打开它的扩展设置:
需要修改的配置有两个:
1、Chrome Debugging Attachment
点击进入,将 "liveServer.settings.ChromeDebuggingAttachment": false 改为 true。
"liveServer.settings.ChromeDebuggingAttachment": true
2、Custom Browser
点击此选项中的下拉框,我们选择 chrome:

修改完成!
接下来我们重启 Live Srever 服务:
回到 VS Code,按下 F5 键,启动调试:
之后本项目的每次调试你只需要点击 Go Live 按钮并回到 VS Code 按下 F5 键就行了。
当然,chrome 调试 选项可能还是生效的,当你关掉 Live Server 打开的浏览器窗口时,可以尝试使用这个选项再次打开。
如果遇到端口号被占用的情况,可以点击调试旁边的齿轮来修改。
祝:
永无 BUG!
使用到的代码:
<!-- ./index.html -->
<!DOCTYPE html>
<html>
<head>
<meta charset="UTF-8">
<meta name="viewport" content="width=device-width, initial-scale=1.0">
<title>Document</title>
</head>
<body>
<div id="time">请点击下方按钮以获取当前时间</div>
<button id="getTime">获取时间</button>
<script src="./js/index.js"></script>
</body>
</html>// ./js/index.js
let getTimeBtn = document.getElementById("getTime");
getTimeBtn.onclick = function (e) {
let time = document.getElementById("time");
let now = new Date().toLocaleString();
time.innerHTML = now;
}// ./.vscode/launch.json
{
// 使用 IntelliSense 了解相关属性。
// 悬停以查看现有属性的描述。
// 欲了解更多信息,请访问: https://go.microsoft.com/fwlink/?linkid=830387
"version": "0.2.0",
"configurations": [
{
"name": "Attach to Chrome",
"port": 9222,
"request": "attach",
"type": "pwa-chrome",
"webRoot": "${workspaceFolder}"
},
{
"type": "chrome",
"request": "launch",
"name": "chrome 调试",
"url": "http://localhost:5500",
"webRoot": "${workspaceFolder}"
}
]
}更多编程相关知识,请访问:编程课程!!
위 내용은 VSCode에서 js 코드를 디버깅하는 여러 방법에 대한 간략한 설명의 상세 내용입니다. 자세한 내용은 PHP 중국어 웹사이트의 기타 관련 기사를 참조하세요!