PS 접합 흔적을 제거하는 방법: 먼저 새 캔버스를 만들고 접합해야 하는 두 개의 그림을 추가한 다음 그림에 마스크를 추가하고 레이어를 선택한 다음 왼쪽 도구 모음에서 그라디언트 도구를 클릭하여 선택합니다. 영역 그라디언트를 아래 이미지 개체에 덮고 마지막으로 그라디언트 모드를 [선형 그라디언트]로 설정하고 마우스를 드래그하여 이미지의 가장자리를 자연스럽게 섞습니다.

이 기사의 운영 환경: Windows 7 시스템, Adobe Photoshop CS6 버전, Dell G3 컴퓨터.
추천: "ps tutorial"
1. 새 캔버스를 만들고 연결해야 하는 두 장의 그림을 추가하세요. 자세한 내용은 아래 그림의 그림 레이어를 참조하세요. 그라디언트 작업이 위에 있고 그라디언트 이후에 새어 나오므로 아래쪽 이미지의 배경이 더 넓어야 합니다.
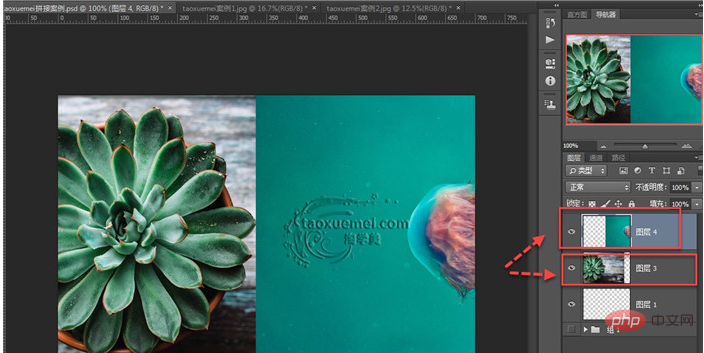
2. 왼쪽 툴바에서 그라디언트 도구를 클릭한 후, 또한 이미지에서 직접 작동하지만 이 방법은 원본 자료를 파괴하고 도움이 되지 않습니다. 후속 수정을 위해 여기에서 이미지에 마스크를 추가하고 레이어를 선택한 다음 오른쪽 열 하단에 있는 마스크 버튼을 클릭해야 합니다. 이때 마스크 축소판이 레이어에 나타납니다. 모든 그라디언트 작업은 마스크에서 작업하면 재질이 보호되고 이후 수정이 쉬워집니다.
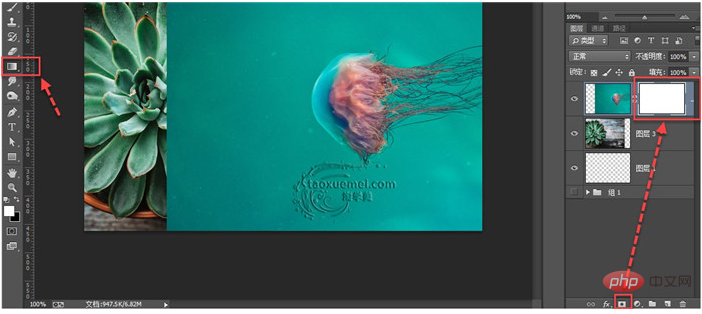
3. 위쪽 그림의 그라데이션 영역이 아래쪽 그림 개체를 덮도록 위치를 조정한 다음 클릭하여 마스크를 선택합니다. 상단의 그라디언트 툴바에서 그라디언트 형식을 선택할 수 있습니다. 여기서는 [전경색에서 배경색으로 그라디언트]를 선택하고 그라디언트 방법은 [선형 그라디언트]입니다.
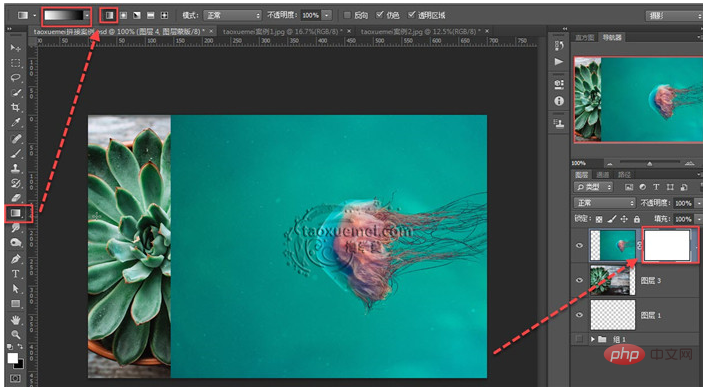
4. 마우스 왼쪽 버튼을 누른 후 그림의 가장자리를 초과하지 않고 오른쪽에서 왼쪽으로 직선을 당기십시오. 처음이라면 대담하게 당겨서 효과를 확인하고 느낄 수 있습니다.
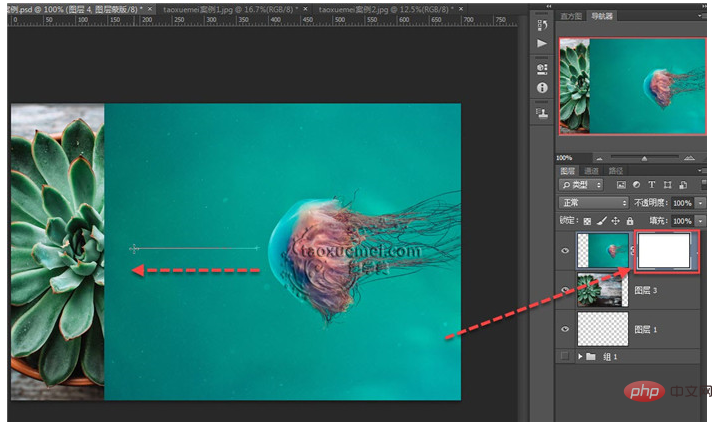
5. 마우스 왼쪽 버튼을 끝까지 당겼다가 놓으면 그라데이션 효과를 볼 수 있습니다. 아래 그림과 같이 그림의 가장자리가 전혀 보이지 않으며 블렌딩이 매우 자연스럽습니다.
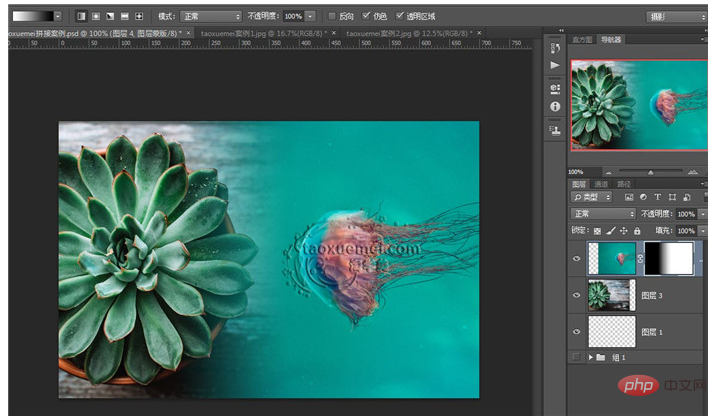
6. 그라데이션 효과가 만족스럽지 않으면 마우스 왼쪽 버튼을 다시 드래그하여 드래그 선이 길면 효과가 더 좋습니다. 만족할 때까지 더 시도해 볼 수 있습니다.
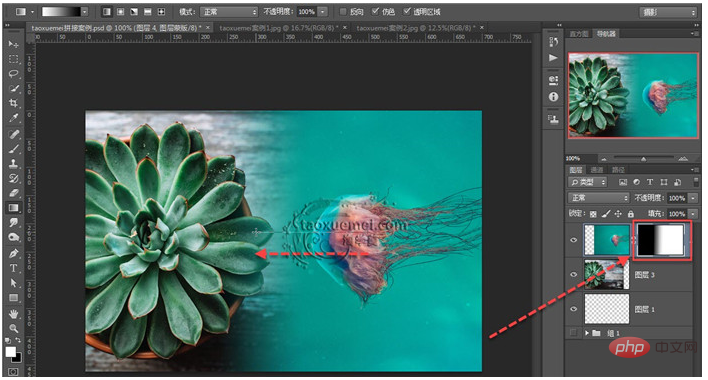
사진 접합에는 여러 가지 상황이 있습니다. 하나의 방법으로 모든 문제를 해결할 수는 없습니다. 그래도 특정 문제에 대해 적합한 방법을 선택해야 합니다. 위 작업에 대해 궁금한 점이 있으면 아래에 토론을 위한 메시지를 남겨주세요. .
위 내용은 PS에서 접합 흔적을 제거하는 방법의 상세 내용입니다. 자세한 내용은 PHP 중국어 웹사이트의 기타 관련 기사를 참조하세요!