Excel 고급 필터링에서 두 가지 조건을 설정하는 방법: 먼저 Excel 문서를 열고 "AND" 조건을 설정한 다음 마우스로 데이터를 선택하고 마지막으로 조건 범위를 클릭하고 마우스를 사용합니다. 모든 조건 범위를 입력하려면 상자를 선택하고 "다른 위치로 복사하려면 선택"을 클릭하세요.

이 기사의 운영 환경: Windows 8 시스템, Microsoft Office Excel 2016 버전, ASUS W508L 컴퓨터.
관련 추천: excel 튜토리얼
이제 아래 데이터의 총점과 평균점을 필터링하겠습니다.
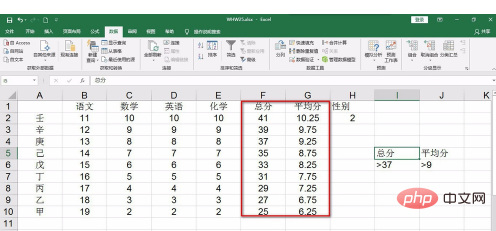
빈칸에 몇 가지 조건을 입력하세요. 설정 조건의 일반적인 병치는 "and"입니다.
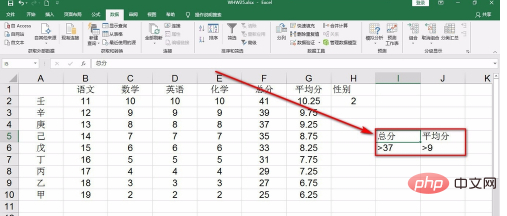
조건 중 하나를 "또는"으로 한 셀씩 낮춥니다.
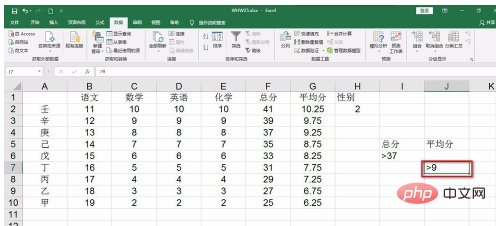
그런 다음 마우스로 데이터를 선택하고 위의 고급 버튼을 클릭하세요.
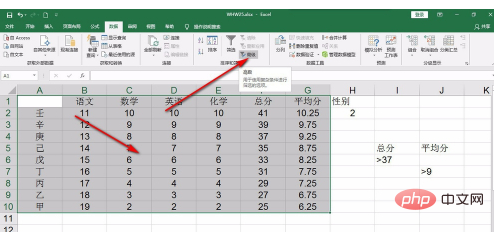
조건 범위를 클릭한 후 마우스를 이용하여 입력된 조건 범위를 모두 선택하세요.
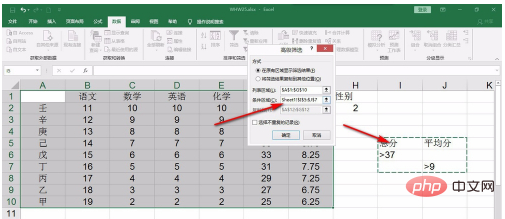
클릭 - 다른 위치로 복사를 선택하고 복사 대상 상자를 클릭한 후 복사된 셀을 선택하고 확인을 클릭합니다.
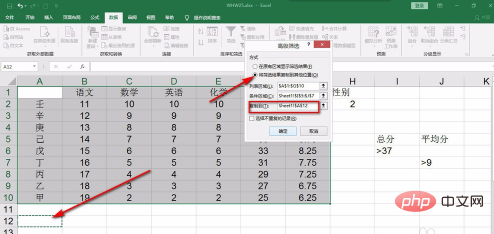
결과가 나오는데, 결과는 두 조건이 모두 포함된 상황입니다.
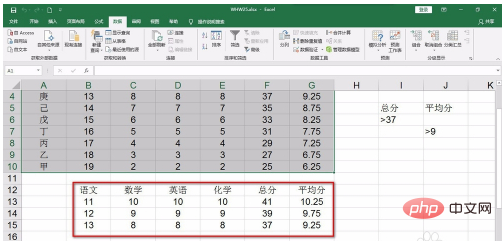
위 내용은 Excel 고급 필터링에 대한 두 가지 조건을 설정하는 방법의 상세 내용입니다. 자세한 내용은 PHP 중국어 웹사이트의 기타 관련 기사를 참조하세요!