플래시 도우미 권장 팝업 광고를 닫는 방법: 먼저 데스크톱 컴퓨터의 시스템 디스크에 들어간 다음 해당 시스템의 폴더에 들어간 다음 [FlashHelperService.exe]를 찾아 삭제합니다. ] 작업 관리자 인터페이스의 프로세스가 전부입니다.
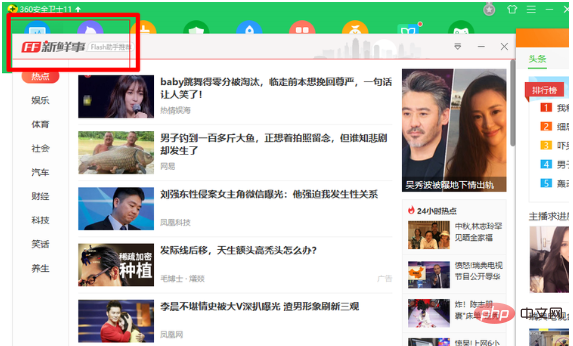
1. 데스크탑으로 돌아가서 이 컴퓨터에 들어갑니다!
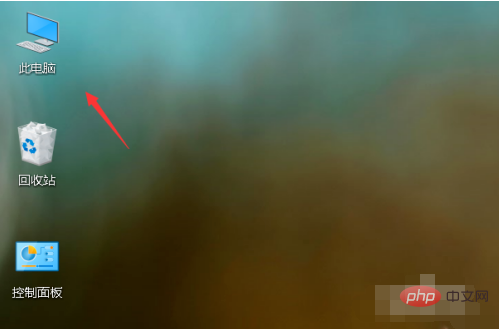
2. 시스템 드라이브 문자를 찾아 입력하세요. Microsoft 로고가 있는 디스크입니다!
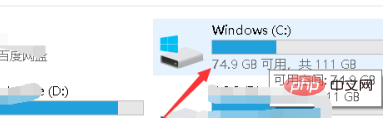
3 시스템이 32비트 시스템인 경우 C:WindowsSystem32 폴더를 입력하세요.
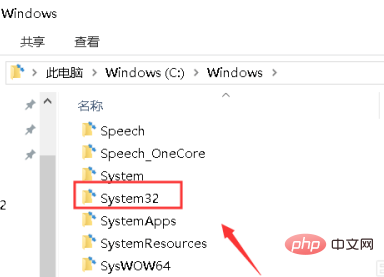
4 시스템이 64비트 시스템인 경우 C:WindowsSysWOW64 폴더
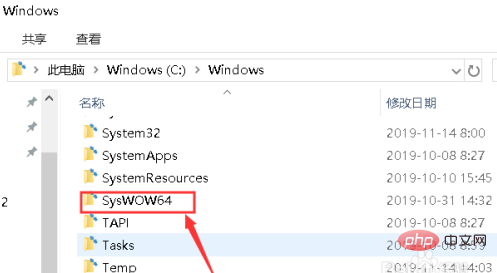
5 , 다음 단계 폴더인 MacromedFlash를 입력하세요. FlashHelperService.exe를 찾아서 삭제하세요. 팝업되어 실행 중이라면 아래를 살펴보세요! 아래 그림과 같이
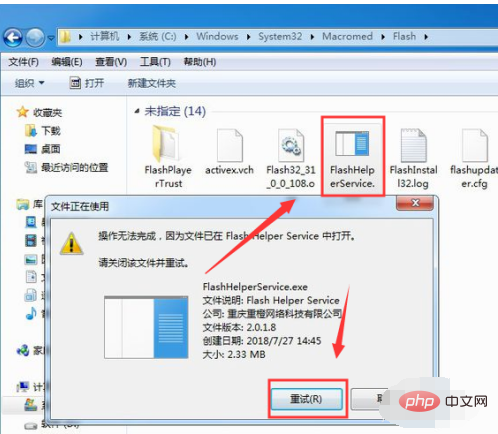
6. 작업 표시줄의 빈 공간을 마우스 오른쪽 버튼으로 클릭하고 작업 관리자를 선택합니다.
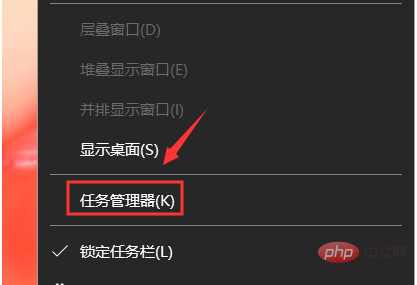
7. 작업 관리자 인터페이스에서 FlashHelperService.exe 프로세스를 찾아 클릭하여 프로세스를 종료한 다음 MacromedFlash 폴더에서 FlashHelperService.exe 파일을 삭제하세요!
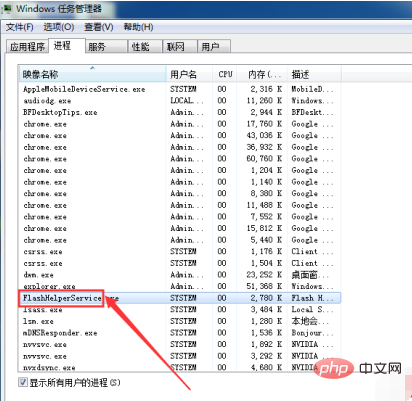
1. 작업 관리자의 "프로세스"에서 FlashHelperService.exe를 찾으세요
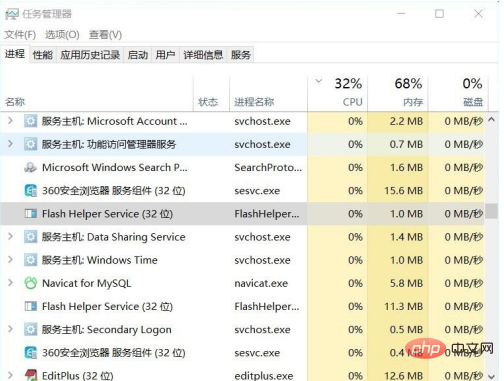
2. 마우스 오른쪽 버튼을 클릭하여 파일 위치를 엽니다.
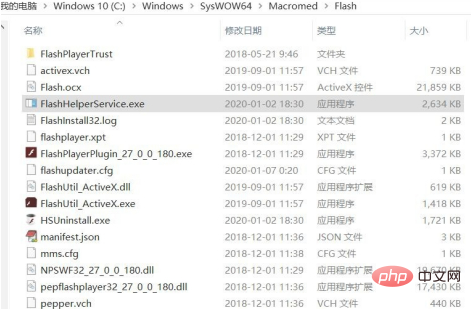 3. 찾기 FlashHelperService.exe 파일을 직접 삭제하면 그림과 같은 메시지가 뜹니다.
3. 찾기 FlashHelperService.exe 파일을 직접 삭제하면 그림과 같은 메시지가 뜹니다.
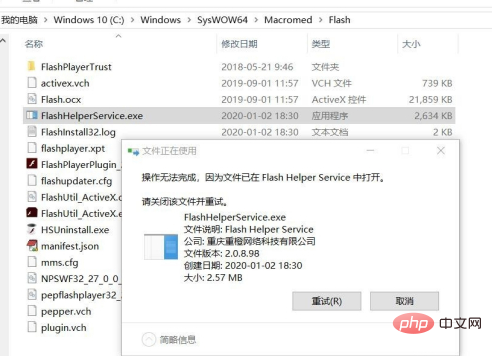 4. 걱정하지 마세요. 이 파일을 마우스 오른쪽 버튼으로 클릭하고 파일 파쇄 기능을 선택하세요.
4. 걱정하지 마세요. 이 파일을 마우스 오른쪽 버튼으로 클릭하고 파일 파쇄 기능을 선택하세요.
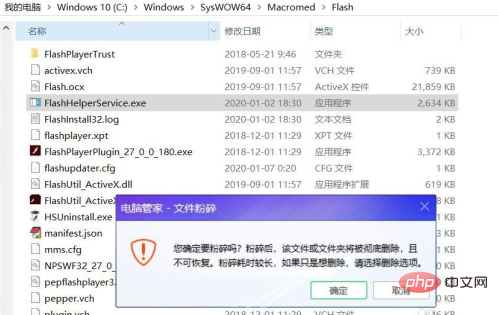
1
플래시 도우미란 무엇인가요? 무슨 소용이 있나요? 플래시 어시스턴트가 추천하는 광고를 제거하는 방법
위 내용은 플래시 어시스턴트가 추천하는 팝업 광고 닫는 방법의 상세 내용입니다. 자세한 내용은 PHP 중국어 웹사이트의 기타 관련 기사를 참조하세요!