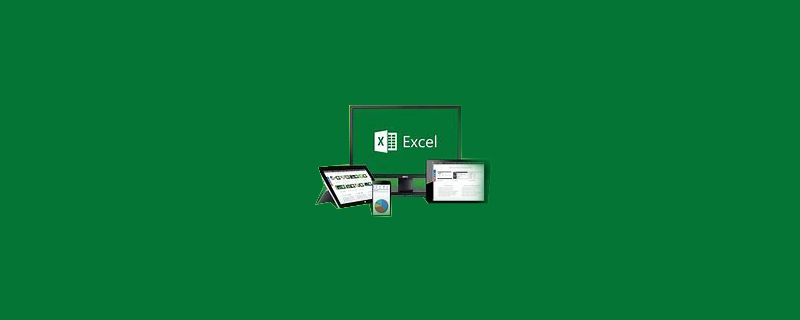
총점을 찾기 위해 Excel에서 가장 낮은 점수와 가장 높은 점수를 제거하는 방법은 무엇입니까?
아래 그림과 같이 B열에 점수가 있습니다. 가장 높은 점수와 가장 낮은 점수를 제거하고 남은 점수의 총점을 구합니다.
추천: "Excel Tutorial"
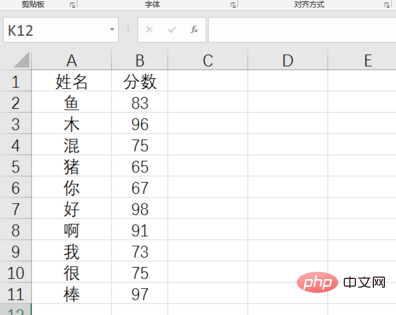
sum 함수는 Excel에서 합계를 계산하는 데 사용할 수 있습니다. 여기서는 먼저 = 기호를 입력하여 수식을 안내한 다음 합계 함수를 입력합니다. 아래 그림과 같이.
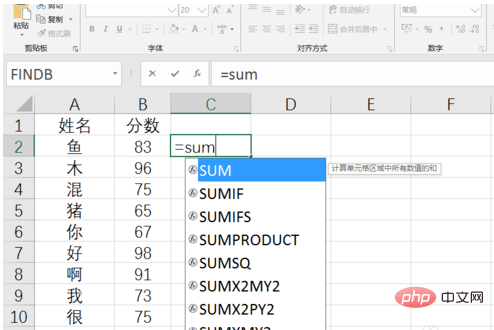
Large 함수를 사용하여 데이터 시퀀스에서 가장 큰 숫자를 찾습니다. 여기서 먼저 아래 그림과 같이 sum 함수의 매개변수로 큰 함수를 입력합니다.
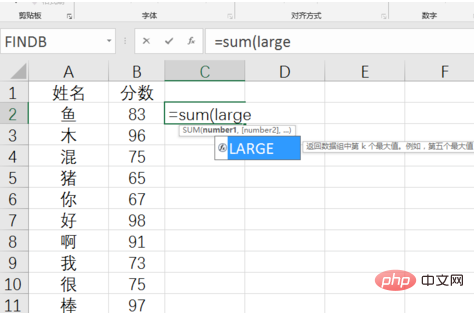
여기에는 숫자가 10개이므로 2~9번째로 큰 숫자만 필요하고 가장 낮은 점수와 가장 높은 점수는 제외되므로 Row(2:9)를 사용하므로 2~9의 숫자순서입니다. 아래 그림과 같이 대형 함수의 두 번째 매개변수로 사용됩니다.
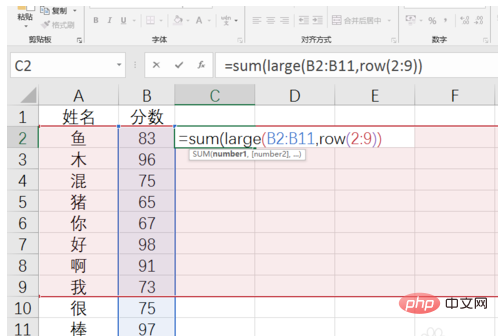
최종 완성 수식은 =SUM(LARGE(B2:B11,ROW(2:9)))이지만 이는 배열 수식이므로 Ctrl+Shift+Enter를 동시에 눌러야 합니다. 공식을 종료하고 최종 점수를 얻으려면 총점에서 최저점과 최고점을 뺀 값이 아래 그림에 표시됩니다.
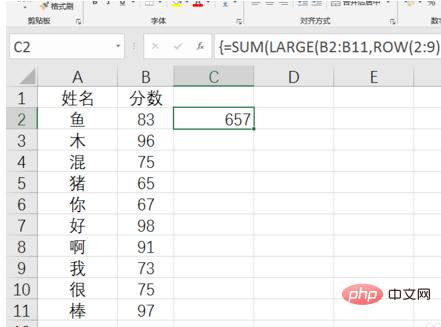
위 내용은 Excel에서 최저 점수와 최고 점수를 제거하고 총점을 찾는 방법의 상세 내용입니다. 자세한 내용은 PHP 중국어 웹사이트의 기타 관련 기사를 참조하세요!