

1 먼저 아래 그림과 같이 "시작 메뉴"를 클릭하고 시작 메뉴에서 "설정" 아이콘을 클릭합니다.
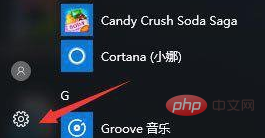
2.
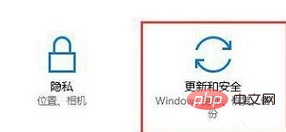
(권장 학습:html tutorial)
3. 업데이트 및 보안을 연 후 왼쪽의 "복구"를 클릭하고 고급 시작에서 "지금 다시 시작" 버튼을 클릭합니다. ;
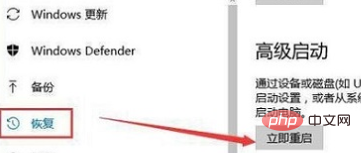
시스템이 자동으로 보안 작업 인터페이스로 들어가고,
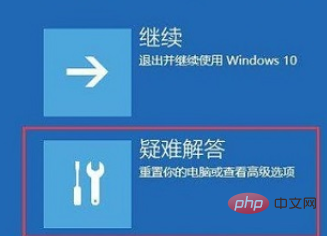
5. 아래 그림과 같이 "고급 옵션"을 클릭합니다. 고급 옵션 인터페이스의 "시작 설정" ;
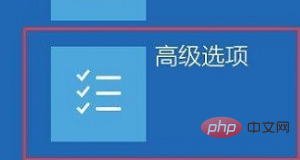 7. 시작 설정 인터페이스에서 "다시 시작" 버튼을 클릭하세요.
7. 시작 설정 인터페이스에서 "다시 시작" 버튼을 클릭하세요.
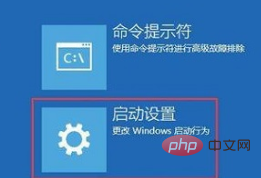 8. 다시 시작한 후 팝업에서 [F4] 또는 4를 누르세요. 시작 설정 인터페이스에서 "안전 모드"로 들어갑니다. 정상적으로 로그인할 수 있습니다.
8. 다시 시작한 후 팝업에서 [F4] 또는 4를 누르세요. 시작 설정 인터페이스에서 "안전 모드"로 들어갑니다. 정상적으로 로그인할 수 있습니다.
 9. 시스템에 들어가서 Win+R을 눌러 실행을 열고, "msconfig" 명령을 입력한 후 확인을 클릭하세요.
9. 시스템에 들어가서 Win+R을 눌러 실행을 열고, "msconfig" 명령을 입력한 후 확인을 클릭하세요.
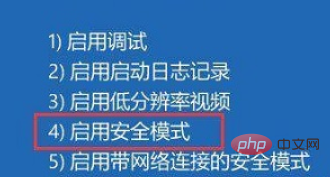 10. 시스템 구성의 일반 옵션 [정상 시작]을 클릭한 다음 컴퓨터를 다시 시작하면 Win10 전원 켜기 비밀번호 입력 상자가 표시됩니다!
10. 시스템 구성의 일반 옵션 [정상 시작]을 클릭한 다음 컴퓨터를 다시 시작하면 Win10 전원 켜기 비밀번호 입력 상자가 표시됩니다!
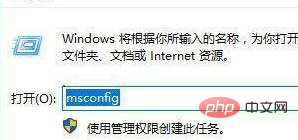 추천 관련 튜토리얼:
추천 관련 튜토리얼:
위 내용은 win10 컴퓨터를 켰을 때 비밀번호 입력 상자가 나타나지 않습니다의 상세 내용입니다. 자세한 내용은 PHP 중국어 웹사이트의 기타 관련 기사를 참조하세요!