
때때로 노트북 전원 표시가 올바르지 않아 수동으로 수정해야 하는 경우가 있습니다. 그렇다면 수정 방법은 무엇인가요? 이 기사에서는 Win10 노트북의 배터리를 보정하는 방법을 소개합니다.

Win10 노트북 배터리 보정 방법
방법 1: 표준 보정 방법, 노트북 BIOS의 배터리 보정 기능 사용
많은 브랜드의 노트북에는 일반적으로 ""라고 불리는 BIOS에 배터리 보정 프로그램이 통합되어 있습니다. 배터리 교정"을 영어로 하면 "배터리 전원 교정"입니다. 노트북의 BIOS에 직접 들어가 배터리 보정 작업을 완료할 수 있습니다. ASUS 노트북을 예로 들어, 다른 노트북의 작동 방법도 비슷합니다.
컴퓨터를 켜고 시작 화면이 나타난 후 [F2]를 눌러 BIOS 메뉴로 들어갑니다. 왼쪽 및 오른쪽 화살표 키를 사용하여 선택하여 전원 메뉴로 들어갑니다.
전원 메뉴에 들어가면 "배터리 보정 시작" 옵션이 표시됩니다. 이를 선택하고 Enter를 눌러 실행하세요.

"배터리 보정" 프로그램을 선택하면
화면이 파란색으로 바뀌고 배터리를 충전하려면 노트북의 전원 어댑터를 연결하라는 영어 프롬프트가 표시됩니다. 배터리가 완전히 충전되면 화면에 전원 어댑터를 분리하라는 메시지가 표시됩니다. 그런 다음 노트북은 배터리가 소진될 때까지 배터리를 계속 방전하기 시작합니다.
화면에 표시되는 메시지를 따르세요
이 과정은 배터리가 모두 소모되어 자동으로 종료된 후 전원 어댑터를 연결하여 배터리를 충전하되 전원을 켜지 마세요. 충전이 완료될 때까지 배터리 보정 프로세스는 완료되지 않습니다(충전 표시등이 꺼짐).
방법 2: 수동 배터리 보정에 필요한 단계입니다.
운영 체제(예: Windows XP)에서 "전원 옵션"을 입력합니다. "전원 계획"을 "항상 켜기"로 선택하고, "모니터 끄기"와 "하드 디스크 끄기"를 가장 짧은 시간으로 설정하고, 시스템 대기 모드를 "사용 안 함"으로 설정하세요.
"전원 옵션"의 "알람"에서 모든 알람 옵션을 취소하세요(그림 4). 종료될 때까지 배터리가 완전히 방전되도록 하기 위한 것입니다.
전원 옵션 설정
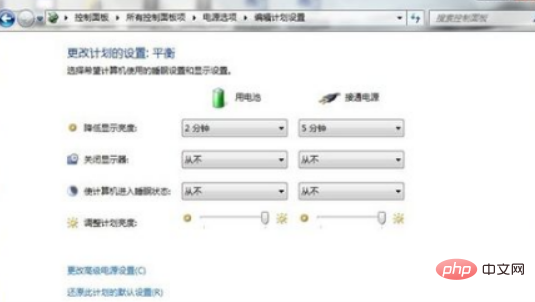
배터리 알람 기능 취소
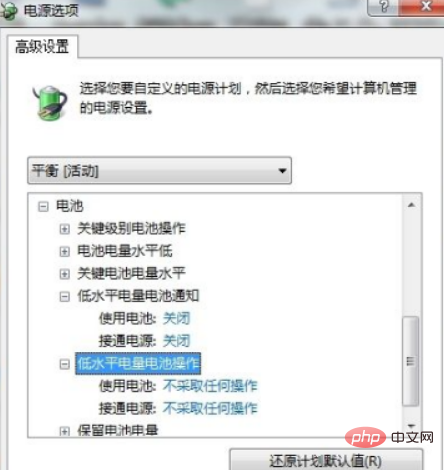
설정 후 모든 애플리케이션을 종료하고 WIFI를 끄고 전원 어댑터를 뽑은 후 배터리 전원을 사용하세요. 배터리가 소진되어 자동으로 꺼질 때까지 어떠한 조작도 하지 마십시오. 이 프로세스는 상대적으로 길어서 몇 시간 정도 걸릴 것으로 예상됩니다. 방전이 완료된 후 전원 어댑터를 연결하고 배터리를 완전히 충전하여 배터리 보정을 완료하세요.
추천 관련 기사 및 튜토리얼: windows 튜토리얼
위 내용은 win10 노트북의 배터리를 보정하는 방법의 상세 내용입니다. 자세한 내용은 PHP 중국어 웹사이트의 기타 관련 기사를 참조하세요!