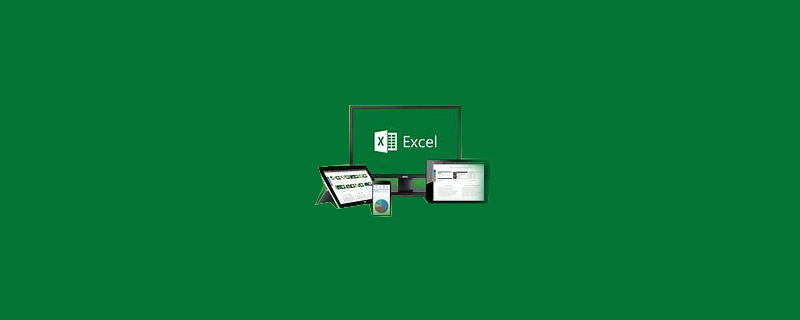
엑셀에서 시간 입력하는 방법
엑셀을 사용하다 보면 현재 시간을 입력하게 되는 경우가 많으니 숫자를 눌러 입력하는 것은 시간 낭비가 됩니다. 매번 키보드의 키를 누르세요. 오늘은 현재시간을 빠르게 입력하는 방법을 배워보겠습니다.
1. 시간을 빠르게 입력하는 Excel 단축키
Excel 표에서 단축키 CTRL+SHIFT+를 사용하여 먼저 셀을 선택한 다음 CTRL+SHIFT+를 누릅니다. ; 현재 선택된 셀에 현재 시간이 입력됩니다. 현재 시간 형식은 시:분:00이며 초는 00만 표시됩니다. CTRL+SHIFT+; 발음
2. 시간을 빠르게 입력하는 엑셀 기능
엑셀 표에서 now 함수를 통해 현재 시간을 빠르게 입력할 수 있는데, 셀에 =now()를 입력합니다. 생성된 시간은 매일 자동으로 업데이트됩니다. (셀을 두 번 클릭해야 합니다. 종료 후 현재 시간이 자동으로 업데이트되거나 다시 열 때 Excel 시트가 현재 시간으로 업데이트됩니다. it), 따라서 매번 현재 시간을 다시 입력할 필요가 없습니다.
이 방법은 기본적으로 연/월/일 시:분 날짜 형식을 생성합니다. 시간만 표시해야 하는 경우 셀을 마우스 오른쪽 버튼으로 클릭하고 "셀 서식 지정"을 선택합니다. "숫자" 탭에서 "시간" 범주를 선택한 다음 시간 유형을 선택합니다. 연도, 월, 일만 삭제하세요. now 발음
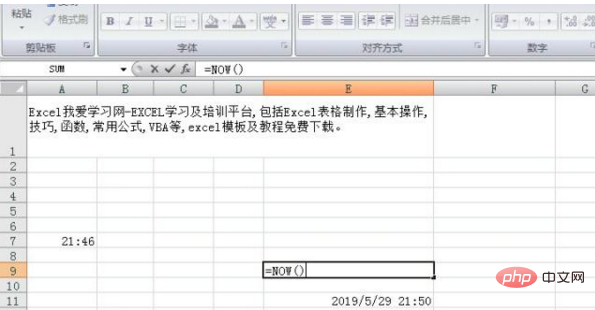
그림 1. 현재 시간을 빠르게 입력하는 now 함수
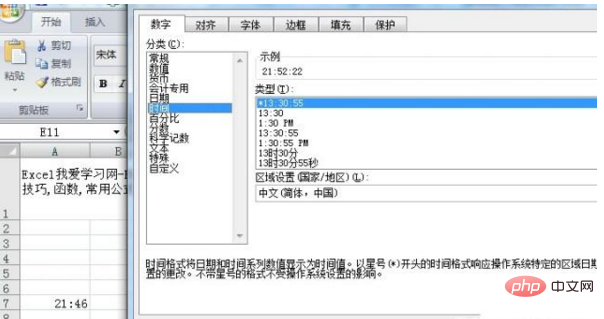
그림 2. 셀 시간 형식 설정
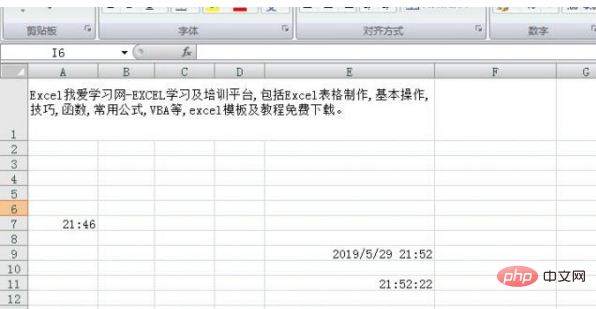
그림 3. 셀 시간 형식 설정 후 결과
If 실시간으로 시간이 바뀌는 것을 원하지 않고, "복사" - "선택하여 붙여넣기" - "값"으로 시간을 수정할 수 있습니다.
더 많은 Excel 관련 기술 기사를 보려면 Excel 기본 자습서 칼럼을 방문하세요!
위 내용은 엑셀에서 시간을 입력하는 방법의 상세 내용입니다. 자세한 내용은 PHP 중국어 웹사이트의 기타 관련 기사를 참조하세요!