SublimeText2는 수많은 실용적인 기능과 기능 외에도 다양한 확장/스킨/색 구성표를 설치하고 사용하여 자체 기능을 향상시킬 수 있습니다. 아래의 sublime 사용법 튜토리얼 칼럼에서는 sublime text2에 대한 몇 가지 팁을 공유합니다.
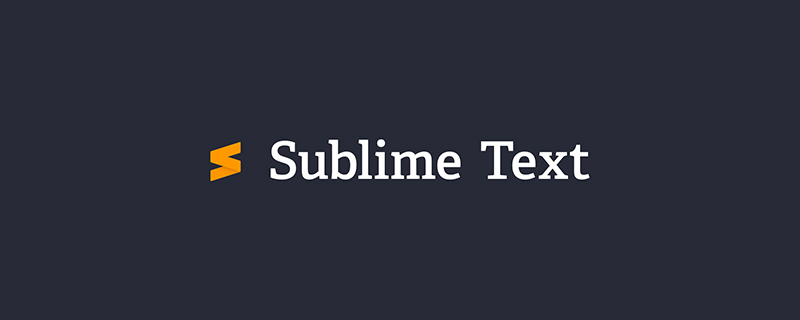
1. Sublime의 매우 유용한 기능 중 하나입니다. Ctrl+P를 누르면 메뉴에 대한 설명이 표시됩니다. 창에서 직접 키워드를 입력하면 열려 있는 프로젝트 폴더에서 파일 이름을 빠르게 탐색할 수 있고 퍼지 검색을 지원할 수 있습니다. 이는 폴더를 열기 위해 마우스를 계속 클릭하고 싶지 않은 학생들에게 매우 편리하며 다음을 추가합니다. 줄을 가져오려면 창에 접두사를 추가하세요. 점프(ctrl+G)와 @(ctrl+R) 접두사는 html의 id 키워드 탐색, CSS의 규칙별 탐색, js의 함수별 탐색입니다.
2. 명령줄 모드 Ctrl+`를 사용하면 주로 Python 구문 등을 지원하는 명령줄 모드(보기->콘솔 표시)를 불러올 수 있습니다. 시도하지는 않았지만 quit()을 종료할 수 있다는 것을 알고 있습니다. . 그러나 sublime의 플러그인 플랫폼 패키지 컨트롤러는 명령줄을 사용하여 설치할 수 있습니다.
3. Ctrl+Z 실행 취소 Ctrl+Y 실행 취소
4. Ctrl+D 단어 선택(계속해서 다음 문자열 선택) Ctrl+ F 검색은 이 페이지에서 동일한 항목을 모두 선택한 다음 키보드를 눌러 바꾸는 것입니다.
5. 이 프로젝트에서는 기본적으로 ctrl+shift+F가 사용됩니다(가장 일반적으로 사용됨). 폴더 내에서 검색도 가능합니다. 일반 편집과의 차이점은 sublime을 사용하면 검색을 위해 여러 폴더를 추가할 수 있다는 것입니다(디렉토리 추가)
6. Ctrl+L을 누르면 전체 줄을 선택할 수 있습니다(계속 선택하려면 길게 누르세요). 다음 줄, 즉 Ctrl을 누른 채 L을 한 번 누르면 여러 줄을 선택할 수 있습니다.)
7. Ctrl+Shift+K는 줄 전체를 삭제하고, Ctrl+KK는 커서부터 줄 끝까지 삭제합니다
8. ctrl+/ 한 줄 주석, ctrl+shift+/주석 차단(댓글 내용이 선택됨), sublime은 언어에 따라 자동으로 주석 방법을 선택합니다
9. ctrl+Enter 커서 뒤에 줄을 삽입합니다. Ctrl+Shift+ Enter는 커서 앞에 줄을 삽입합니다
10. ctrl+F2는 표시를 추가하거나 삭제할 수 있으며, 표시 사이에는 F2를 누르고, 이전 책갈피로 이동하려면 Shift+F2를 사용하면 표시를 추가할 수 없다는 점입니다. 마우스
11. View-syntax 메뉴에서 현재 페이지를 지정된 언어로 강조 표시할 수 있습니다. 일반적으로 sublime은 자동으로 선택을 결정합니다.
12. tools-snippets 메뉴 아래 현재 페이지에서 지원하는 스니펫은 약어 뒤에 탭을 추가하여 스니펫을 자동으로 완성할 수 있으며, 스니펫은 설치 플러그인에서 확장할 수도 있습니다.
13 빌드 컴파일은 Ruby를 컴파일할 수 있습니다. yui 압축기를 설치한 후 css js 페이지를 압축할 수 있습니다. 단축키는 ctrl+B이며 현재 디렉터리에 .min.css 및 기타 압축 파일이 자동으로 생성됩니다.
14. 메뉴 아래에는 다양한 구성 파일이 있습니다. Sublime은 시각적 구성을 제공하지 않는다는 점에서 다른 편집기와 다릅니다. xml 파일에 설정이 저장됩니다. 시스템 기본 구성은 변경하지 않는 것이 가장 좋습니다. 글꼴 크기 등과 같은 변경 사항은 설정-사용자에 저장됩니다. 키 바인딩은 바로 가기 키 구성이고 색 구성표는 코드 색 구성표 선택입니다. sublime 아주 좋은 색 구성표를 많이 제공합니다
15 페이지 오른쪽 하단에 탭을 공백으로 빠르게 설정할 수 있는 메뉴가 있습니다. 페이지의 탭 너비를 지정하거나 모든 탭을 변환할 수 있습니다. 16. 기타 단축키
ctrl+[ 및 ctrl+] (익숙한 단축키로 변경되었습니다.)
ctrl+up, ctrl+down은 화면 행을 스크롤할 수 있습니다. line,
pageUp pageDown to page by page
ctrl+shift+a는 HTML 태그 내용을 누를 때마다 단계별로,
ctrl+shift+space는 언어로 블록 {content}을 선택할 수 있습니다 js 등
Ctrl+Shift+D 커서가 있는 줄 전체 복사, 줄 앞에 삽입
Ctrl+J 줄 병합(병합할 여러 줄을 선택한 경우)
Ctrl+KU 변경 대문자로
Ctrl+KL 소문자로 변경
Ctrl+M 커서가 해당 괄호로 이동합니다( BracketHighlighter 플러그인이 더 잘 작동합니다)
Ctrl+Shift+M 괄호 안의 내용 선택(-를 길게 누르기) 계속해서 상위 괄호 선택)
Alt+. 현재 라벨 닫기
Ctrl+Shift+A 커서 위치에서 상위 라벨 쌍 선택
Ctrl+Shift+[코드 축소
Ctrl+Shift+] 코드 확장
Ctrl +KT 속성 접기
Ctrl+K0 모두 펼치기
Ctrl+U 소프트 취소
Ctrl+T 단어 바꾸기
탭 들여쓰기 자동 완료
Shift+Tab 들여쓰기 제거
Ctrl+Shift+↑ 윗줄과 바꾸기
Ctrl+Shift+↓ 아래쪽 줄로 바꾸기
Ctrl+K 백스페이스 커서에서 줄의 시작 부분까지 삭제
17 스마트 코드 블록 추가 프롬프트 도구->새 스니펫(mac에서는 접미사를 .sublime-snippet으로 저장)
내용: 코드는 CDATA에 있어야 하며 $1은 커서 위치를 나타내며 클래스 이름을 편집하는 데 편리합니다. tabTrigger: 단축키 범위: 응답 범위는 html css js 파일 등이 될 수 있습니다. 설명: 코드 설명이 소개됩니다. 단축키 입력 시 프롬프트 상자에 설명 텍스트
다음으로 sublime의 하이라이트인 플러그인 메커니즘을 소개하겠습니다. (모든 플러그인을 설치한 후 소프트웨어를 다시 시작하세요.)
sublime 플러그인을 설치할 수 있습니다. 두 가지 방법이 있습니다.
하나는 모든 소스 코드를 직접 다운로드하여 C :UsersyourNameAppDataRoaming Sublime Text 2Packages에 배치하는 것입니다. 경로는 소프트웨어 메뉴 표시줄 Preferences->Browse Packages
에서 볼 수 있습니다. 한 가지 방법은 패키지를 설치하는 것입니다. 온라인으로 패키지 컨트롤을 설치하려면 공식 웹사이트를 참조하세요. 콘솔에서 실행하려면 다음 코드를 사용하고 다시 시작하세요.
import urllib2,os; pf='Package Control.sublime-package'; ipp=sublime.installed_packages_path(); os.makedirs(ipp) if not os.path.exists(ipp) else None; urllib2.install_opener(urllib2.build_opener(urllib2.ProxyHandler())); open(os.path.join(ipp,pf),'wb').write(urllib2.urlopen('http://sublime.wbond.net/'+pf.replace(' ','%20')).read()); print 'Please restart Sublime Text to finish installation'
설치 후 메뉴 기본 설정-패키지 컨트롤에서 엽니다(바로가기 있음). 키워드를 기반으로 직접 인덱싱할 수 있는 편집기 작업 명령 모음인 Ctrl+Shift+p 키), 패키지 제어에서 패키지 설치를 선택하면 인터넷에 연결됩니다. 플러그인 목록을 얻으려면 비활성화된 패키지는 플러그인을 비활성화하고, 활성화된 패키지는 플러그인을 활성화하고, 패키지 제거는 플러그인을 제거하고, 목록 패키지는 플러그인 목록을 나열하는 것입니다.
다음은 유용하다고 생각되는 플러그인과 그 기능입니다. (설치 방법은 직접 패키지 제어 설치 및 온라인 검색 및 설치입니다.)
1 SVN: 생성 후 파일 또는 폴더를 마우스 오른쪽 버튼으로 클릭합니다( Windows를 사용하는 경우 먼저 TorstoiseSVN을 사전 설치해야 하는 TorstoiseSVN을 사용하십시오.)
2. BracketHighlighter: 이 플러그인은 쌍으로 된 태그 또는 다음과 같이 간주될 수 있는 중괄호 또는 문자 따옴표의 쌍 강조 표시를 제공합니다. 시스템 강조 기능이 향상되었습니다.
3. SublimeTmpl:
사용자 정의된 새 파일. html, css, js와 같은 일반적인 유형의 패널이 기본적으로 추가되었습니다. ctrl+alt+h/ctrl+alt+c/ctrl+alt+j 벨 유형 파일의 경우 바로가기 키는 여기 PackagesSublimeTmplDefault (Windows).sublime-keymap이고 템플릿 파일은 여기 PackagesSublimeTmpltemplates이며 수정할 수 있습니다.
4. ctags:
이 플러그인은 파일을 건너뛰고 지정된 함수가 선언된 위치로 이동할 수 있습니다(ctrl+alt+왼쪽 클릭). 패키지 제어를 사용하여 ctags를 검색하고 설치합니다(ctags 플러그인을 설치하면 됩니다. 쓸모없는 PHP용 CTags 플러그인도 있습니다). 플러그인을 설치한 후 ctags 명령을 설치해야 합니다. 창 다운로드 ctags.exe http://vdisk.weibo.com/s/7QZd7. ctags.exe 파일을 환경 변수에서 접근할 수 있는 위치에 배치합니다. cmd를 열고 ctags를 입력합니다. 이 명령이 있으면 성공한 것입니다. 우분투에서 sudo apt-get install exuberant-ctags 명령을 설치하고 실행합니다. 그런 다음 숭고한 프로젝트 폴더를 마우스 오른쪽 버튼으로 클릭하면 Ctag:Rebuild Tags 메뉴가 나타납니다. 클릭하면 .tags 파일이 생성됩니다. 그런 다음 코드에서 함수 위에 커서를 놓고 클릭하여 함수가 선언된 위치로 이동합니다.
5. sublimecodeintel:
코드 팁. Sublime의 기본 코드 프롬프트는 시스템 기능만 프롬프트할 수 있으며 사용자가 만든 함수와 클래스는 프롬프트할 수 없습니다. 생성한 함수를 프롬프트하려는 경우. sublimecodeintel 플러그인을 설치할 수 있습니다. (몇 글자를 더 입력해야 하고 표시하려면 대소문자를 구분해야 하며 때로는 작동하지 않습니다.) Sublimecodeintel은 설치 후 구성해야 합니다. 파일: 플러그인 디렉터리/.codeintel/config에
{
"Python": {
"python" : "D:\servers\python27",
"pythonExtraPaths": [
"libs",
"~/Applications/Sublime Text 2.app/Contents/MacOS",
"/Applications/Sublime Text 2.app/Contents/MacOS"
]
}
}를 추가합니다. Python 실행 파일의 주소와 Python 구성 파일을 구성합니다. Address, pythonExtraPaths는 현재 프로젝트의 PHP 코드 외에도 pythonExtraPaths에 정의된 디렉터리의 Python 코드를 필요로 하는 클래스 라이브러리입니다. 메시지가 표시됩니다. sublimecodeintel을 설치한 후 alt+왼쪽 마우스 버튼을 누르면 ctags와 마찬가지로 함수 선언으로 이동할 수 있습니다. 그러나 동일한 이름을 가진 함수를 선언하는 두 개의 파일이 있는 경우 sublimecodeintel은 처음 발견된 함수로만 점프하는 반면 ctags를 사용하면 이동할 파일을 선택할 수 있습니다. 그래서 우리는 일반적으로 ctags
6을 사용합니다(비슷한 SublimeLinter도 있습니다)
lint 구문을 지원하는 플러그인으로, linter가 잘못되었다고 생각하는 코드 줄을 강조 표시할 수도 있습니다. "TODO"와 같은 일부 특수 주석은 "php -l"을 통한 구문 검사와 같은 일부 클래스 라이브러리 지원이 필요합니다. 명령줄에서 다음 명령문을 실행하면 됩니다. , php가 설치되어 있기 때문입니다. 이 라이브러리 지원은 환경 변수
The syntax for checking is like this, where the -l flag is a lower case L: php -l filenameIf the syntax in the file is correct you will see this: No syntax errors detected in test.phpIf there are errors then theses will be listed as in the following example output: Parse error: syntax error, unexpected T_STRING in test.php on line 5 2Errors parsing test.php
7에 php를 추가하면 됩니다. SFTP 이 플러그인은 ftp 서버 관리를 제공하는데, 이는 자신의 공간을 관리하는 데 매우 좋습니다. 설치 후 소프트웨어를 다시 시작합니다. 그런 다음 왼쪽 폴더를 마우스 오른쪽 버튼으로 클릭하고 Map to Remote...를 선택하면 해당 폴더에 sftp-config.json 구성이 생성됩니다. 사용 시 다음과 같이 마우스 오른쪽 버튼을 클릭하면 됩니다. SVN
8. PHPTity: PHP 코드가 자동으로 정렬됩니다. 설치 후 ctrl+alt+t
9를 다시 시작하세요. DocBlockr: 이 플러그인은 나중에 해당 주석을 기반으로 API 문서를 생성하는 데 편리한 파일 주석을 제공합니다. 위의 기능은 효과가 있습니다)
10. GBK 인코딩 지원: sublime 자체는 GBK를 지원하지 않습니다. 국가 상황에 따라 이 플러그인을 설치하면 GBK와 UTF 간의 변환도 제공됩니다.
11. jquery는 간편한 직접 호출을 위해 jquery의 일부를 제공합니다.
12.zenCoding 유명한 zencoding에는 두 가지 호출 방법이 있습니다. 하나는 Ctrl+Alt+Enter이고 다른 하나는 직접 탭하는 것입니다. 태그를 입력한 후
13.html5 이 플러그인은 많은 html5 관련 태그와 기타 스니펫을 제공하며 이는 매우 실용적입니다.
14. prefixr는 -webkit- -moz- -o- -m-과 같은 CSS3 속성에 대한 브라우저 접두어 자동 채우기를 제공하며, 단축키: ctrl+alt+x
15에는 SCSS가 포함되어 있습니다. 현재 사용 중이든 수정 중이든 많은 시간을 절약할 수 있는 CSS 조각이 많이 있습니다.
16. JS Minifer는 GG의 클로저 컴파일러, 단축키: ctrl+alt+M
17을 기반으로 js 압축 기능을 제공합니다. js 형식은 JS 형식 지정 기능, 단축키 ctrl+alt+F를 제공하며
을 기반으로 합니다. 18 yui 압축기는 yui에 대해 모두가 알고 있는 압축 도구입니다. CTRL+B만으로 CSS JS를 압축할 수 있습니다(jdk를 설치하고 구성한 후에만 사용할 수 있습니다)
19 이 플러그인은 js를 제공합니다. jshint 및 v8 엔진에 대한 구문 분석 도구 콘솔인 jshint는 더 엄격한 JS 구문 검사기이며 v8은 Chrome의 콘솔과 동일합니다.
20. ClipboardHistory: 이 플러그인은 여러 클립보드를 지원하므로 여러 클립보드의 내용을 동시에 저장할 수 있으며 Ctrl+Alt+V 단축키를 사용하여 호출할 수 있습니다
위 내용은 Sublime Text2 팁 공유의 상세 내용입니다. 자세한 내용은 PHP 중국어 웹사이트의 기타 관련 기사를 참조하세요!