
PS
1에서 사진을 자르고 배경을 변경하는 방법에 대한 튜토리얼: 배경을 변경할 사진을 준비하고 오른쪽 하단에 있는 작은 빨간색 상자에 있는 레이어를 두 번 클릭하여 잠금을 해제합니다. 그것. 왼쪽 도구 패널의 작은 빨간색 상자에 있는 펜 도구를 클릭합니다.

2: 오른쪽 하단 모서리에 있는 작은 빨간색 상자의 레이어가 잠금 해제되었습니다. 펜 도구를 사용하여 어린 소녀의 가장자리(필수 패턴)를 따라가며 가장자리가 구부러지면 경로를 추적하기 시작합니다. , Ctrl 및 Alt 키를 사용하여 경로의 위치, 방향 및 호를 제어하고 중복 경로 노드를 삭제할 수 있습니다. 빨간색 원에 표시된 대로입니다.
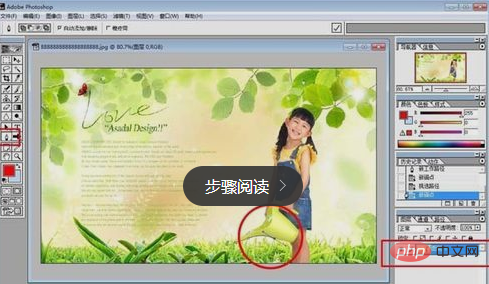
3: 첫 번째와 마지막 경로 노드가 연결될 때까지(닫힌 경로) 펜 도구를 사용하여 어린 소녀의 가장자리(필수 패턴)를 따르고, 아래의 작은 빨간색 상자에서 "경로로서의 경로"를 클릭합니다. 오른쪽 하단 모서리에 있는 경로 옵션 선택 로드 중"입니다. 어린 소녀 전체가 선택 항목에 로드되었는지 확인하세요.
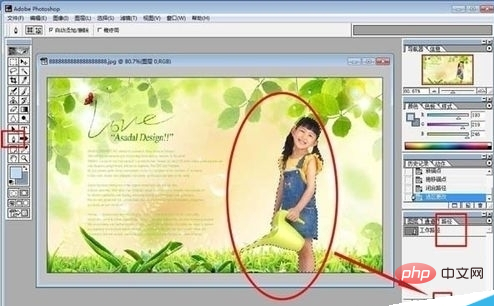
4: 위 메뉴 표시줄의 빨간색 상자에 있는 "선택" 드롭다운 상자에서 "선택 역순" 옵션을 클릭하세요. 선택을 취소하려면 키보드의 DELETE 키를 다시 클릭하세요. 원하지 않는 배경 패턴이 지워졌는지 확인하세요.

5: 이때 그림의 작은 빨간색 원 안의 작은 세부 사항은 아직 지워지지 않았음을 잊지 마세요. 그런 다음 왼쪽 도구 패널에서 펜 도구를 클릭하고 작은 부분을 따라 경로를 추적하세요. 작은 빨간색 원의 세부 정보를 선택하고 경로를 닫은 다음 오른쪽 하단 모서리에 있는 경로 옵션 아래의 작은 빨간색 상자에서 "선택 항목으로 경로 로드"를 클릭한 다음 키보드의 DELETE 키를 클릭하여 선택을 취소합니다.
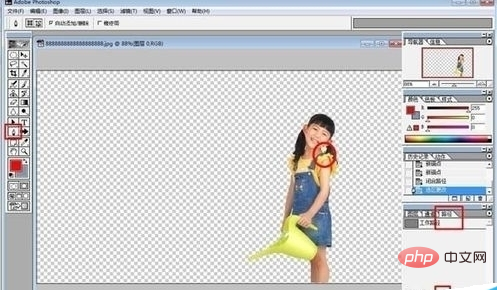
6: 이제 (필수 패턴) 어린 소녀가 완전히 잘렸습니다. 선택한 배경 이미지를 열고 오른쪽 하단에 있는 배경 이미지 레이어를 클릭하여 잠금을 해제하세요. 그런 다음 왼쪽 도구 패널의 빨간색 상자에 있는 이동 도구를 클릭합니다.

7: 배경 이미지를 어린 소녀 레이어로 드래그하세요. 오른쪽 하단 빨간색 상자의 레이어 옵션에서 배경 이미지를 어린 소녀 레이어 하단으로 드래그하세요. 적절한 상태로 사용자 정의 및 조정하고, 배경을 변경하고, 레이어를 병합합니다. 그림이 완성되었습니다.


위 내용은 PS에서 사진을 잘라내고 배경을 변경하는 방법에 대한 튜토리얼의 상세 내용입니다. 자세한 내용은 PHP 중국어 웹사이트의 기타 관련 기사를 참조하세요!