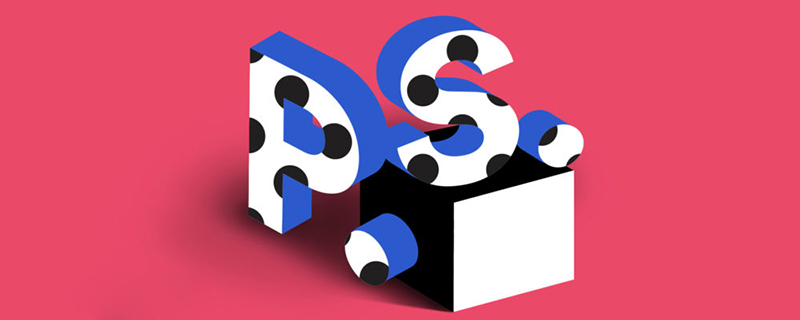
ps 슬라이싱 도구로 사진을 자르는 방법은 무엇입니까?
준비된 세부 정보 페이지를 PS 캔버스에 넣습니다(또는 캔버스에 그림을 넣습니다)
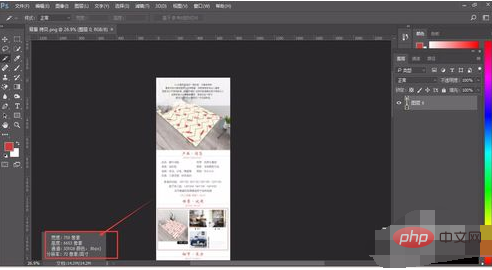
도구 모음에서 ""를 선택합니다. Slice Tool'을 선택하고 마우스를 캔버스로 이동하면 칼날 모양이 표시되고 슬라이스 수를 나타내는 숫자가 표시됩니다.
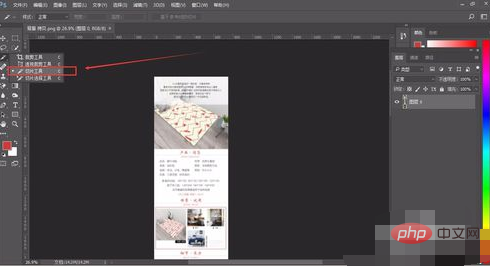
위에서 시작하여 마우스를 누른 채 드래그하면 슬라이스가 형성됩니다. 마우스를 스크롤하면 오른쪽에 슬라이딩 거리가 표시됩니다.
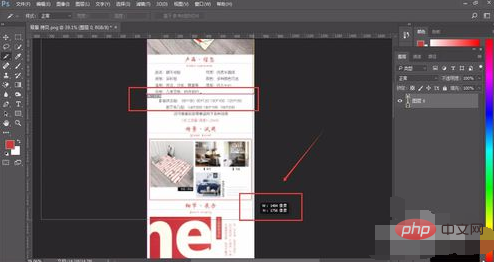
슬라이스 과정이 겹칠 때, 예를 들어 같은 부분을 자르는 경우 다른 슬라이스를 이동해야 할 때 "슬라이스 도구" 아래의 "슬라이스 선택 도구"를 선택한 다음 선택할 수 있습니다. 이동 위치
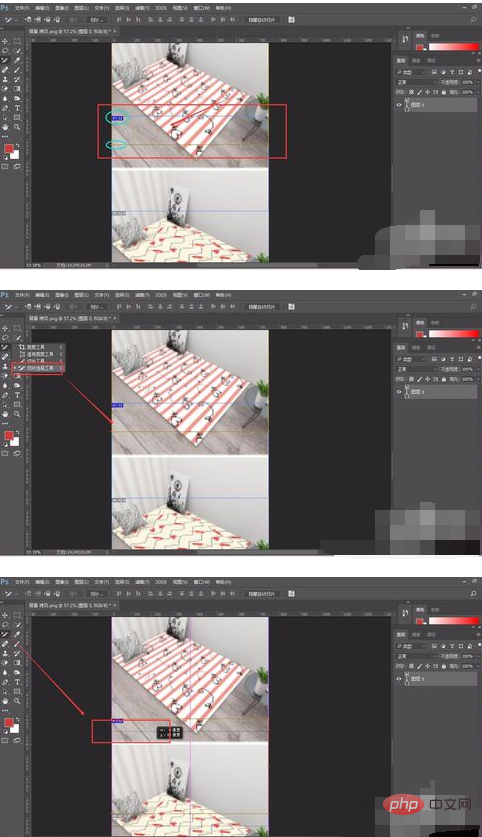
슬라이스를 삭제해야 할 경우 슬라이스를 선택한 후 마우스 오른쪽 버튼을 클릭하고 삭제를 선택하거나 삭제 키를 직접 눌러 삭제하세요.
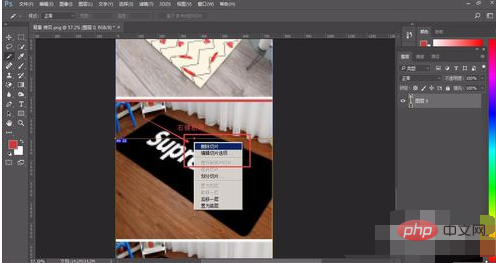
모든 조각을 삭제해야 하는 경우 도구 모음에서 "보기" - "조각 지우기"를 선택하여 모든 조각을 지웁니다.
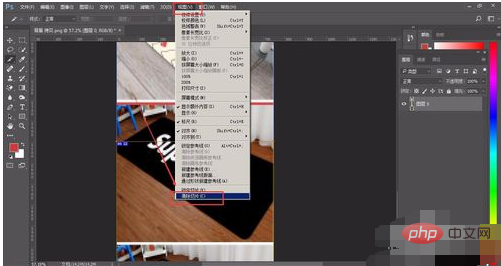
슬라이스를 자른 후에는 슬라이스를 내보내야 합니다. 이때 툴바에서 "파일" - "내보내기" - "웹용으로 저장"을 선택하거나 단축키 ctrl+shift+alt+s
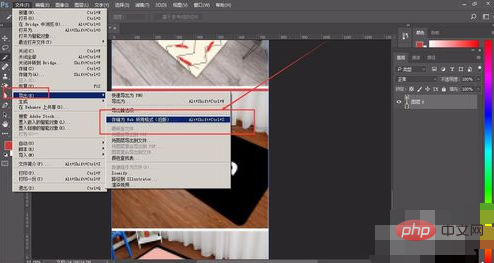
을 선택한 다음 슬라이싱 도구를 선택하고 모든 슬라이스를 선택합니다(어떤 슬라이스인지 내보내야 함) 슬라이스(슬라이스 도구로 클릭할 슬라이스)를 선택한 다음 "저장"을 선택하세요
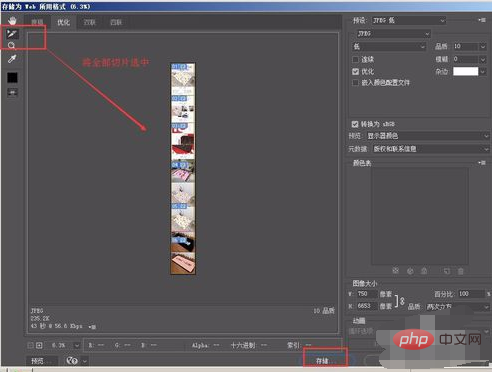
저장 위치를 선택한 다음 "모든 슬라이스"를 선택하고 저장을 클릭하세요

저장을 기다립니다. 완료하려면 저장 위치로 돌아가면 이전 사진이 저장되었음을 알 수 있습니다. 원본 사진은 여러 부분으로 잘려져 현재는 그 부분만 보여지고 있습니다.
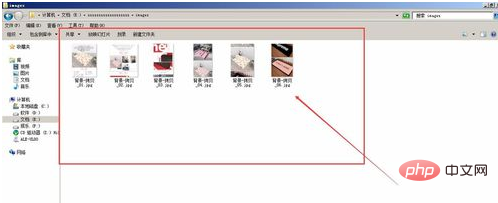
위 내용은 ps슬라이싱툴로 사진 자르는 방법의 상세 내용입니다. 자세한 내용은 PHP 중국어 웹사이트의 기타 관련 기사를 참조하세요!



