
PS 마스크를 사용하여 사진을 자르는 방법은 무엇입니까?
빠른 마스크 컷아웃 사용 방법에 대한 PS 튜토리얼:
1. 먼저 "파일" 메뉴에서 "열기"를 열거나 아래와 같이 "CTRL+O"를 눌러 열 자료를 지정합니다.
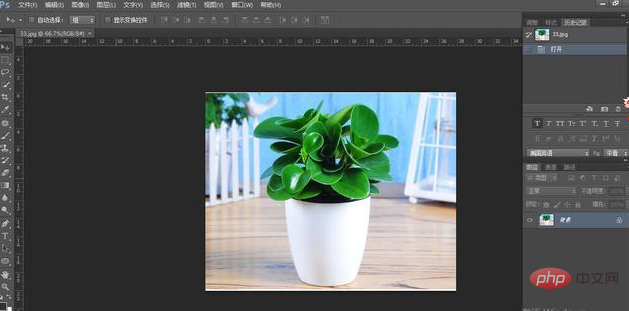
2. 그런 다음 레이어 패널에서 "배경" 레이어를 두 번 클릭하여 아래와 같이 "새 레이어" 창을 표시합니다.
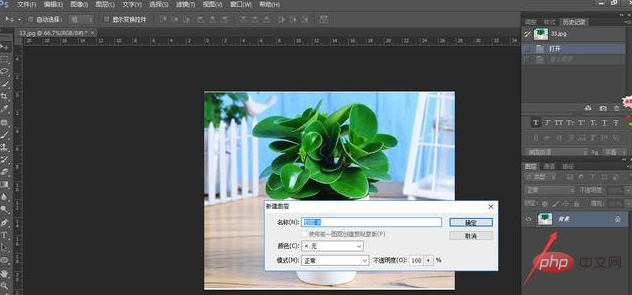
그런 다음 "확인"을 클릭하면 "배경 레이어"가 됩니다. "레이어 0" 레이어. 아래 그림과 같이:
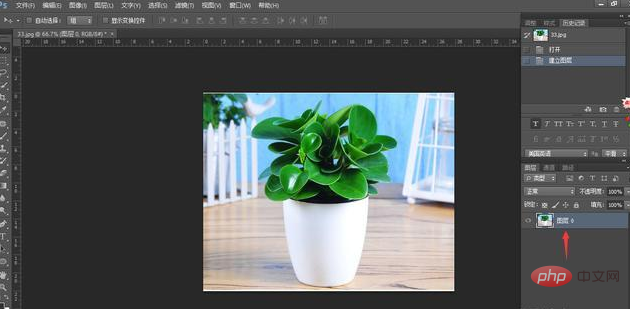
3. "도구 모음"에서 "빠른 선택 도구"를 선택하면 그림과 같이 "CTRL+ + 및 "CTRL+ -"를 눌러 개체를 확대하거나 축소할 수 있습니다. 아래 그림:
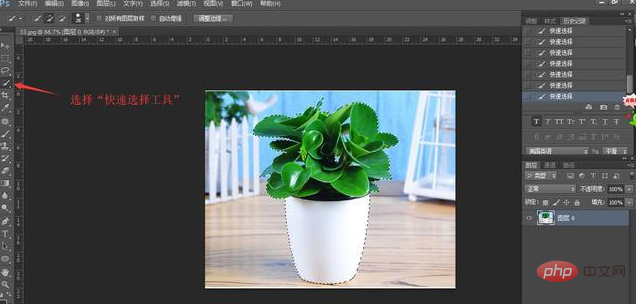
4. "도구 모음"에서 "빠른 마스크" 도구를 선택하면 아래와 같이 이미지가 빨간색 레이어로 덮입니다.

5. "브러시"를 선택합니다.
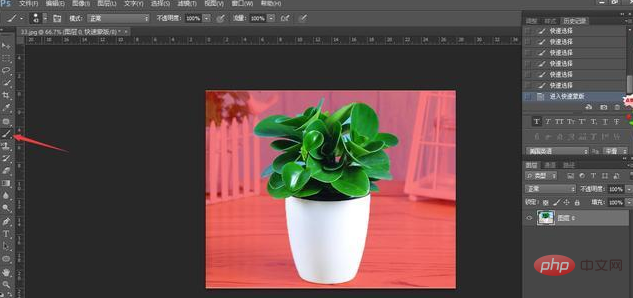
브러시 옵션 설정: "브러시 사전 설정" 선택기를 사용하여 아래와 같이 적절한 "크기, 경도 및 가장자리가 딱딱한 원 선택"을 설정합니다.
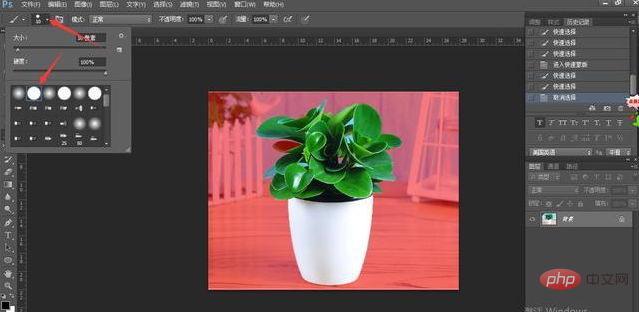
6. 이미지를 잘라낼 때 이미지를 확대해 보세요. 이미지의 넓은 영역을 보려면 특정 위치를 클릭한 다음 Shift 키를 누른 채 다른 위치를 클릭하면 직선으로 연결됩니다. 직선을 통과한 위치는 삭제됩니다. 작업 중에 실수를 한 경우 아래와 같이 Ctrl+Z를 눌러 다시 작업할 수 있습니다.

그런 다음 "Quick Mask"를 눌러 선택을 다음과 같이 변경합니다.

그런 다음 "CTRL+J"를 눌러 레이어를 복사하고 "레이어 0" 레이어 앞의 작은 눈을 취소하면 아래와 같이 컷아웃이 완성됩니다.

6 . "파일" 메뉴에서 "웹 및 장치용으로 저장"을 열고 투명한 PNG 형식으로 저장하거나 전체 레이어를 다른 광고 이미지 배경으로 드래그하여 새로운 광고 사진을 만들 수 있습니다!
PS 빠른 마스크 컷아웃 튜토리얼위 내용은 PS 마스크를 사용하여 이미지를 잘라내는 방법의 상세 내용입니다. 자세한 내용은 PHP 중국어 웹사이트의 기타 관련 기사를 참조하세요!



