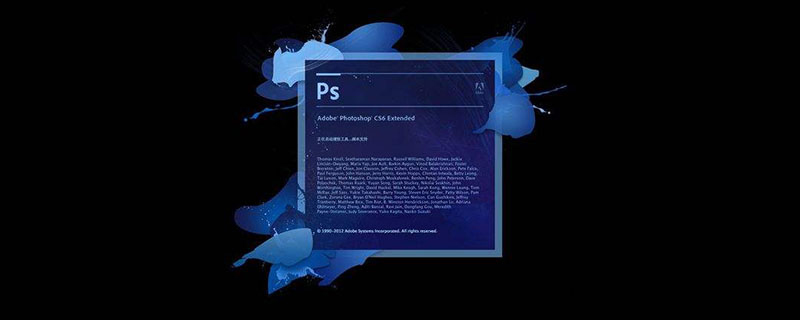
PS에서 사진을 자유롭게 자르는 방법?
1-1 아래 그림과 같이 올가미 도구나 펜 도구를 사용하여 선택 항목을 만들 수 있습니다.
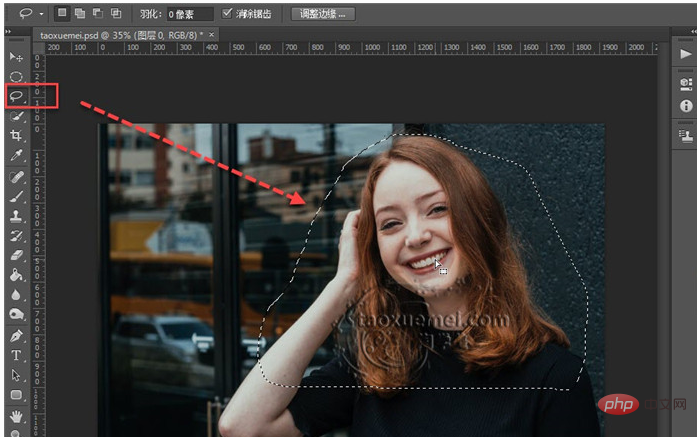
1 -2. 선택 후 마우스로 [이동 도구]를 클릭하고 단축키는 [V]로 선택한 후 마우스를 선택 영역으로 이동시키면 마우스 화살표 아래에 가위 아이콘이 나타나는 것을 볼 수 있습니다.
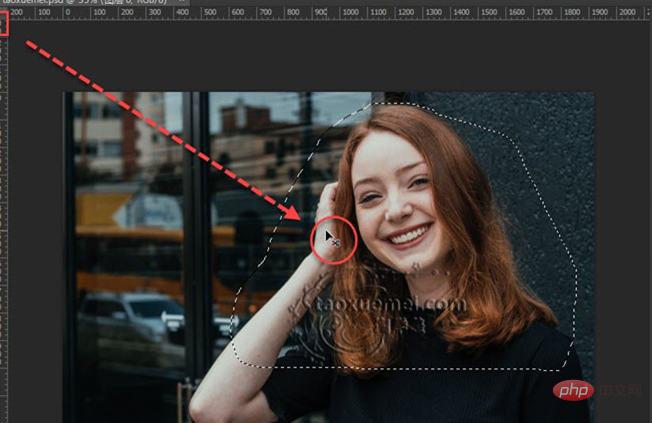
1-3 이때 선택 영역을 드래그하면 자르기 도구를 사용하지 않고도 선택한 영역을 잘라내어 원하는 위치로 직접 드래그할 수 있습니다.
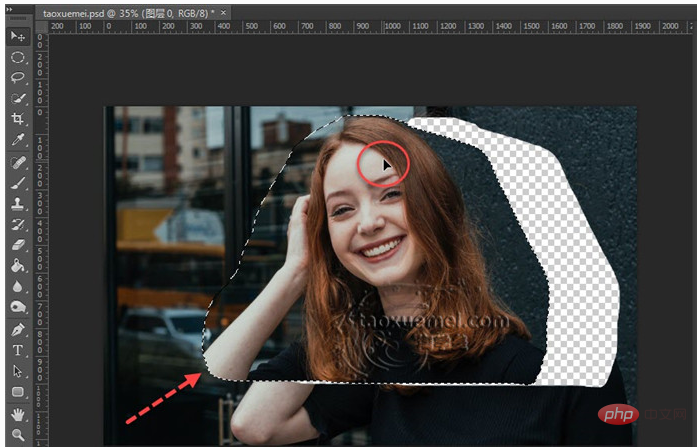
2. 사진의 특정 부분을 자유롭게 잘라서 사진으로 저장하려면 다음을 수행하세요.
2-1 올가미 또는 빠른 선택 도구를 사용하거나 보다 정확한 펜 기능을 사용할 수도 있습니다. 먼저 선택 항목을 선택한 다음 선택 항목 내에서 마우스 오른쪽 버튼을 클릭하고 드롭다운 메뉴에서 [반전 선택]을 클릭하세요. ]일 때 단축키는 [Shift+Ctrl+I],
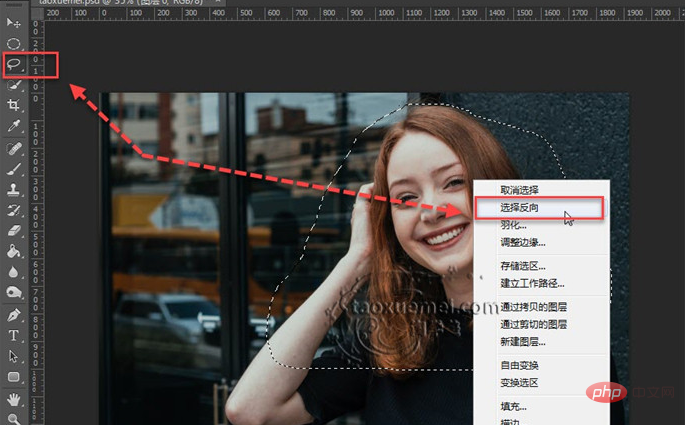
2-2이고, 키보드의 [삭제키]를 누르면 선택된 부분이 지워지고 선택이 취소되며, 단축키는 [Ctrl+ D],
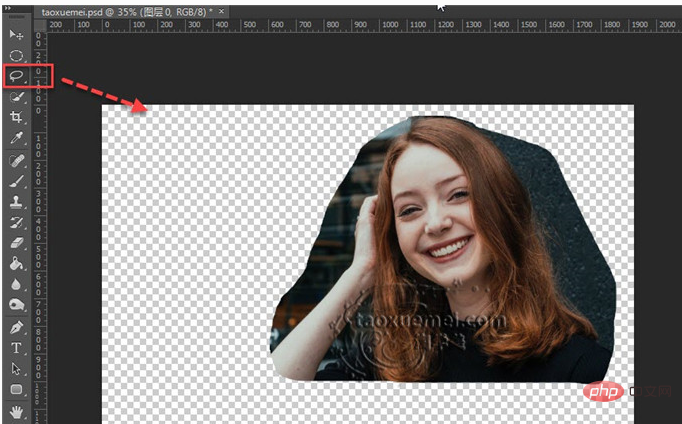
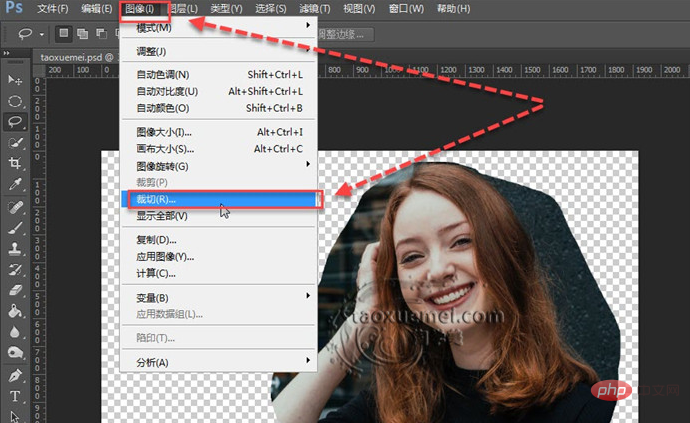
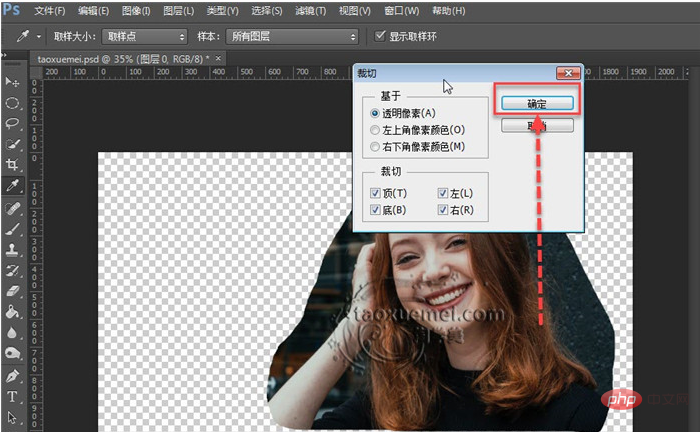
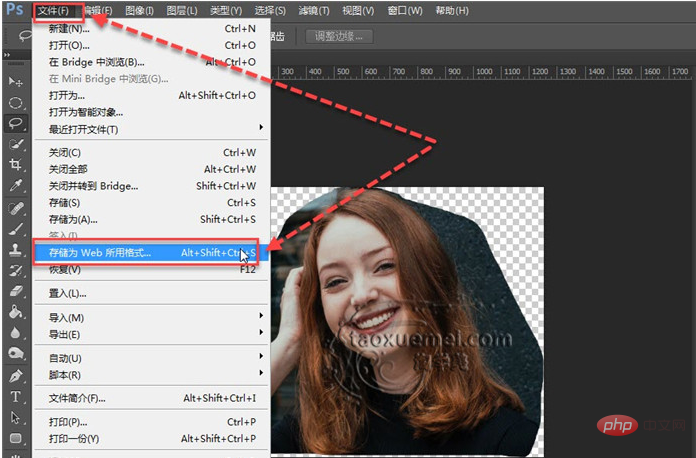
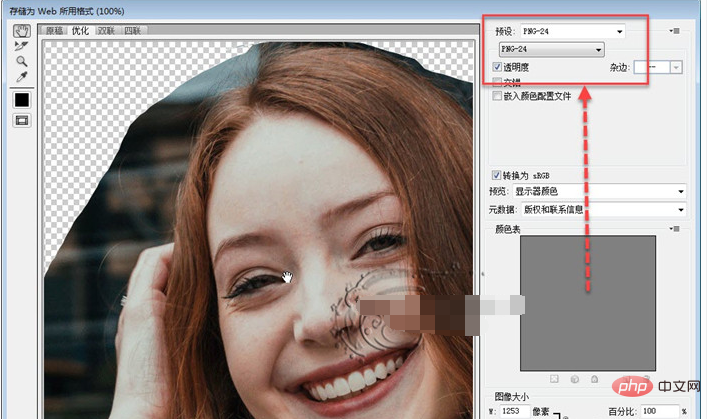
위 내용은 PS에서 사진을 자유롭게 자르는 방법의 상세 내용입니다. 자세한 내용은 PHP 중국어 웹사이트의 기타 관련 기사를 참조하세요!



