
ps 불필요한 부분은 어떻게 잘라내나요?
먼저 소프트웨어를 열고 왼쪽 상단에서 [파일] - [열기]를 클릭하고 자르려는 사진을 열거나 직접 [Ctrl+O]를 누르고 소프트웨어 왼쪽에 있는 자르기 아이콘을 클릭하세요. , 그림과 같이
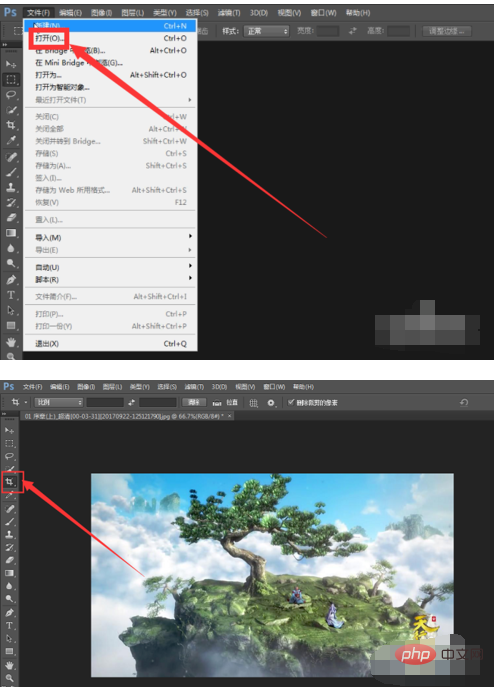
자르기 오른쪽의 "비율" 옆에 있는 드롭다운 메뉴를 클릭하고 자르려는 이미지 비율 또는 너비 × 높이 × 해상도를 선택하고 값을 입력하세요.
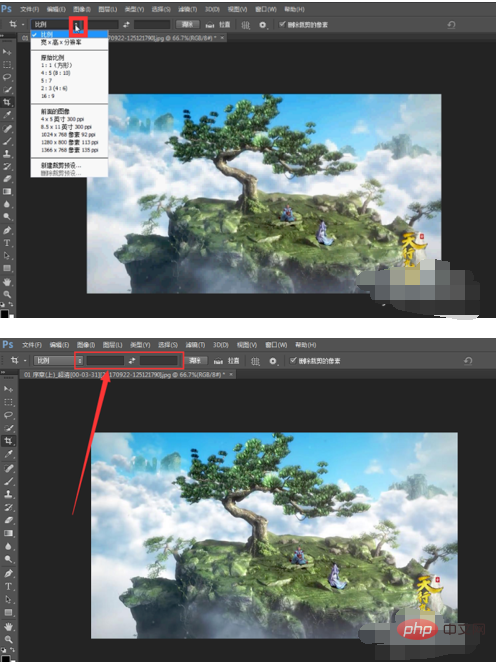
테두리 외부에 값을 입력하면 마우스 커서가 표시됩니다. 커서가 회전 아이콘으로 바뀌면 마우스 왼쪽 버튼을 길게 누르고 아래, 왼쪽, 위로 이동하세요. , 또는 오른쪽으로 사진을 회전합니다. 값을 입력한 후 표시되는 테두리 안에 마우스 커서를 놓습니다. 커서가 화살표 아이콘으로 바뀌면 마우스 왼쪽 버튼을 길게 눌러 자르기 범위를 조정합니다.
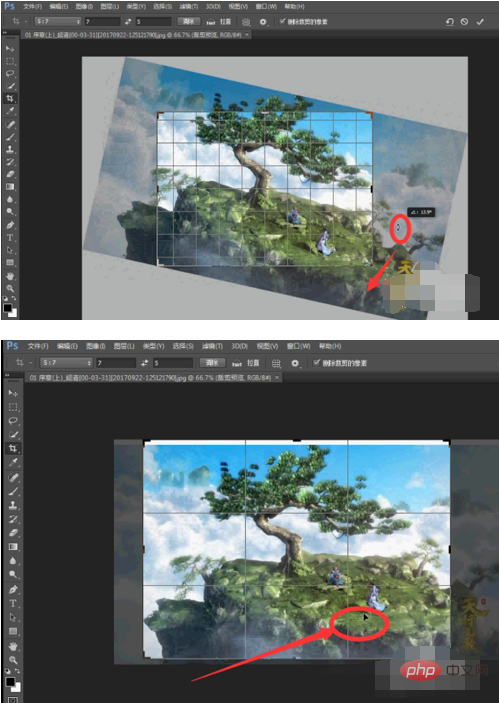
PS에서 이전 작업을 삭제하는 방법은 다음과 같습니다. [기록]에서 수행한 작업을 클릭한 후 삭제 버튼을 클릭하여 이전 작업을 취소하세요. 기록 창을 찾을 수 없는 경우 [창] - [작업]을 클릭하면 기록 창이 나타납니다.
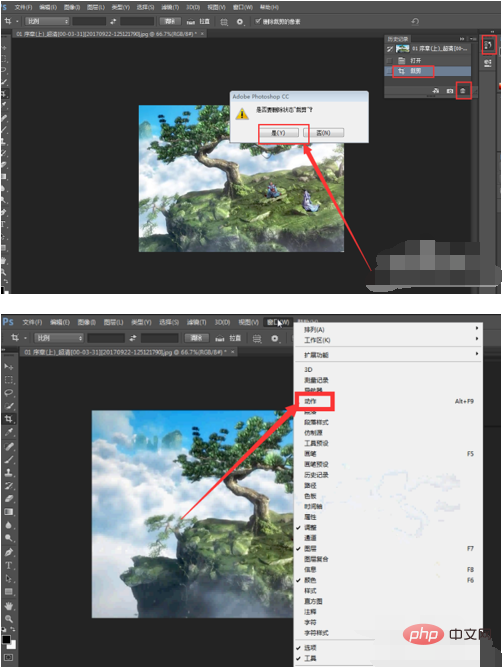
잘라낼 사진의 범위를 조정한 후 [√]를 클릭하세요. 오른쪽 상단에서 여기로 사진을 내보낼 수 있습니다. 소프트웨어의 왼쪽 상단에서 "파일" - "다른 이름으로 저장"을 클릭하세요.
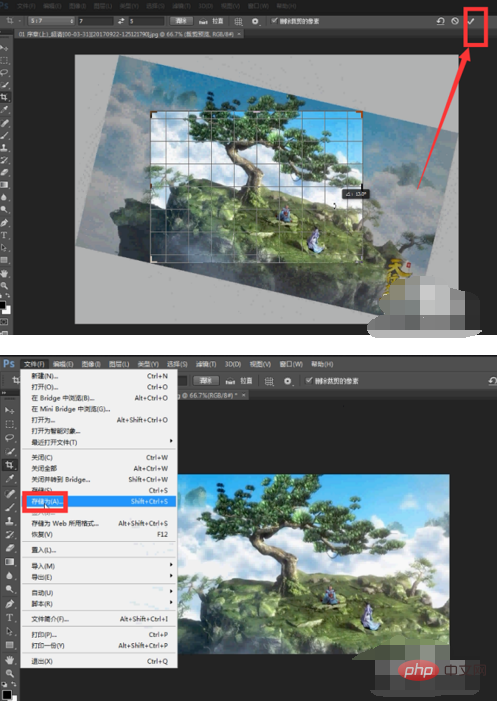
"다른 이름으로 저장"에서 드롭다운 메뉴를 클릭하세요. "파일 형식" 오른쪽에서 내보낸 그림 형식을 선택하고 입력하세요. 파일 이름과 저장 경로를 설정한 후 저장을 클릭하세요. 이미지 형식 옵션에서 압축 또는 인터레이스 여부를 클릭한 후 "확인"을 클릭하세요.
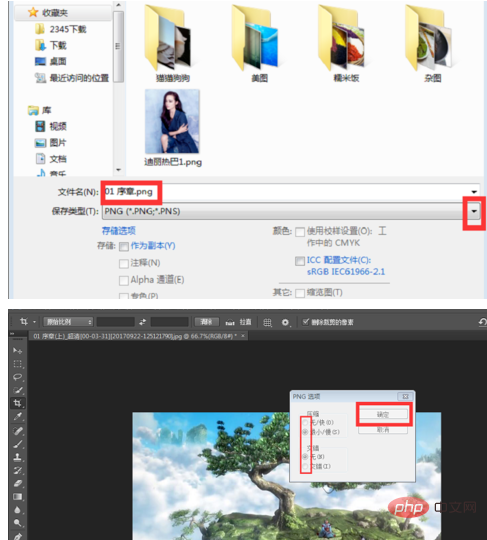
위 내용은 PS에서 불필요한 부분을 잘라내는 방법의 상세 내용입니다. 자세한 내용은 PHP 중국어 웹사이트의 기타 관련 기사를 참조하세요!



