이 글에서는 Sublime Text를 사용하여 첫 번째 텍스트 문서를 편집하는 방법을 주로 소개합니다!
SublimeText 다운로드 주소:
SublimeText3 중국어 버전: //m.sbmmt.com/xiazai/gongju/93#🎜🎜 #
//m.sbmmt.com/xiazai/gongju/500
//m.sbmmt.com/xiazai/gongju/1471
http:// www .php.cn/xiazai/gongju/1473
동시 쓰기
이 예에서는 두 곳에 인쇄 문을 추가하는 방법을 보여줍니다. 1단계 - 다음 코드가 포함된 Python의 첫 번째 스크립트를 고려합니다. - 2단계 - 주어진 스크립트에서 다음을 사용하여 루프의 시작 및 끝 지점을 언급하고 싶다고 가정합니다. 간단한 진술. 원하는 곳에 인쇄 문을 작성할 수 있지만 Sublime Text 편집기에서는 동시에 두 위치에 주석과 문을 추가할 수 있습니다. 단축키는 Windows + Linux에서는 Ctrl + 커서 지점이고 Cmd + 커서 지점은 다음과 같습니다. 맥. 그러면 아래와 같이 커서 지점이 보입니다.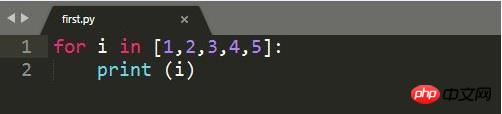
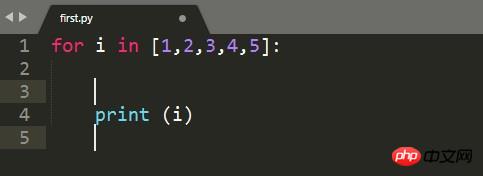
Sublime Text 편집기에는 스크립트를 찾는 기능이 포함되어 있습니다. 에 포함된 키워드의 발생 횟수입니다. 연관 키워드를 강조 표시한 후, 해당 키워드의 발생 횟수를 찾는 단축키는 Ctrl + D입니다. 주어진 코드에서 인쇄하는 것과 같은 키워드는 Ctrl + D 또는 Cmd + D를 사용하여 연관 키워드의 발생 횟수를 얻을 수 있습니다. 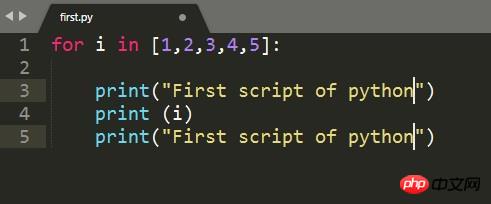
댓글에 댓글 추가
코드에서 해당 부분을 선택한 후 실제로 주석을 달아야 하는 경우 Windows에서는 Ctrl + Shift + L, Mac 운영 체제에서는 Cmd + Shift + L 단축키를 사용하여 줄 끝에 주석을 추가할 수 있습니다. 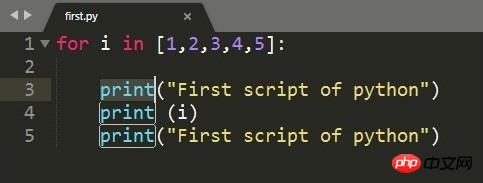
이 글은 Sublime Text로 첫 번째 텍스트 문서를 편집하는 방법과 단계에 관한 것입니다. 친구들에게 도움이 되기를 바랍니다. 도움이 필요한 사람! 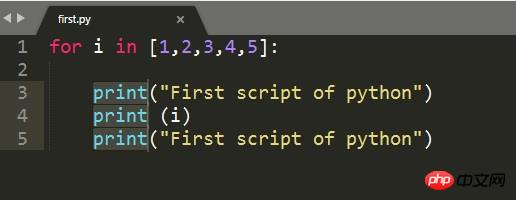
위 내용은 Sublime Text로 첫 번째 텍스트 문서를 편집하는 방법의 상세 내용입니다. 자세한 내용은 PHP 중국어 웹사이트의 기타 관련 기사를 참조하세요!