이 글은 NotePad++에서 Python 환경을 구성하는 자세한 과정(그림 및 텍스트)을 제공합니다. 필요한 친구들이 참고할 수 있기를 바랍니다.
notepad++ 다운로드 주소: //m.sbmmt.com/xiazai/gongju/92
1공백 및 포인터 표시
왜 이것을 권장하나요? Python 문이 동일한 수준에 있는지 판단하는 것은 주로 들여쓰기에 의존하기 때문입니다. Python 프로그램에서 가장 두려운 것은 공백과 탭을 혼합하여 사용하는 것입니다. 이로 인해 때로는 찾기 어려운 오류가 발생합니다. 특히 인터넷에서 일부 소스 코드를 다운로드할 때 항상 실행하는 데 문제가 있습니다. 아래 그림의 동그라미 부분을 체크하면 NotePad++에서는 공백이 "."로 표시되고, Tab 키는 "→"로 표시되어 식별하기 쉽고 매우 편리합니다.
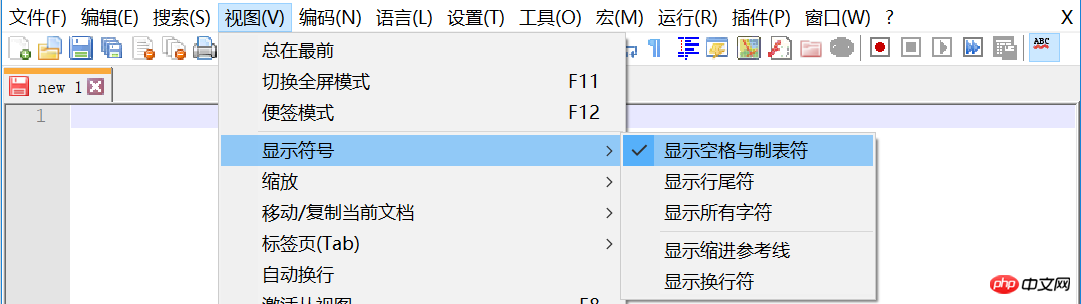
이 항목을 확인한 후 코드가 너무 길면 자동으로 줄 바꿈되므로 슬라이더를 드래그하여 볼 필요가 없습니다. .
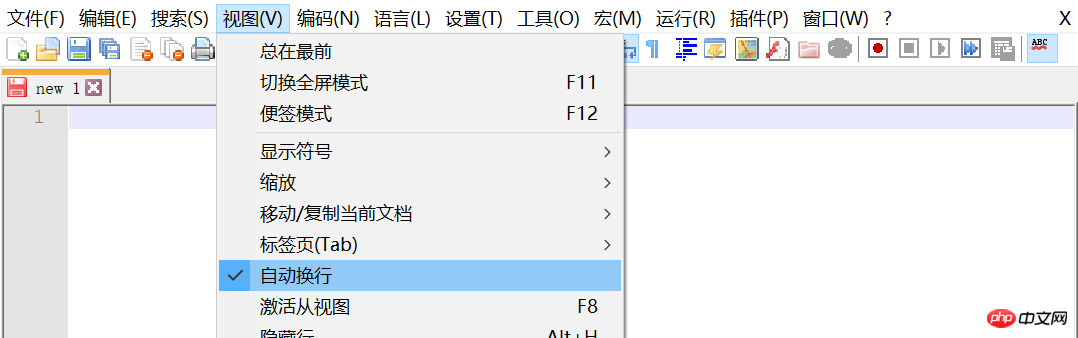
공백과 탭 혼합 문제를 완전히 해결하려면 이러한 탭 기호를 공백(4)으로 바꾸는 것이 좋습니다.
Notepad++ -> "설정" 메뉴 -> "기본 설정" 버튼 -> "언어" 버튼
아래 그림에서 변경해 보세요.
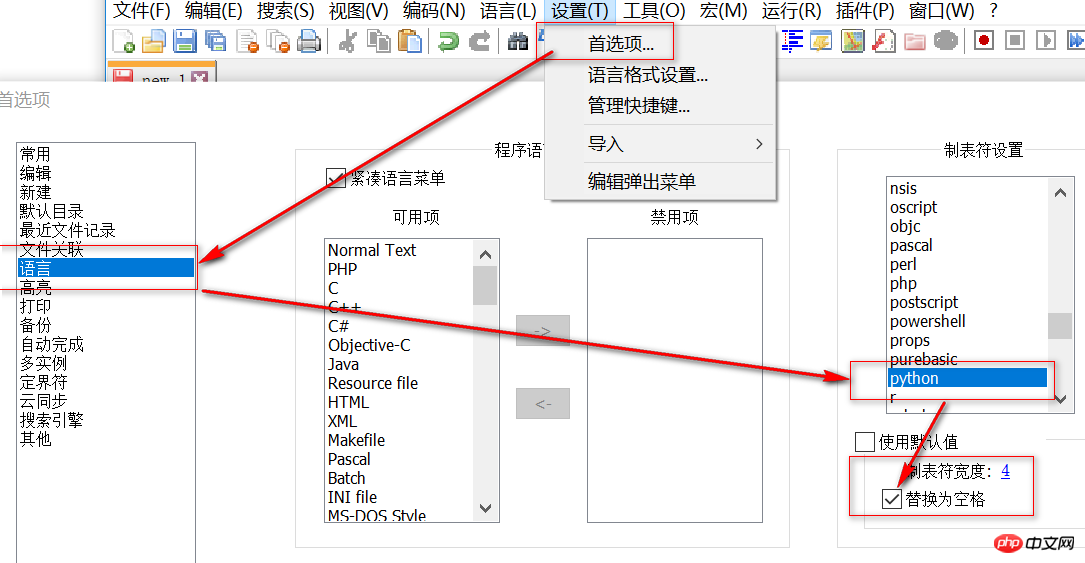
NotePad++ 편집기를 사용할 때 자동으로 다른 부분을 완성할 수 있도록 이러한 부분을 확인하는 것이 좋습니다.
Notepad++ ->"설정" 메뉴->"기본 설정" 버튼->"자동 완성" 버튼
아래 그림에서 변경해 보세요.
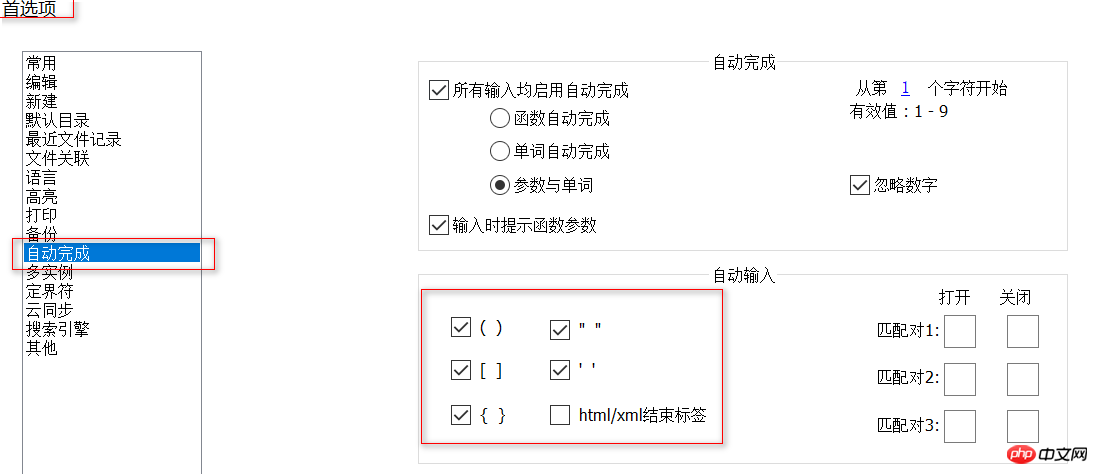
효과는 다음과 같습니다:
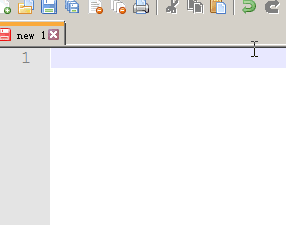
Notepad++ ->"실행" 메뉴->"실행" 버튼
창에 다음 명령을 입력합니다:
cmd /k python "$(FULL_CURRENT_PATH)" & ECHO. & PAUSE & EXIT
그런 다음 "저장"을 클릭하고 "RunPython"과 같은 이름을 지정합니다. 편의를 위해 단축키(예: Ctrl + R)를 구성하고 좋아요. 이후 Python 파일을 실행하려면 구성된 단축키를 누르거나 실행 메뉴에서 "RunPython"을 클릭하면 됩니다.
참고: 여기서 정상적인 작업을 위한 전제 조건은 Python이 환경 변수에 추가되었다는 것입니다. 즉, cmd에 Python을 입력하면 명령을 정상적으로 구문 분석할 수 있습니다.
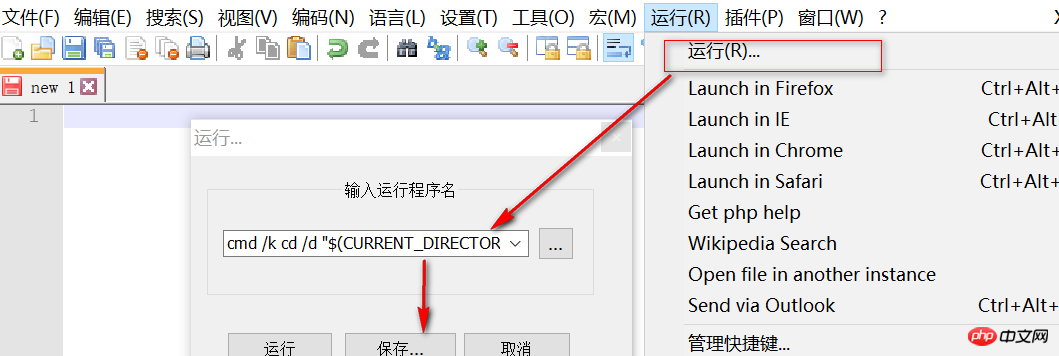
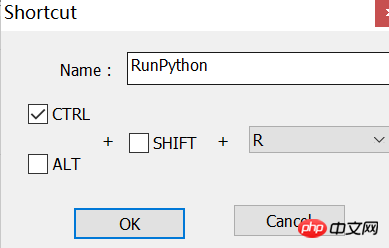
6 Python 구성 환경 변수 구성 다이어그램:

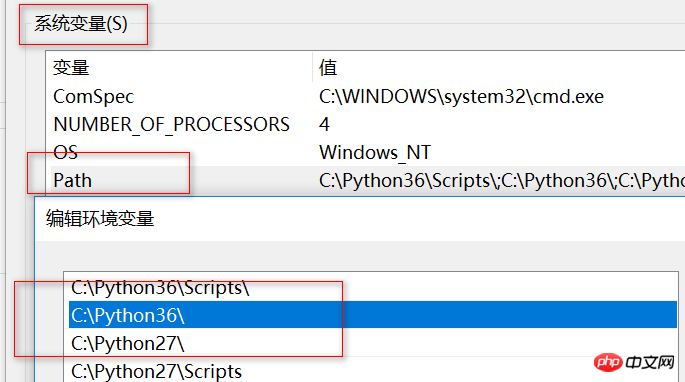

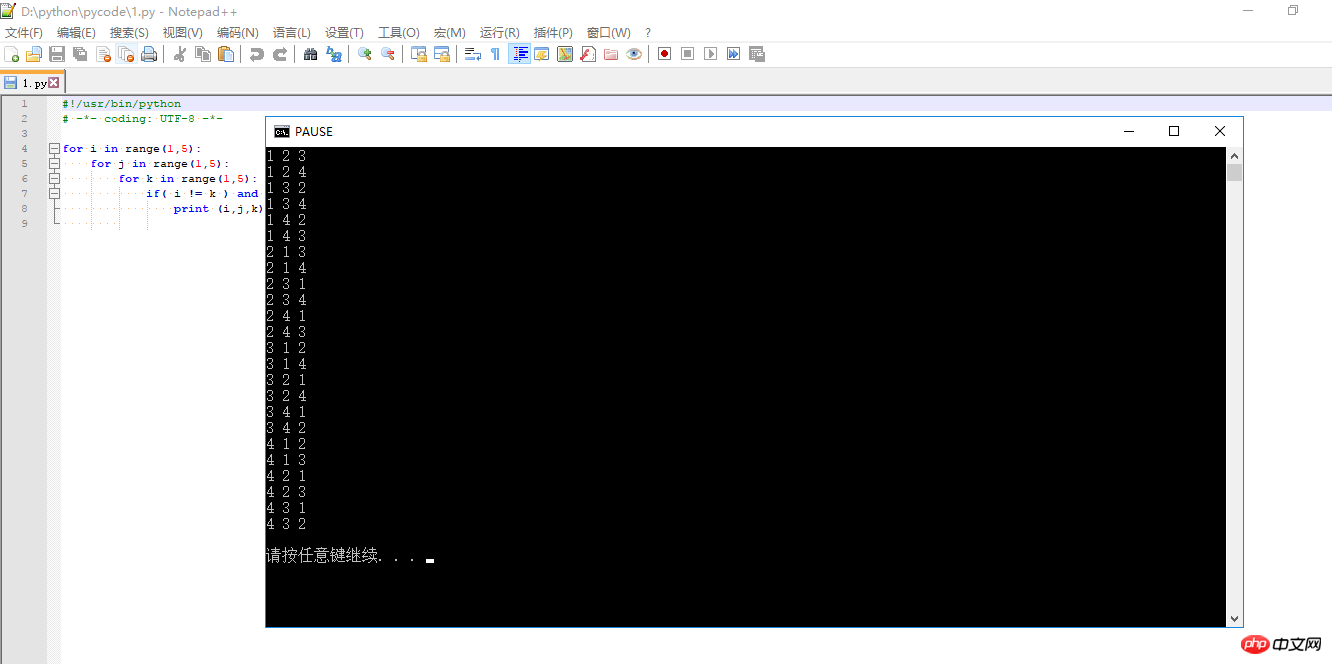
위 내용은 NotePad++에서 Python 환경을 구성하는 세부 과정(그림 및 텍스트)의 상세 내용입니다. 자세한 내용은 PHP 중국어 웹사이트의 기타 관련 기사를 참조하세요!






