나와 함께 PS 배우기
Day 01: 복구 브러시 도구
복구 브러시 도구는 사진 결함을 처리하기 위해 Photoshop에서 일반적으로 사용되는 도구 중 하나입니다. 사진의 얼룩과 만족스럽지 못한 부분을 빠르게 제거할 수 있습니다.
Photoshop의 복구 브러시 도구에는 스팟 복구 브러시 도구, 복구 브러시 도구, 패치 도구 및 적목 현상 도구의 네 가지 도구가 포함되어 있습니다.
단축키는 문자 J입니다.
우선 원본 사진을 보겠습니다

캐릭터의 얼굴에는 흠집이나 흠집이 많이 보이는데, 이때는 수리 도구를 사용해야 합니다. 소규모 수리 진행
효과 사진

아래에서는 각 수리 도구의 사용법을 하나씩 소개하겠습니다. 먼저 PS에서 이 이미지를 열고 레이어를 복사하세요.
첫 번째 유형: 얼룩 복구 도구
사진에서 해당 지점을 직접 클릭하면 소프트웨어가 자동으로 주변 이미지를 식별하여 자동으로 복구합니다.
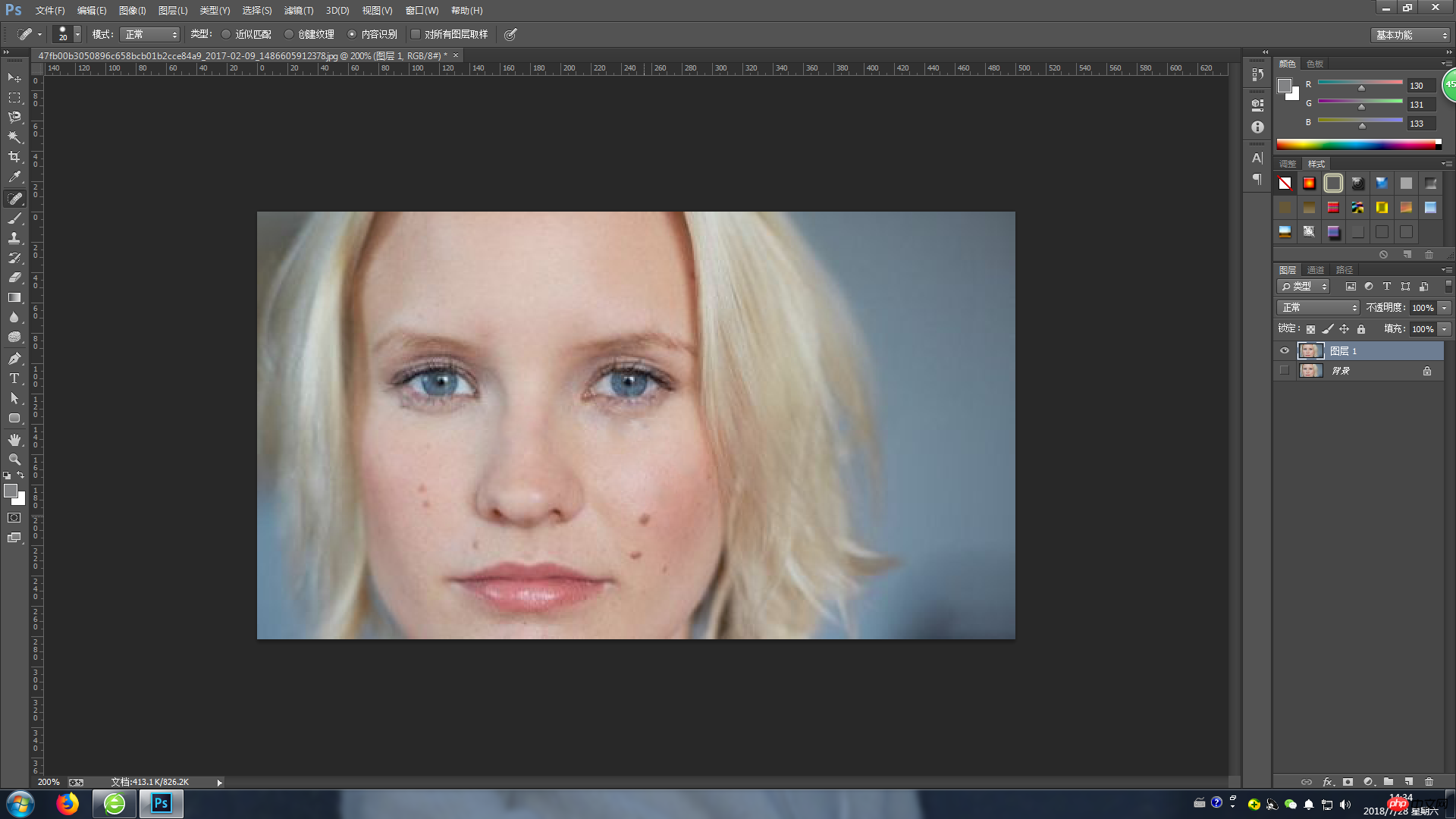 모든 얼룩을 하나씩 클릭하여 모든 얼룩을 복구합니다. 얼굴 반점.
모든 얼룩을 하나씩 클릭하여 모든 얼룩을 복구합니다. 얼굴 반점.
두 번째: 힐링 브러쉬 도구
사실 이 원리는 얼룩 수리 도구와 동일합니다. 주변의 이상적인 영역 중 원하는 영역을 선택하여 결함이 있는 부분을 덮어줍니다. 사용시 Alt 키를 누른 상태에서 결점 근처의 이상적인 영역(캐릭터 얼굴의 손상되지 않은 피부 부분)을 마우스로 한 번 클릭하면 해당 부분이 추출되었음을 표시합니다. 그런 다음 마우스를 움직여 클릭합니다. 결함을 덮으십시오.
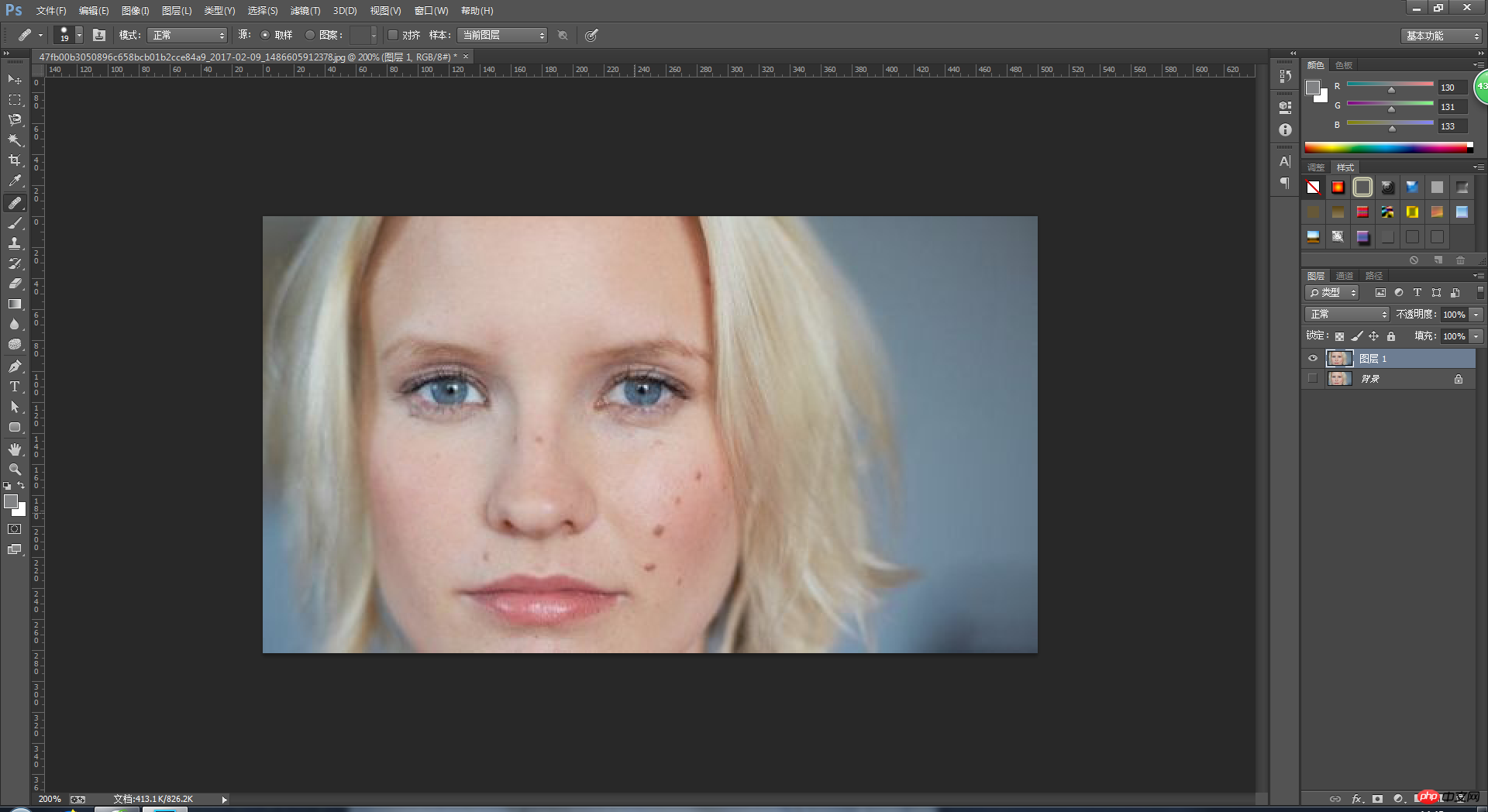 얼굴의 피부는 일정하지 않기 때문에 각 지점을 주변으로 샘플링한 다음 덮어야 보다 자연스럽고 눈에 띄지 않게 됩니다.
얼굴의 피부는 일정하지 않기 때문에 각 지점을 주변으로 샘플링한 다음 덮어야 보다 자연스럽고 눈에 띄지 않게 됩니다.
세 번째 유형: 복구 도구
결함이 있는 부분을 선택하고 결함이 없는 곳으로 드래그하여 얼룩을 복구합니다.
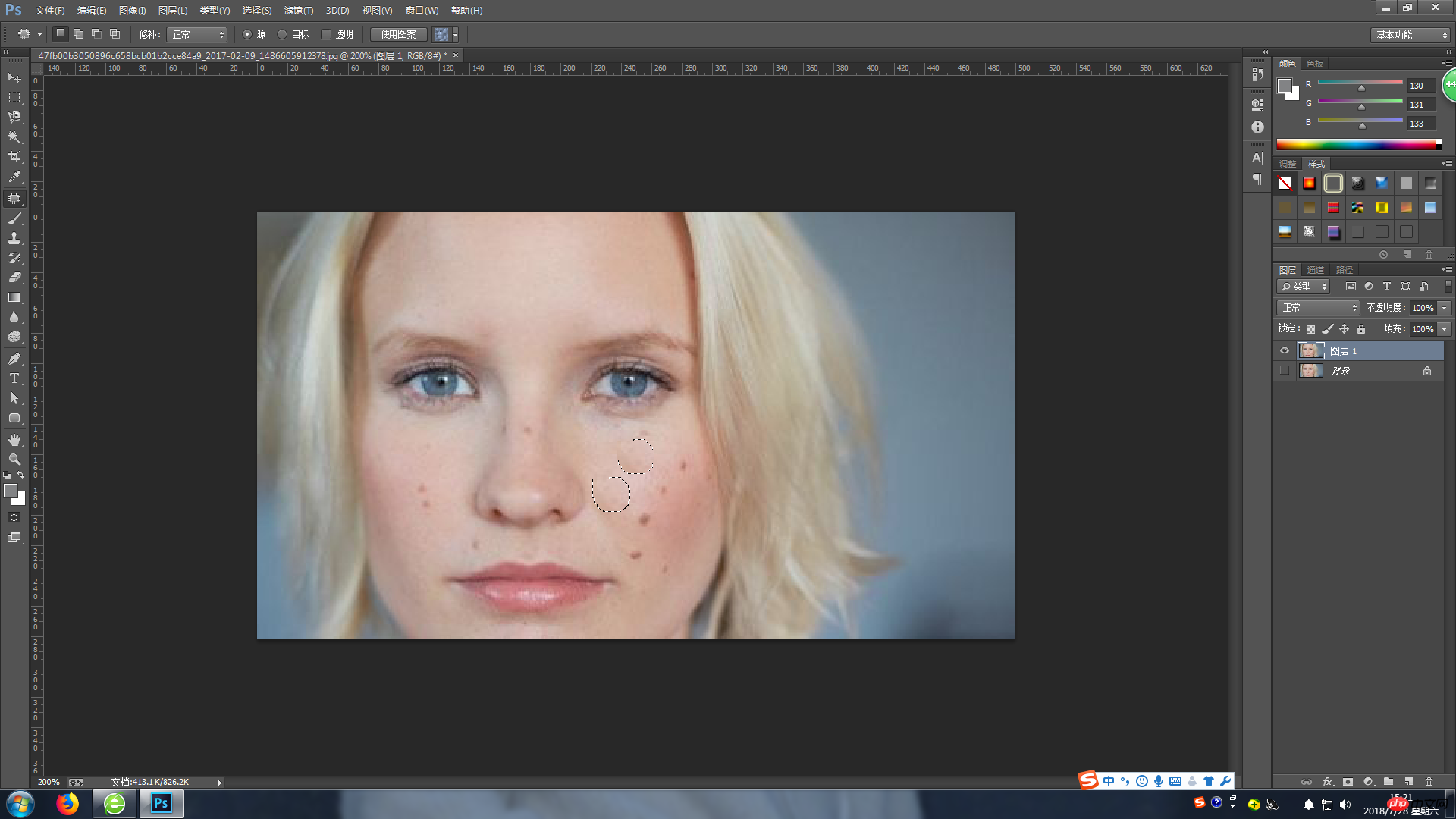 네 번째 유형: 내용 인식 이동 도구
네 번째 유형: 내용 인식 이동 도구
이 도구는 일반적으로 영역을 이동하거나 복사하는 데 사용되며 복구하는 데에도 사용할 수 있습니다. 선호하는 상자를 사용하여 사진의 지점을 선택한 다음 메뉴 표시줄에서 "편집 - 채우기"를 클릭하면 다음 인터페이스가 나타납니다.
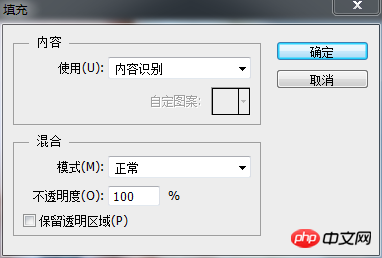
"확인"을 클릭하면 해당 내용을 볼 수 있습니다. 결함이 복구되었습니다. 마지막으로 Ctrl+D를 누르면 선택이 취소됩니다.
다섯 번째 유형: 적목 도구
카메라 노출이 과다하여 캐릭터의 눈알이 빨간색으로 나타납니다. 이때 이 도구를 사용하려면 얼룩 수정 도구와 마찬가지로 빨간색을 직접 클릭하세요. 눈의 위치만 알면 소프트웨어가 자동으로 복구합니다. 세부 사항을 자세히 설명할 필요가 없습니다.
위 내용은 PS Day 01: 브러시 도구 수리를 배우려면 저를 팔로우하세요.의 상세 내용입니다. 자세한 내용은 PHP 중국어 웹사이트의 기타 관련 기사를 참조하세요!