
WPS 문서를 사용할 때 일부 파일을 작동하게 되는데, 많은 사용자들이 WPS Word에서 사진의 가로 및 가운데 정렬을 어떻게 설정하는지 궁금해하고 있습니다. 사용자는 삽입 옵션 인터페이스 아래의 그림을 클릭하여 조작할 수 있습니다. 이제 편집자는 WPS Word에서 그림의 가로 및 가운데 정렬을 설정하는 방법을 사용자에게 주의 깊게 소개합니다. WPS Word에서 사진의 가로 가운데 정렬을 설정하는 방법 1. 먼저 페이지에서 [삽입] 옵션을 클릭한 다음 도구 모음에서 [그림]을 클릭하여 열고 추가할 로컬 사진을 선택해야 합니다.
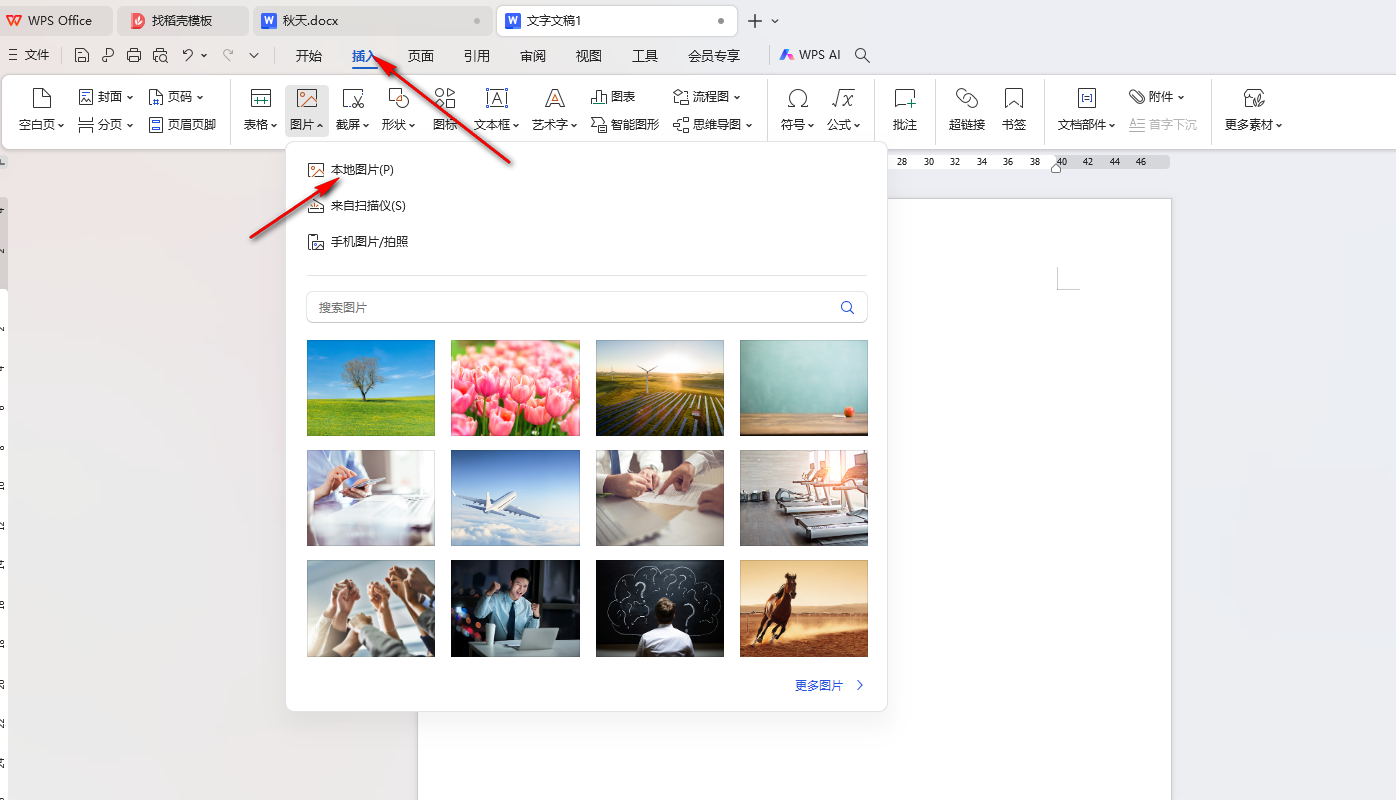




위 내용은 WPS Word에서 그림의 가로 및 가운데 정렬을 설정하는 방법 WPS Word에서 그림의 가로 및 가운데 정렬을 설정하는 방법의 상세 내용입니다. 자세한 내용은 PHP 중국어 웹사이트의 기타 관련 기사를 참조하세요!