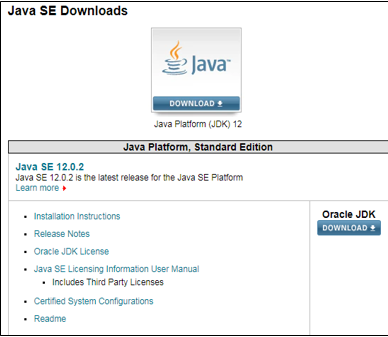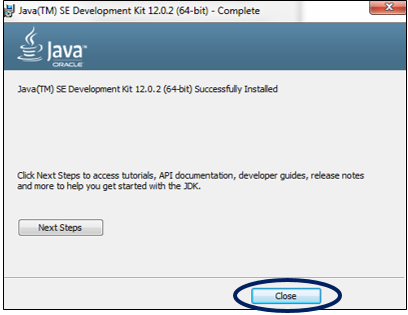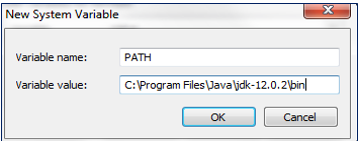다음 문서에서는 JDK 설치에 대한 개요를 제공합니다. JDK(Java Development Kit)는 Java로 프로그램을 작성하는 데 유용합니다. Java 플랫폼 Standard Edition(Java SE)이라고도 합니다. JDK는 Sun Microsystems에서 제공하고 현재 Oracle이 인수하여 누구나 자유롭게 프로그래밍에 사용할 수 있도록 제공하는 오픈 소스 소프트웨어입니다.
광고
이 카테고리에서 인기 있는 강좌
JAVA MASTERY - 전문 분야 | 78 코스 시리즈 | 15가지 모의고사
JDK 또는 JRE에 대해 궁금해하는 사람들이 많나요? 그럼 각각 어떤 용도로 사용되는지 살펴보겠습니다. Java 프로그램을 실행하려면 JRE(Java Runtime Environment)가 필요하고, 프로그램을 작성하고 실행하려면 JDK가 필요합니다. JDK는 JRE와 Java로 프로그램 출력을 얻는 데 필요한 개발 도구(디버거 및 컴파일러)가 포함된 개발 키트입니다. 간단히 말해서 JRE는 JDK의 하위 집합입니다. 즉, JDK에 포함되어 있습니다. 따라서 프로그램을 작성하고 실행하려면 JDK를 설치해야 합니다.
JDK 설치 전제조건
JDK에는 64비트 Windows 플랫폼에 대한 디스크 공간 및 RAM에 대한 최소 요구 사항이 있습니다. JRE도 함께 설치되므로 JDK를 설치하려면 약 800MB의 디스크 공간이 필요합니다. JDK를 성공적으로 실행하려면 JDK에 128MB의 메모리 공간이 필요합니다. 이는 기본 및 소규모 프로그램을 실행하는 데 필요한 최소 RAM이지만, 애플리케이션의 크기가 커질수록 애플리케이션이 원활하게 실행되기 위해 필요한 메모리 요구 사항도 늘어납니다.
JDK 단계별 설치
최신 JDK 버전을 설치하기 전에 시스템에 이전 JDK 버전이 있는지 확인하고 제거하는 것이 좋습니다. JDK가 두 개 이상 있을 수 있지만 경로를 설정하고 최신 JDK로 작업하는 것이 더 쉽습니다.
1단계: 사이트에서 JDK 다운로드
- Oracle 사이트로 이동하여 Java SE 다운로드 페이지를 엽니다. 최신 버전의 Java Platform, Standard Edition에서는 JDK 다운로드 버튼을 클릭하세요.

다음으로 라이센스 계약 동의 버튼을 클릭하고 Windows용 Java 버전(32비트 또는 64비트)을 선택하여 JDK 실행 파일 다운로드를 진행하세요.
2단계: JDK exe 파일 설치
- 이 단계에서는 다운로드가 완료되면 실행 가능한 JDK 파일(확장자가 .exe인 파일)을 실행하게 됩니다. 그러면 JRE뿐만 아니라 JDK도 설치됩니다. Windows에서 이 파일을 실행하려면 관리자 권한이 필요합니다.
- 설치를 시작하려면 다운로드한 파일을 더블클릭해야 하며, 아래와 같은 창이 나타납니다.

- 다음을 클릭해 설치를 진행하고, 궁금한 사항은 제공된 설치 가이드를 따르세요.
- 설치가 완료되면 닫기 버튼을 클릭하세요.

- 시스템의 디스크 공간을 일부 복구하려면 다운로드가 완료된 후 다운로드한 exe 파일을 삭제하는 것이 좋습니다.
3단계: 디렉토리 확인
- JDK는 기본적으로 “C:Program FilesJavajdk-11.0” 경로를 갖는 시스템의 C 디렉터리에 설치됩니다. 이 경로를 변경하는 경우 다음 단계에서 필요하므로 기록해 두어야 합니다.
- 이것은 예시의 디렉토리 구조입니다.

4단계: 환경 변수 업데이트
- Java 프로그램을 실행하려면 설치된 JDK bin 경로로 시스템 환경 변수를 업데이트해야 합니다. 프로그램을 실행하는 동안 명령 프롬프트가 전체 JDK bin 경로를 찾기 때문입니다.
- 저희 시스템의 PATH 변수는 javac 및 java와 같은 Java 프로그램을 실행하는 데 사용되는 실행 파일의 정확한 위치를 제공합니다. CLASSPATH 변수는 라이브러리 파일 위치를 제공합니다.
- PATH 변수를 설정하지 않으면 프로그램을 실행할 때마다 JDK bin의 전체 경로를 지정하게 됩니다.
예: C:> “C:Program FilesJavajdk-11.0binjavac” TestClass.java
- 이러한 변수를 설정하려면 먼저 내 PC를 마우스 오른쪽 버튼으로 클릭하고 속성을 선택하세요.

- 속성 내부의 왼쪽 패널에서 고급 시스템 설정을 선택한 후 환경 변수 옵션을 선택하세요.

- 새로 만들기를 클릭하고 변수 이름에 PATH를 입력하고 변수 값 필드에 설치된 JDK의 bin 경로를 입력하세요.

- PATH 변수가 이미 있는 경우 이를 기존 값에 추가하여 편집할 수 있습니다.
- 변경 사항을 적용하려면 확인 버튼을 클릭하세요.
5단계: Java 설치 확인
- 명령 프롬프트를 열고 "java –version" 명령을 입력해 성공적으로 실행되면 Java가 성공적으로 설치된 것입니다.
- JDK 설치 단계를 살펴보았으니 이제 프로그래밍의 재미를 시작해 보세요!
위 내용은 JDK 설치의 상세 내용입니다. 자세한 내용은 PHP 중국어 웹사이트의 기타 관련 기사를 참조하세요!