이 문서에서는 Copilot을 활성화하고 PowerPoint 소프트웨어에 통합하는 방법에 대한 포괄적인 가이드를 제공합니다. 활성 Microsoft 365 구독이 필요한 Copilot을 활성화하는 단계를 간략하게 설명합니다. 활성화되면 문서에서는
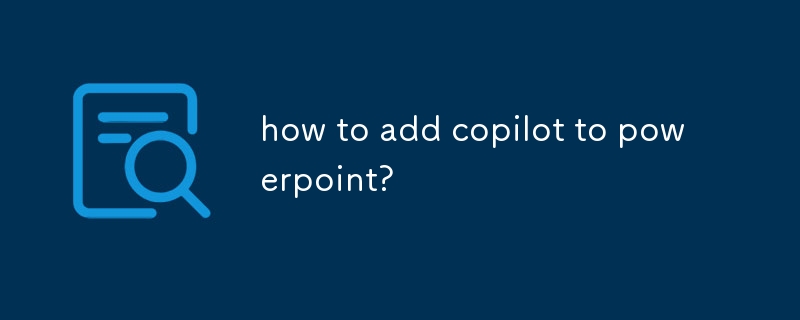
PowerPoint에서 Copilot을 활성화하려면 최신 버전에 액세스할 수 있는 활성 Microsoft 365 구독이 있어야 합니다. 파워포인트의. 구독을 확인한 후 다음 단계를 따르세요:
a. PowerPoint를 실행하고 새 프레젠테이션이나 기존 프레젠테이션을 엽니다.
b. 리본 메뉴에서 "홈" 탭으로 이동하세요.
c. "편집" 그룹에서 "Copilot" 버튼을 클릭하세요.
d. Microsoft 계정으로 로그인하라는 환영 화면이 나타납니다.
e. 화면의 지시에 따라 로그인 절차를 완료하세요.
f. 로그인하면 Copilot이 활성화되고 해당 기능을 사용할 수 있습니다.
통합 프로세스가 자동으로 진행되므로 Copilot을 PowerPoint에 통합하는 데 최소한의 노력만 필요합니다. Copilot을 활성화한 후. Copilot은 PowerPoint 인터페이스 내에서 원활하게 작동하도록 설계되어 작업 흐름을 방해하지 않고 실시간 제안과 지원을 제공합니다.
PowerPoint 내에서 Copilot 기능에 액세스하려면 다음을 사용할 수 있습니다. 다음 방법:
a.작업 창:"홈" 탭의 "편집" 그룹에 있는 Copilot 버튼을 클릭하세요. 그러면 PowerPoint 창 오른쪽에 Copilot 작업창이 열립니다.
b.명령:"@"을 입력하고 그 뒤에 도움이 필요한 작업과 관련된 키워드나 문구를 입력하세요. 예를 들어 "@design ideas"를 입력하면 슬라이드에 대한 디자인 제안이 표시됩니다.
c.상황에 맞는 메뉴:텍스트, 이미지, 도형 등 슬라이드 내의 요소를 마우스 오른쪽 버튼으로 클릭하여 Copilot의 상황에 맞는 메뉴에 액세스하세요. 이 메뉴는 선택한 요소와 관련된 제안 및 옵션을 제공합니다.
위 내용은 PowerPoint에 copilot를 추가하는 방법은 무엇입니까?의 상세 내용입니다. 자세한 내용은 PHP 중국어 웹사이트의 기타 관련 기사를 참조하세요!