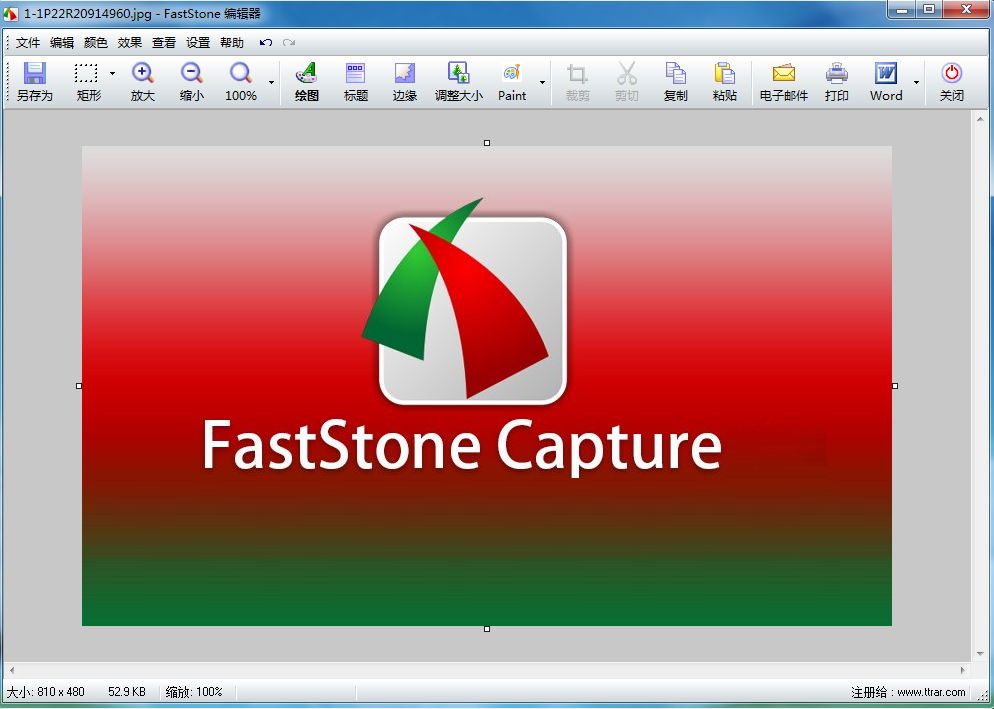FastStone Capture (FSCapture) はクラシックで使いやすい スクリーン カラー ピッカーには、スクリーン ルーラー
その他の機能:
このソフトウェアは、アクティブなウィンドウのスクリーンショットを撮り、ウィンドウ内のオブジェクトを制御できます。 、およびサポート手描き領域のスクリーンショットを自由に撮影したり、ウィンドウをスクロールしたりできます。すべての主要な画像形式がサポートされています。 FastStone キャプチャは、BMP、GIF、JPEG、PCX、PNG、TGA、TIFF、PDF 形式で保存できます。
このサイトのすべてのリソースはネチズンによって提供されたもの、または主要なダウンロード サイトによって転載されたものです。ソフトウェアの整合性をご自身で確認してください。このサイトのすべてのリソースは学習の参考のみを目的としています。商業目的で使用しないでください。そうでない場合は、すべての結果に対して責任を負うことになります。侵害がある場合は、削除するためにご連絡ください。連絡先情報: admin@php.cn
 PHP ソフトウェアエンジニアが習得すべき 10 のスキル
PHP ソフトウェアエンジニアが習得すべき 10 のスキル
13 Jun 2016
PHPプログラマーがマスターすべき10のスキル! PHP を学ぶ人の多くは、PHP プログラマーと Java プログラマーまたは .net プログラマーの違いを理解できません。言っておきますが、それらはすべて同じです。以下の内容は、PHP と比較して Java プログラマーが習得するスキルに基づいています。言っておきますが、それらは実際には同じであり、単なるツールであり、高低の区別はありません。それはあなたがスキルがなくて知らないだけです! 1. 構文: コードを書くときは、構文に精通している必要があります
 通常のルールについて教えてください。
通常のルールについて教えてください。
13 Jun 2016
正則化については、次のような専門家に支援を求めてください。 http://bbs.csdn.net/topics/new?forum_id=PHP http://www.bdyy.cc/detail/?20236.html http://www.qq.com/html/?20236.html?id=88888 preg_match('/(http://)(.*)(/)/',$r
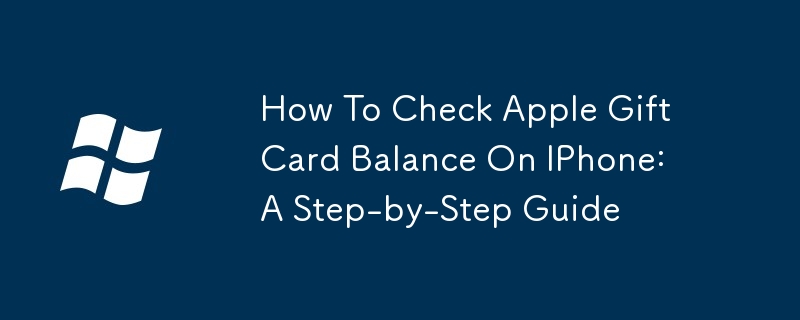 iPhoneでAppleギフトカードの残高を確認する方法:ステップバイステップガイド
iPhoneでAppleギフトカードの残高を確認する方法:ステップバイステップガイド
10 Nov 2025
MSPoweruser の編集チームのサポートを支援する方法については、開示ページをお読みください。続きを読む.restoro-download-arrow { z-index: 1000;位置: 固定;表示: なし。コンテンツの位置揃え: 中央;整列項目: 中央;テキスト整列: 中央;フォントサイズ:
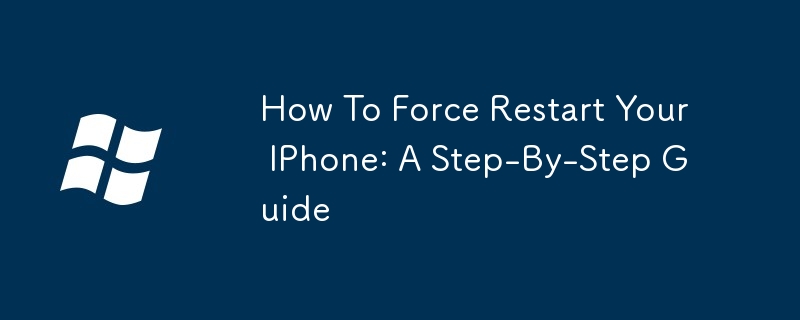 iPhoneを強制的に再起動する方法: ステップバイステップガイド
iPhoneを強制的に再起動する方法: ステップバイステップガイド
10 Nov 2025
MSPoweruser の編集チームのサポートを支援する方法については、開示ページをお読みください。詳細はこちら.restoro-download-arrow { z-index: 1000;位置: 固定;表示: なし。コンテンツの位置揃え: 中央;整列項目: 中央;テキスト整列: 中央;フォントサイズ:
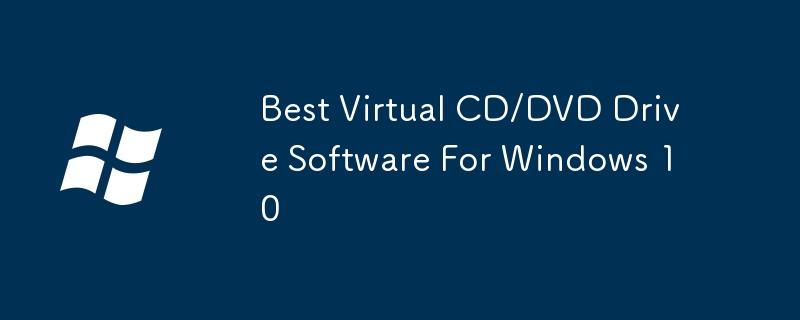 Windows 10 に最適な仮想 CD/DVD ドライブ ソフトウェア
Windows 10 に最適な仮想 CD/DVD ドライブ ソフトウェア
07 Nov 2025
MSPoweruser による編集チームのサポートをどのように支援できるかについては、開示ページをお読みください。 続きを読む.restoro-download-arrow { z-index: 1000;位置: 固定;表示: なし。コンテンツの位置揃え: 中央;整列項目: 中央;テキスト整列: 中央;フォントサイズ
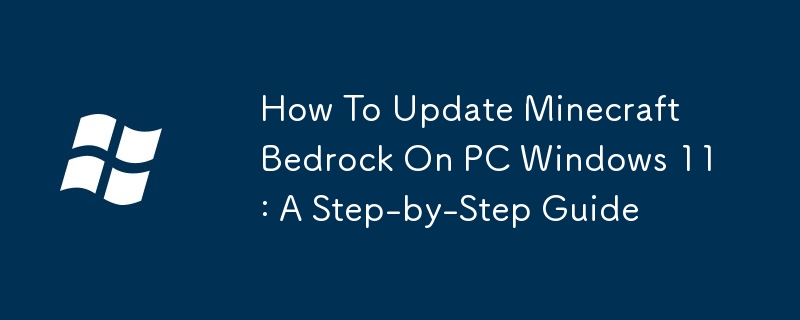 PC Windows 11 で Minecraft Bedrock をアップデートする方法: ステップバイステップガイド
PC Windows 11 で Minecraft Bedrock をアップデートする方法: ステップバイステップガイド
08 Nov 2025
MSPoweruser による編集チームのサポートをどのように支援できるかについては、開示ページをお読みください。 続きを読む.restoro-download-arrow { z-index: 1000;位置: 固定;表示: なし。コンテンツの位置揃え: 中央;整列項目: 中央;テキスト整列: 中央;フォントサイズ: 1


ホットツール Tags

人気のツール

PS CS6 グリーン ライトエディション
最高の画像処理ソフトウェア

Web サイト模倣ガジェット 2.1
最新のPHP Webサイト模倣ガジェット

ファイルジラ 3.24
無料のオープンソース FTP ソフトウェア

TortoiseSVN 1.9.5
無料のオープンソース SVN クライアント
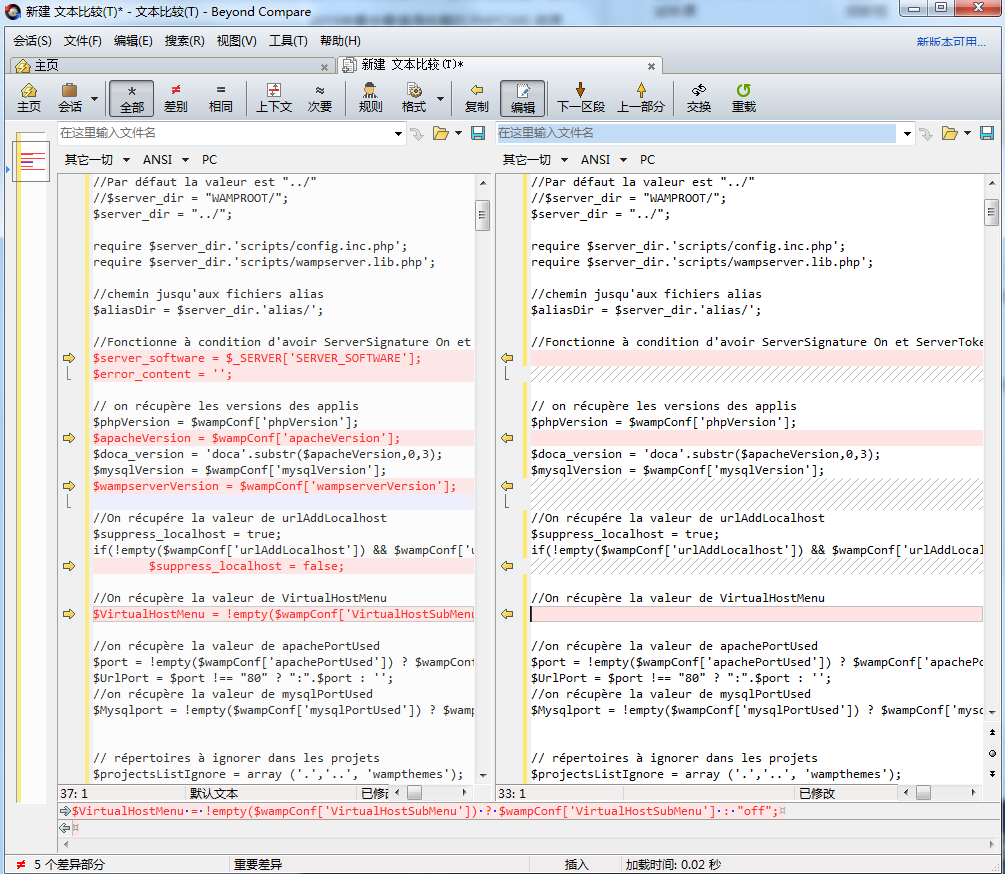
ファイル比較ツール BCompare
ファイル比較ツール