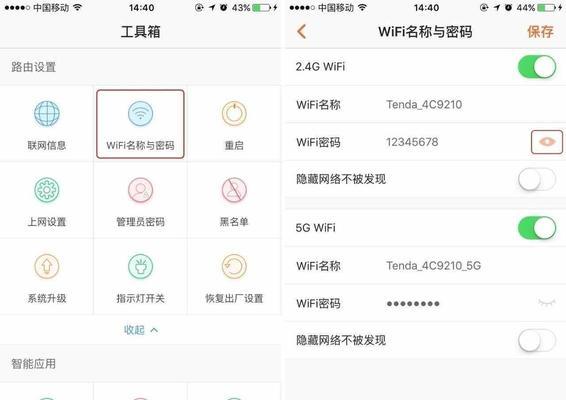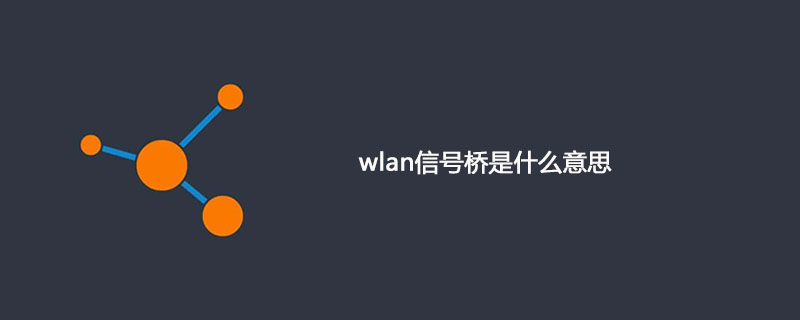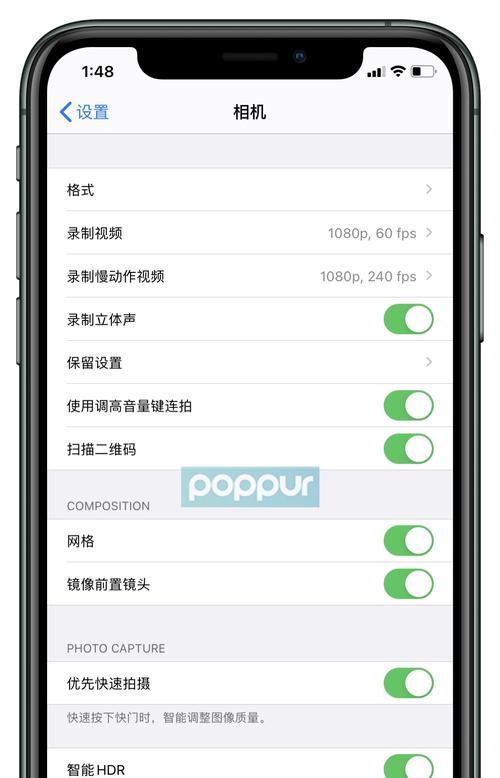合計 10000 件の関連コンテンツが見つかりました

無線LANとWi-Fiの違いは何ですか
記事の紹介:無線 LAN と Wi-Fi の違い: 1. Wi-Fi のカバー範囲は約 90 メートル、無線 LAN の最大範囲は 5KM に達します; 2. Wi-Fi は無線 LAN の標準であり、Wi-Fi は無線 LAN に含まれます。無線 LAN プロトコルに属する新しい技術です。
2020-11-16
コメント 0
36869

無線LANと無線LANの違い
記事の紹介:WLAN はワイヤレス ローカル エリア ネットワークの技術であり、Wi-Fi は WLAN の特定のブランド名です。 WLAN には、ワイヤレス アクセス ポイント、ワイヤレス ネットワーク アダプター、およびクライアント デバイスが含まれます。 Wi-Fi は IEEE 802.11 標準に基づいており、グローバルな相互運用性、簡単なインストール、広いカバレッジを特徴としています。 WLAN と Wi-Fi という用語は同じ意味で使用されることがよくありますが、WLAN はあらゆる種類のワイヤレス ローカル エリア ネットワークを表す一般用語であり、Wi-Fi は WLAN の特定のブランド名です。
2024-04-24
コメント 0
742

無線LAN信号ブリッジ
記事の紹介:WLAN 信号ブリッジとは、携帯電話がルーター WiFi に接続された後、携帯電話を介して WiFi が共有され、他の携帯電話が携帯電話の WiFi に接続できるようにすることを意味します。 WLAN 信号ブリッジにより、WiFi 信号のカバー範囲が大幅に改善され、信号強度が増加します。
2019-10-25
コメント 0
14783

拡張Wi-Fiとはどういう意味ですか?
記事の紹介:拡張 WiFi は、ワイヤレス信号エクステンダーを使用する WiFi です。ワイヤレス信号エクステンダーを使用して電源に接続し、既にインターネットに接続されているネットワーク ケーブルを差し込むと、ワイヤレス WiFi 信号が発生します。メインルーティング WiFi にワイヤレスで接続し、Wi-Fi のカバレッジを拡大して、より広いエリアで WiFi を使用し、WiFi 信号を強化できます。
2022-09-15
コメント 0
22335

Wi-Fi携帯電話
記事の紹介:モバイル Wi-Fi 経由でインターネットにアクセスする方法 1. まず、携帯電話を開き、携帯電話で「設定」を見つけ、「設定」をクリックして設定インターフェイスに入ります。設定ページで「ワイヤレスとネットワーク」を見つけ、「ワイヤレスとネットワーク」をクリックして、対応する設定ページに入る必要があります。 2. OPPO 携帯電話を WLAN に接続する方法: 「WLAN を設定」して、WALN スイッチをオンにします。システムは検出された WLAN ネットワークをリストに表示します。接続したい WLAN ネットワークをクリックします。暗号化されたネットワークを選択した場合は、接続するためにアクセス パスワードを入力する必要があります。 3. [設定]、[WLAN] の順に入力し、WLAN スイッチをオンにすると、近くで利用可能な WLAN ネットワーク (ホットスポットを含む) が自動的に検索され、WLAN インターフェイスの [手動検索を更新] ボタンをクリックします。
2024-03-20
コメント 0
882

モバイルWi-Fi
記事の紹介:携帯電話はポータブル Wi-Fi を使用してインターネットにアクセスできますか? Wi-Fi ホットスポットを探す必要はありません: ポータブル Wi-Fi はいつでもどこでもワイヤレス ネットワーク サービスを提供できるため、ユーザーは Wi-Fi ホットスポットを探す必要がなくなります。公共の場所や他人の家でインターネットにアクセスする利便性が向上します。 WIFI1の無線ネットワークを送信でき、ポータブルWIFIはWIefIの無線ネットワークも解放できるため、実際に通常に使用でき、合計3台の携帯電話を同時にネットワークに接続してインターネットを使用できます。関数。携帯電話の WIFI 機能をオンにし、WIFI リストでポータブル WIFI ホットスポットを見つけて接続します。ポータブル WIFI デバイスにパスワードを入力します (パスワードが設定されている場合)。携帯電話をポータブル Wi-Fi に初めて接続する方法は次のとおりです: 携帯電話: iPhone13 システム
2024-06-11
コメント 0
2315

マザーボードが Wi-Fi をサポートしている場合、ワイヤレス ネットワーク カードを購入する必要がありますか?
記事の紹介:マザーボードが Wi-Fi をサポートしている場合、ワイヤレス ネットワーク カードを購入する必要がありますか?ワイヤレス ネットワーク カードを購入する必要があります。マザーボードには必ずしもワイヤレス ネットワーク カードが付属しているわけではないため、一部のマザーボードでは Wi-Fi 機能をサポートするためにワイヤレス ネットワーク カードを別途購入する必要があります。同時に、マザーボードに付属のワイヤレス ネットワーク カードのパフォーマンスが低い場合は、独立したワイヤレス ネットワーク カードを購入して、ネットワーク速度と信号の安定性を向上させることもできます。さらに、マザーボードとワイヤレス ネットワーク カードの互換性にも注意し、マザーボードのマニュアルを参照するか、関連するメーカーのアフターサービスに問い合わせてください。マザーボードに Wi-Fi 6 を搭載するのと、ワイヤレス ネットワーク カードを搭載するのはどちらが良いですか?マザーボード上の Wi-Fi6 はワイヤレス ネットワーク カードよりも優れています。その理由は、マザーボード上の Wi-Fi6 はマザーボードと直接統合でき、追加のスロットや電源が必要なく、より高速で信号がより安定しているためです。ワイヤレスネットワークカードはマザーボードのPCIに接続する必要があります
2024-02-07
コメント 0
1636

コンピューターの Wi-Fi 分析
記事の紹介:1. コンピューター WiFi 分析 コンピューター WiFi 分析: ネットワーク接続の安定性と速度を向上させる方法 現代技術の発展に伴い、コンピューターは私たちの日常生活に欠かせないものになりました。コンピュータを使用するプロセスにおいて、ネットワーク接続の品質は、作業効率とエンターテインメント体験に直接影響します。コンピューターの WiFi ネットワーク接続の品質を向上させるには、基本的な分析と最適化を実行する必要があります。 1. WiFi 信号強度の分析 コンピューターの WiFi 接続の安定性は、WiFi 信号の強度を含む多くの要因の影響を受けます。 WiFi 信号が弱い場合、ネットワーク接続が不安定になったり、切断されたりする可能性があります。したがって、WiFi 信号の強度を定期的にチェックして、要求を満たしていることを確認する必要があります。
2024-08-05
コメント 0
300
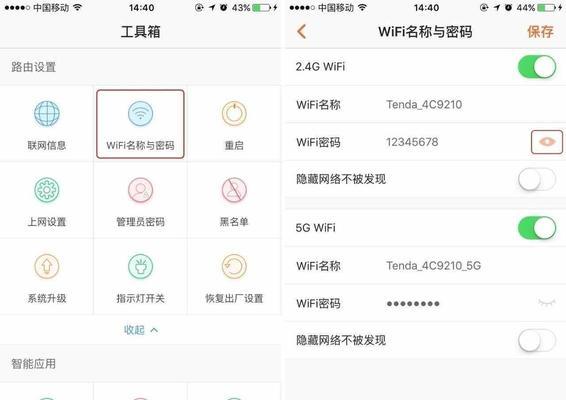
WiFi パスワードを忘れた場合 (WiFi パスワードをすぐに取得)
記事の紹介:携帯電話の普及により、私たちはほとんど常に携帯電話から離れています。自宅で WiFi パスワードを忘れてしまい、バックアップ コンピューターがない場合はどうすればよいですか?心配しないで!簡単に取得できるように、この記事では携帯電話を使用して忘れた WiFi パスワードを確認する方法を説明します。 1. WiFi 設定を開き、接続されている WiFi の名前をクリックします。WiFi オプションをクリックして電話機の設定インターフェイスを開きます。それをクリックして、パスワードを忘れたネットワークの名前をリストから見つけます。接続された WiFi の数。 2. 「詳細オプション」を見つけて WiFi 設定の詳細ページに入ります - 接続が成功した後に表示されるウィンドウで「詳細オプション」をクリックします - WiFi 設定の詳細ページに入ります。 3. [エージェント] オプションを見つけてクリックして入力し、見つかるまで下にスライドさせます。
2024-06-01
コメント 0
626

Mac Wi-Fi ログインのタイムアウト (Mac Wi-Fi ログイン)
記事の紹介:はじめに: この記事では、このサイトで Mac 接続 Wi-Fi ログイン タイムアウトに関する関連コンテンツをご紹介しますので、お役に立てれば幸いです。 Mac が WiFi に接続できない場合はどうすればよいですか? ワイヤレス ネットワークをオフにしてからオンにすることは、Mac コンピュータが接続できない、またはワイヤレス ネットワークが見つからないという問題を解決する一般的な方法です。間違って入力しないように、入力する WiFi パスワードが正しいことを確認してください。パスワードがわからない場合は、WiFi 管理者に問い合わせるか、パスワードをリセットしてください。 WiFi ルーターとコンピューターを再起動すると、接続の問題が解決できる場合があります。 3. Wi-Fi ルーターとコンピューターの間の距離が遠すぎる場合、または他の物理的障害物によってブロックされている場合、信号は不安定になります。コンピューターをルーターの近くに移動するか、長距離伝送をサポートする Wi-Fi に変更してみてください。
2024-02-07
コメント 0
907

Wi-Fiパスワードを変更する方法 Wi-Fiパスワードをリセットする方法
記事の紹介:Wi-Fi 設定の Wi-Fi パスワード インターフェイスに新しいパスワードを入力して変更できます。チュートリアル 該当するモデル: Lenovo AIO520C システム: Windows 10 Professional Edition 分析 1 ルーターのバックグラウンド インターフェイスで、[Wi-Fi 設定] をクリックします。 2. 新しいインターフェイスの Wi-Fi パスワード フィールドをクリックし、新しい Wi-Fi パスワードを入力します。 3最後に下の「OK」をクリックして変更を完了します。補足: 携帯電話の Wi-Fi パスワードを変更する方法 1. モバイル ブラウザでルーターのバックエンドに入り、[ワイヤレス設定] をクリックします。 2 無線設定インターフェースで Wi-Fi 設定オプションをクリックします。 3 新しいインターフェイスで [Wi-Fi パスワード] をクリックし、新しいパスワードを入力して、[保存] をクリックします。概要/注意事項: Wi-Fi パスワードを変更した後、接続するにはパスワードを再入力する必要があります。
2024-02-22
コメント 0
1032

無線ルーターのWi-Fiパスワード設定方法 添付:ルーターのWi-Fiパスワード設定の詳細
記事の紹介:携帯電話がルーターのWiFiに接続されている場合、シークレットを記憶する機能を長期間使用すると、最初に設定したWiFiパスワードが時間の経過とともに忘れられてしまうため、WiFiパスワードをリセットする必要があります。では、ルーターの Wi-Fi パスワードをリセットするにはどうすればよいでしょうか?今日のマスター・サンのヒントでは、192.168.1.1 ルーターの設定を例として、ルーターの WiFi パスワードのリセットの問題について説明します。 192.168.1.1 ルーターの Wi-Fi パスワードをリセットするにはどうすればよいですか?携帯電話でのみ使用します。次の手順に従って簡単に実行できます。一緒にやってみましょう - 最初のステップは、ルーターの WiFi にログインできる家族の携帯電話を見つけ、設定を開きます。携帯電話を起動し、無線ルーターを見つけます。
2024-02-06
コメント 0
901
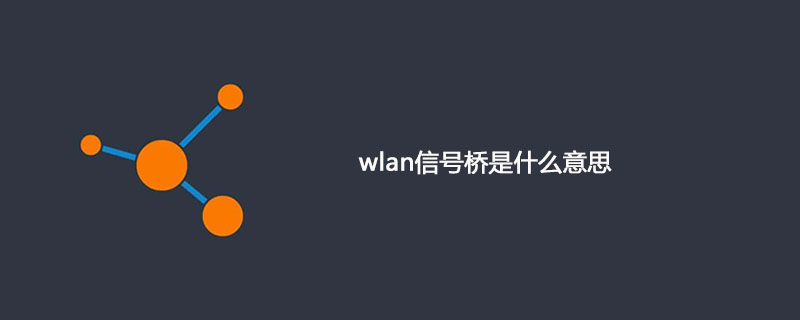
WLAN 信号ブリッジとはどういう意味ですか?
記事の紹介:WLAN 信号ブリッジは、WLAN ブリッジ信号でもあります。簡単に言うと、携帯電話が WiFi に接続された後、WiFi を共有し、他の携帯電話を接続できます。この WiFi を使用するとブリッジとして機能します。WiFi 信号ブリッジには次のものが必要です携帯電話 ネットワークカードは「仮想アクセスポイント」をサポートしています。
2020-02-19
コメント 0
33019

ギガビット無線ルーターランキング(ギガビット無線ルーターブランド分析)
記事の紹介:ワイヤレス ネットワークの普及と発展に伴い、ギガビット ワイヤレス ルーターは家庭やオフィスでますます普及しています。さまざまな機能を備えたギガビット ワイヤレス ルーターが数多くあり、消費者にとって最適なワイヤレス ネットワーク デバイスを選択するのは多くのブランドが存在します。十分な情報に基づいて購入を決定できるように、この記事ではいくつかの有名ブランドのギガビット ワイヤレス ルーターを紹介し、比較評価を行います。 1: 高度なテクノロジーと強力な信号を備えた ASUS ギガビット ワイヤレス ルーター ASUS は、先進的なテクノロジーと強力な信号カバレッジ機能を備えています。 ASUS のギガビット ワイヤレス ルーターは、最新の Wi-Fi 6 標準を使用して、より高速な速度とより安定した接続を実現します。独自の AiMe
2024-04-28
コメント 0
1194

Wi-Fi に感嘆符が付いているのはなぜですか?
記事の紹介:Wi-Fi に感嘆符が表示される理由には、間違った WiFi パスワード、弱い WiFi 信号、WiFi チャネルの干渉、ネットワーク設定の問題、ソフトウェアまたはハードウェアの問題などが含まれます。詳細な紹介: 1. 間違った WiFi パスワードは、感嘆符が表示される一般的な理由の 1 つである可能性があります。パスワードが必要な WiFi ネットワークに接続するときに、入力されたパスワードが間違っていると、システムはパスワードが間違っていることを通知し、 WiFi アイコンに感嘆符が表示されます; 2 . ワイヤレス ルーターから遠すぎる場合や障害物によってブロックされている場合など、WiFi 信号が弱いことも感嘆符が表示される一般的な理由の 1 つです。
2023-08-30
コメント 0
29696

無線LAN標準
記事の紹介:WiFi 規格は 802.11b の標準コードであり、現在 WiFi は第 6 世代まで発展しています。 WiFi1 である 802.11b から WiFi6 世代である 802.11ax まで、この期間中にいくつかの変更が加えられました。
2019-12-24
コメント 0
11253
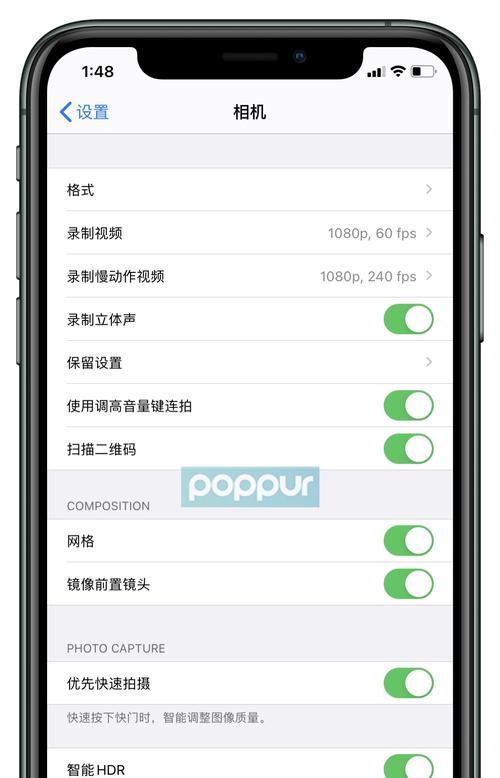
d-link無線ルーターの設定(無線ルーターの接続設定方法)
記事の紹介:ホーム ネットワークを拡張するために無線ルーターを使用する人が増えており、無線ルーターの人気が高まるにつれ、より安定した無線ネットワーク接続が可能になります。ただし、初心者の中には、無線ルーターの設定方法がよくわからない人もいます。読者がすぐに始められるように、この記事では、無線ルーターを使用して無線ルーターを設定する方法を詳しく紹介します。 1. 無線ルーターについて理解する 無線センサーなどのウェアラブルデバイスやその他のネットワークに接続されたデバイスが相互に接続されており、携帯電話、スマートホームデバイス、無線ルーターはコンピューターに接続できるデバイスです。デバイス相互接続のネットワーク形式とワイヤレス接続のプロトコル、ネットワーク接続のワイヤレス信号があります。 2. 適切な無線ルーターを購入するときは、自宅やオフィスに合ったブランドとモデルを選択する必要があります。
2024-03-28
コメント 0
581

win8クリアコンピューター保存wifi
記事の紹介:多くの場合、接続した WiFi はコンピューターに保存されます。WiFi データが多すぎる場合、一部の WiFi をクリーンアップしたいユーザーがいます。このとき、WiFi を忘れることを選択できます。具体的な操作方法は次のとおりです。 Win8 は WiFi を保存するためにコンピューターをクリアします。 1. システム WiFi を開き、「ネットワーク設定」をクリックします。 2. 管理 WiFi 設定を開きます。 3. 管理セクションで、削除したい WiFi を見つけて、「削除」をクリックします。
2024-01-12
コメント 0
1127

ワイヤレス ルーターを正しく接続する方法 (ワイヤレス ネットワークをすばやくセットアップする)
記事の紹介:現在、ワイヤレス ネットワークの普及に伴い、ワイヤレス ルーターは多くの家庭やオフィスで必要なデバイスの 1 つとなっています。ただし、初めてワイヤレス ルーターを使用する人にとっては、ワイヤレス ルーターを適切に接続する方法が問題になる場合があります。高速インターネット体験を楽しみ、ワイヤレス ネットワークを迅速にセットアップできるように、この記事ではいくつかの簡単で実践的な手順を説明します。 1: ワイヤレス ルーターの箱を確認して作業の準備をします。すべての付属品が揃っていることを確認し、ワイヤレス ルーターの箱がすべて揃っているかどうかを確認します。・ネットワークケーブルとパソコンまたはスマートフォンをご用意ください。 2: ワイヤレス ルーターを配置する正しい場所を選択します。必要なエリアをカバーできる場所にワイヤレス ルーターを配置し、電源ソケットに近い場所を選択します。 - 信号の干渉を避けるため、無線ルーターを金の上に置かないでください。
2024-04-17
コメント 0
1066

Wi-Fiとしてのデスクトップコンピュータ
記事の紹介:デスクトップ コンピュータから Wi-Fi を送信する方法 デスクトップ コンピュータにワイヤレス ネットワークを送信させる必要がある場合、方法は次のとおりです: 1. Xiaodu Wifi、Xiaomi ポータブル Wifi などのポータブル Wi-Fi を購入します; 2. ポータブル Wi-Fi をコンピュータ ホストの USB インターフェイス; 3. ドライバーを自動的にインストールします; 4. 携帯電話やタブレットにワイヤレス ネットワークを提供するためのワイヤレス パスワードを設定します。オプション 1: ネットワーク カードを購入してデスクトップのマザーボードにインストールすることを選択します。購入の際は販売者によくお問い合わせください。これはラップトップのワイヤレス ネットワーク カードではありません。明確にしてください。オプション 2: ポータブル WIFI を購入することを選択し、コンピュータの USB ポートに接続し、コンピュータの電源を入れた後に WIFI ドライバをインストールし、アカウントにログインすると、コンピュータはワイヤレス信号を送信できるようになります。まず、ワイヤレス ネットワーク カードが使用できることを確認します。 [スタート] メニューですべてのプログラムを検索 -
2024-02-20
コメント 0
673