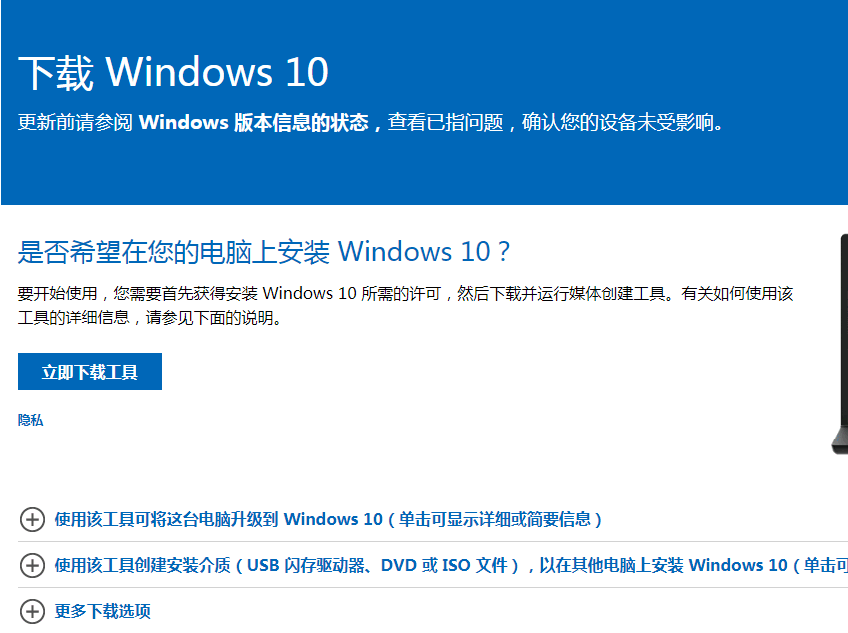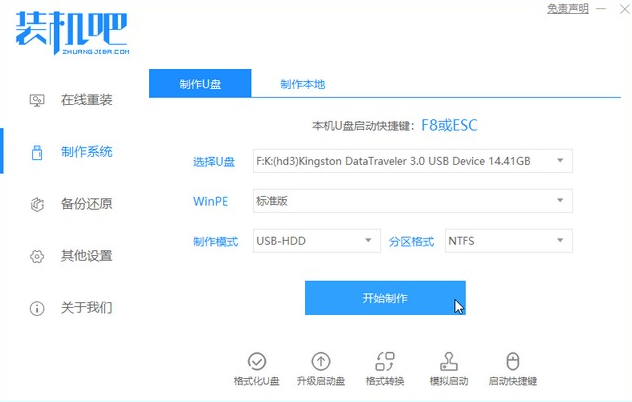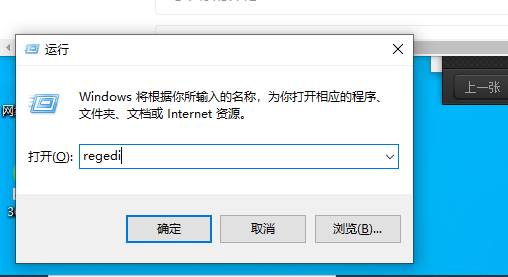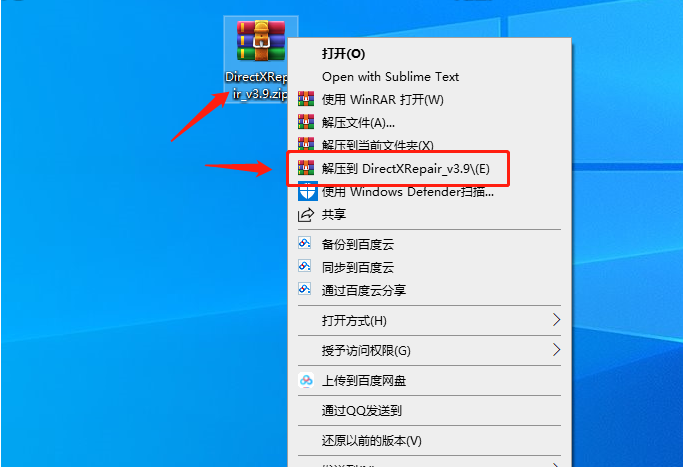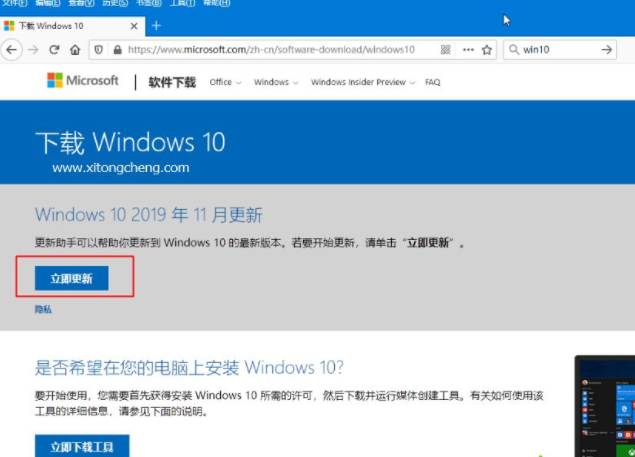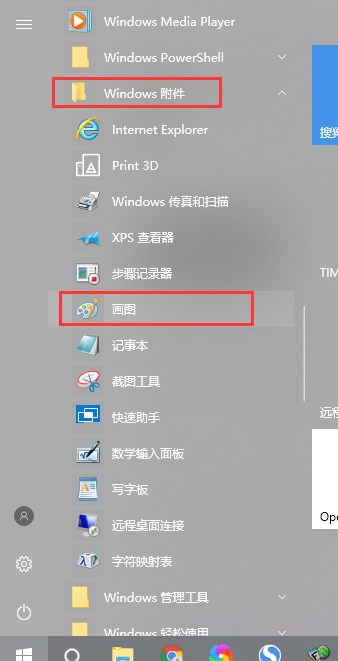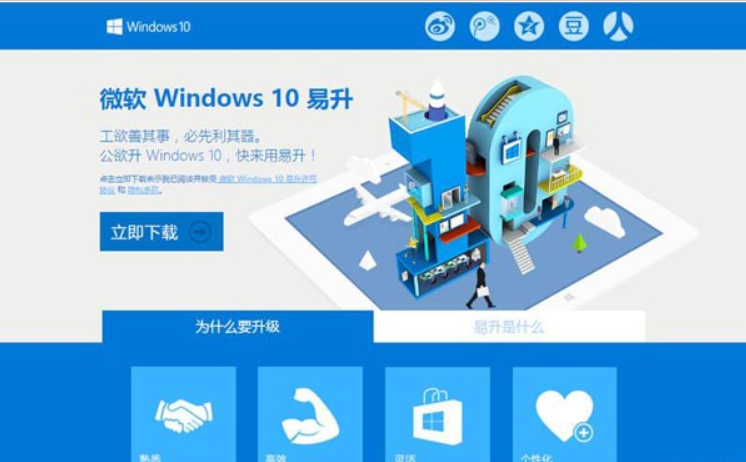合計 10000 件の関連コンテンツが見つかりました

Win10 のスクリーンショット ツールはどこにありますか? Win10 のスクリーンショット ツールの使用方法の紹介
記事の紹介:http://www.jqdzw.com/Windows 10 システムを使用している場合、システムに付属しているスクリーンショット機能を使用したいと思います。それで、win10 のスクリーンショット ツールはどこにありますか? 次のエディターでは、win10 でスクリーンショット ツールの使い方を紹介します。見てみましょう~ win10 のスクリーンショット ツールはどこにありますか? win10 でスクリーンショット ツールの使い方の紹介 1.左下隅にあるウィンドウ アイコンをクリックし、[Windows アクセサリ] をクリックします。 2. スクリーンショット ツールをクリックして使用します。上記記事はwin10でのスクリーンショットツールの使い方の紹介です http://www.jqdzw.com/
2023-05-27
コメント 0
2141

Windows 10 簡単アップグレード ツールを使用して Win10 をインストールするにはどうすればよいですか?
記事の紹介:Windows 10 簡単アップグレード ツールを使用して Win10 をインストールするにはどうすればよいですか? win10 簡単アップグレード ツールは、win10 システム ソフトウェアをアップグレードするために使用できる Microsoft 製のツールで、win10 システム ソフトウェアをアップグレードする必要があるが、コンピューターが自動的にアップグレードできない場合に非常に便利です。では、Win10 Yisheng ツールを使用して Win10 をインストールするにはどうすればよいでしょうか? Windows 10 Easy Upgrade ツールを使用して Win10 をインストールする方法 1. Microsoft Windows 10 Easy Upgrade をダウンロードして実行します 2. 「Easy Upgrade」を実行します。アップデートする前に、「Easy Upgrade」はシステム環境を監視します。問題がない場合は、次の手順に進みます。以下に示すページ (チャイナ エリート チームによって開発されました。デザインには中国の特徴がなければなりません!)、詳細インストール オプションを選択し、すべてのデータを保持しない 3 番目のオプションを選択します。
2023-07-16
コメント 0
1692

win10 で Bing ツールバーを削除する方法-win10 で Bing ツールバーを削除する方法
記事の紹介:win10 で Bing ツールバーを削除するにはどうすればよいですか? win10 システムをアップデートすると、コンピューターの下部に Bing ツールバーが表示されます。これは、ユーザーにより便利な検索を提供することを目的として、コンピューターに自動的にインストールされる便利な操作ウィンドウです。 . サービスですが、多くのユーザーは使いにくい、または使用後に単に使用できないと感じています。このツールバーを削除したいと考えています。ここでは、エディターが win10 で Bing ツールバーを削除する方法を紹介します。 win10 で Bing ツールバーを削除する方法 1. まず、マウスの右ボタンを使用して [スタート] メニューをクリックし、[スタート] メニューの [コンピューターの管理] を開きます。 2. [コンピュータの管理] を開いた後、[サービス] をクリックし続け、CryptographicServices サービスを見つけて非アクティブ化します。 3. 次に「C:W」と入力します。
2023-06-03
コメント 0
2704

win10のシステムツールはどこにありますか?
記事の紹介:win10 のシステム ツールの場所: 1. メニュー ボタンをクリックし、[すべてのアプリ] を選択し、Windows 管理ツールを見つけて、このフォルダー内のすべてのツールをクリックしてポップアップします; 2. コントロール パネルを開き、[管理] をクリックします。ツール」を選択し、使用するツールを 1 つ選択します。
2021-04-14
コメント 0
22751
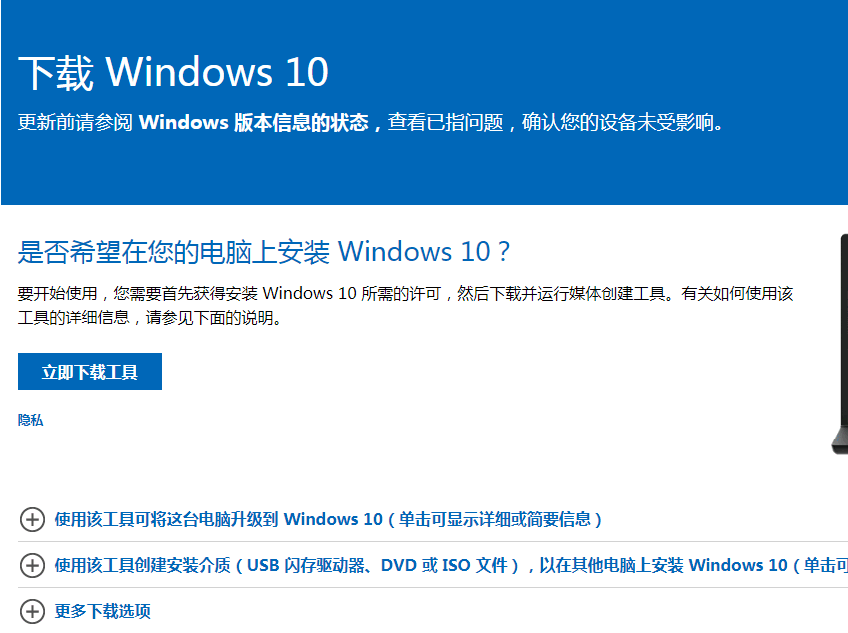
win10アップグレードツールの使い方
記事の紹介:win10 システムをアップグレードしたいのですが、適切な win10 アップグレード ツールが見つかりませんか?今日は便利なwin10アップグレードツール-win10アップグレードアシスタントを紹介します。そこで今回はwin10アップグレードツールの使い方を解説しますので、一緒に見ていきましょう。 1. まず、Microsoft の公式 Web サイトから Microsoft ツールをダウンロードする必要があります。 2. 次に、デスクトップでソフトウェアを開き、クリックして契約に同意します。 3. 次に、[このコンピュータを今すぐアップグレードする] をクリックします。 4. Windows 10 システムのダウンロードが開始されます。 5. 次に、win10 システム メディアを作成します。 6. 最後にプロダクトキーを入力すると使用できるようになります。以上、win10アップグレードツールの使い方でしたので、皆さんのお役に立てれば幸いです。
2023-07-07
コメント 0
1986

win10での描画ツールの使い方
記事の紹介:win10 で描画ツールを使用する方法は? win10 システムは非常に便利で使いやすいコンピューター システムであり、ほとんどのユーザーのニーズを満たすことができる完全な構造を備えているだけでなく、一連の補助ツールも備えています。多くのユーザーは描画ツールに興味があり、その使用方法を知りたいと考えています。以下では、エディターが win10 描画ツールの使用方法に関するチュートリアルを提供します。 win10 描画ツールの使用に関するチュートリアル 1. スタート プログラムで WIndows アクセサリ - 描画を見つけます。 2. ここでペイントツールを選択できます。 3. ここで、プリセット形状のグラフィックを選択できます。 4. ここで塗りつぶしの色を選択できます。 5. タブ名をダブルクリックして、タブ名を取り消します。
2023-06-29
コメント 0
4523
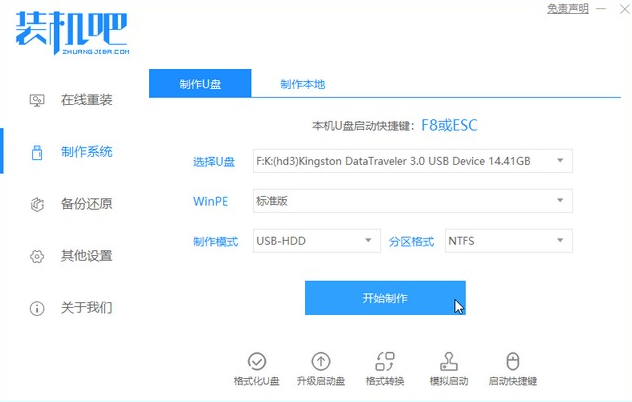
win10アップグレードツールを使用してwin10を再インストールする方法
記事の紹介:コンピュータを win10 システムにアップグレードしたい場合は、実際にアップグレード ツールを使用して、ワンクリックで win10 をインストールできます。これにより、時間を大幅に節約できます。このツールを使用して win10 をアップグレードするためのチュートリアルをお勧めします。 1. ブラウザのインストール バーでオンライン システム再インストール ツール ソフトウェアを検索して開き、本番システムを選択してクリックして本番を開始します。 2. win10 システム イメージを選択し、クリックして作成を開始します。 3. ファイルのダウンロード段階に入ります。しばらくお待ちください。 4. ダウンロードと展開が完了するまで待ち、起動ディスクを取り外して終了します。 5. 準備した起動可能な USB ディスクをコンピュータに挿入し、コンピュータの電源を入れて、すぐに Esc、Del、または F12 を押して BIOS に入り、USB ブートをセットアップします。ここでは、F12 を押して USB ディスクを選択して入るクイック ブート メニューを示します。
2023-07-08
コメント 0
1029
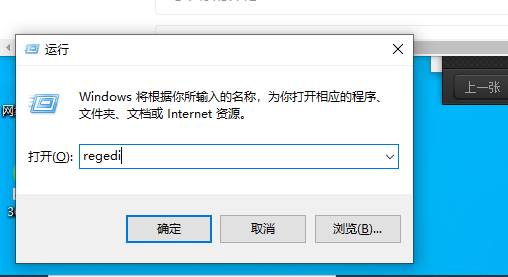
WIN10のツールバーを一覧表示する方法
記事の紹介:WIN10 ツールバーはリスト モードに設定できます。このモードでは、すべてのアプリケーションがより簡単かつ直接に表示されます。今日、エディターは、リスト モードを有効にするのに役立つ WIN10 ツールバーのリスト モードの設定方法を説明します。 。 WIN10 ツールバーをリストとして表示する方法 1. レジストリを開きます: windows+R で「ファイル名を指定して実行」を開き、次を入力します: regedit2. \HKEY_CURRENT_USER\Software\Microsoft\Windows\CurrentVersion\Explorer\Taskband3 を見つけます。NumThumbnails 項目を追加します。 1:Taskband フォルダーの値を右に設定します
2024-02-25
コメント 0
1311

win10デスクトップにデスクトップガジェットを追加する方法
記事の紹介:Windows 10 のデスクトップにデスクトップ ガジェットを追加するにはどうすればよいですか? win10 にデスクトップ ガジェットを追加する方法は、GadgetsRevived Web サイトからのものです。win10 システムを使用している多くの人は、それについてあまり知りません。知らない場合は、編集者が以下にデスクトップ ガジェットの追加の概要をまとめました。興味がある場合は、 , 編集者をフォロー それでは以下を見てみましょう!デスクトップガジェットの追加・導入方法 1. GadgetsRevived Webサイトからデスクトップガジェットのインストールプログラム「DesktopGadgetsInstaller」をダウンロードします。 2. 次に、「DesktopGadgetsInstaller」をダブルクリックしてインストールします。 3. デスクトップ上の空白スペースを右クリックします。デスクトップ ガジェットが有効かどうかを確認します。
2023-06-29
コメント 0
4092

Win10 Yisheng ツールの使い方チュートリアル
記事の紹介:win10システムでは自動アップデート機能がデフォルトでオンになっていますが、一部のネチズンのパソコンではシステムを自動アップデートできず、手動アップデートに失敗した後、win10の新しいバージョンをアップデートする方法を知りたがっています。今日は編集者が win10 Yisheng ツールの使い方を紹介しますので、一緒に見ていきましょう。 1. win10 アップグレード ツールを開き、ライセンス条項に同意します。 2. 環境が検出されたら、このコンピュータと互換性があることを示すプロンプトが表示され、「次へ」をクリックします。 3. 次に、win10 システムをアップグレードするまで待ちます。 4. インストールの途中で再起動を求められますので、ウィザードに従って再起動してください。 5. win10 システムインターフェイスが表示されたら、通常どおり使用できます。上記は win10 Yisheng ツールの使用方法に関するチュートリアルであり、皆様のお役に立てれば幸いです。
2023-07-07
コメント 0
1689
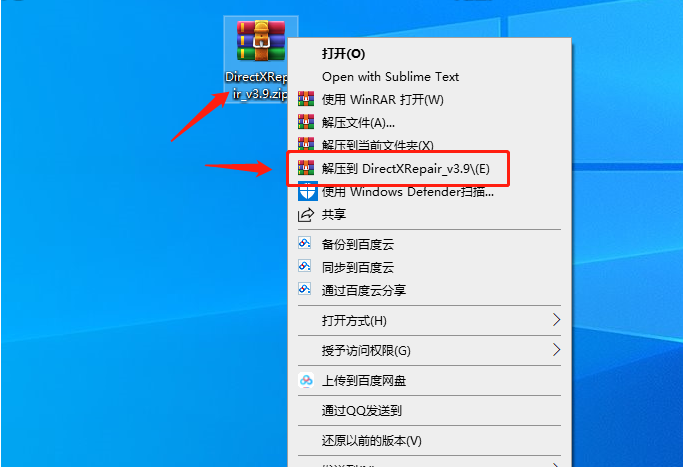
directx修復ツールwin10の使い方のチュートリアル
記事の紹介:win10システムを使用してプログラムを実行すると、正常に起動できないというメッセージが必ず表示されますが、このとき、directx修復ツールを使用して問題を解決することもできます。 directx 修復ツールを使用しても、何をすればよいのかわかりません。今日は win10 での directx 修復ツールの使い方のチュートリアルについて説明します。見てみましょう。 1. まず、[DirectX 修復ツール オフライン拡張版] をダウンロードし、圧縮パッケージを解凍します 2. 解凍後、[DirectXRepair.exe] と [DirectX_Repair_win8_win10.exe] の 2 つのプログラムが実行されます。 Windows7ユーザーは【
2023-07-19
コメント 0
2993
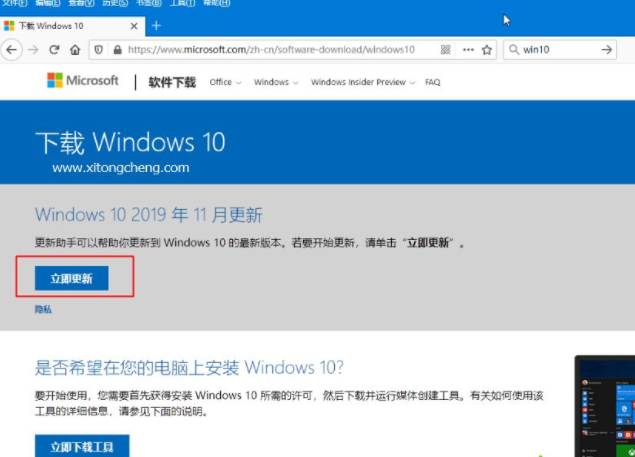
win10更新アシスタントYishengツールの使用方法
記事の紹介:Win10 システムでは自動アップデート機能がデフォルトでオンになっていますが、一部のネチズンのコンピューターではシステムを自動アップデートできず、手動アップデートに失敗した後、Win10 の新しいバージョンをアップデートする方法を知りたいと考えています。これを実現するには、win10 更新アシスタント Yisheng ツールを使用できます。では、win10 更新アシスタントを使用するにはどうすればよいですか? win10 Yisheng ツールの使い方を教えましょう。具体的な使用方法は次のとおりです。 1. Baidu で win10 を検索して入力するか、クリックして直接入力し、クリックしてすぐに更新します。 (https://www.microsoft.com/zh-cn/software-download/windows10) 2. Windows10Upgrade92 をダウンロードします。
2023-07-18
コメント 0
4539
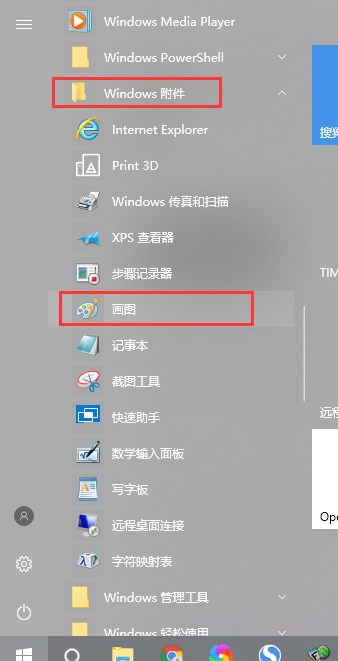
win10で描画ツールを開く方法_win10で描画ツールを開く方法の紹介
記事の紹介:私たちは依然としてコンピューター描画ツールを使用することが多いですが、Win10 で描画ツールを開くにはどうすればよいでしょうか?このため、システムハウスでは、Win10 で描画ツールを開く方法を詳しく紹介します。ここで紹介した方法で簡単に描画機能を開くことができ、より良いコンピューター操作体験を得ることができます。 win10で描画ツールを開く方法の紹介. 方法1: スタートオプションを直接クリックし、メニューバーで添付ファイルを見つけてクリックすると、描画ツールが表示されます。以下の図に示すように: 方法 2 下部隅の検索機能を使用して、検索ボックスに「Draw」と直接入力して検索します。表示されるオプションに Draw 機能が表示されます。クリックして開き、次のように使用します。以下の図に示されています。
2024-09-05
コメント 0
979
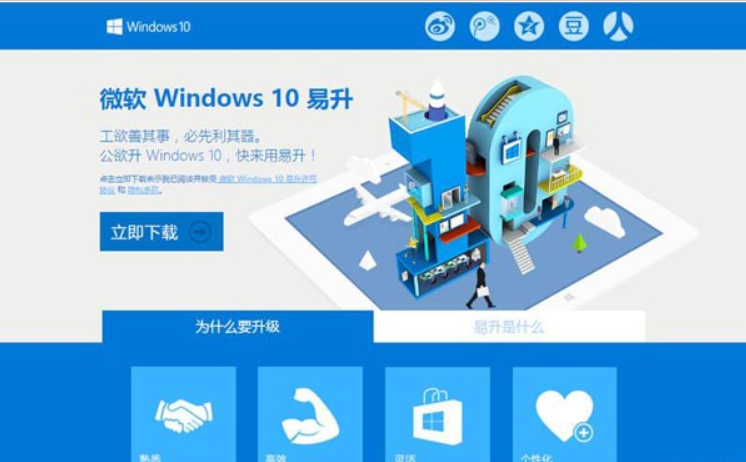
Windows10 Yisheng特別ツールを使用してWin10をインストールする方法
記事の紹介:Windows 10 簡単アップグレード ツールは、Win10 システムをアップグレード、更新、インストールするための Microsoft 公式 Web サイトによって作成された特別なツールです。多くのネチズンはシステムのインストールにこれを利用したいと考えています。では、Windows 10 簡単アップグレード ツールはどのようにして Win10 をインストールしますか? 見てみましょうWindows 10 Easy Upgrade ツールを使用して win10 をインストールする方法を示します。具体的な手順。1. Microsoft Windows 10 Easy Upgrade をダウンロードして実行します: cnupgrade.microsoft.com/Download 2. 「Easy Upgrade」を実行します。更新する前に、「Easy Upgrade」はシステム環境を確認し、問題がなければ、以下のページ(中国のエリートチームが開発した、中国の特徴があるはずです!)に進み、詳細インストールオプションを選択し、3番目のデータを保持しないオプションを選択してください。
2023-07-14
コメント 0
1361

Magic Pig インストール ツールを使用して win10 システムを更新するチュートリアルの例
記事の紹介:win10 をアップグレードできない場合、win10 の新しいバージョンにアップグレードするとどうなりますか? 最も簡単な方法は、より優れた Magic Pig インストール ツールなど、システムの新しいバージョンをオンラインで再インストールするツールを使用することです。以下にマジックを示します Pig インストール ツールを使用した Win10 システムのオンライン再インストールとアップグレードのチュートリアルの例 Magic Pig インストール ツールを使用して Win10 システムをアップグレードするプロセス: 1. まず、Magic Pig インストール ツールをインストールしてダウンロードします。使用可能なコンピュータに接続し、8g 実行メモリを挿入します。上記の空の USB ディスクで、Magic Pig インストール ツールを開き、左側の [システムの作成] ボタンを選択し、クリックして作成を開始します。 2. Magic Pig インストール ツール ページに入り、インストールする必要がある win10 システムを選択し、クリックして選択を開始します。 3. 私たちの
2023-07-08
コメント 0
966