win10 をアップグレードできない場合、win10 の新しいバージョンにアップグレードするとどうなりますか? 最も簡単な方法は、より優れた Magic Pig インストール ツールなど、システムの新しいバージョンをオンラインで再インストールするツールを使用することです。以下は、Magic pig インストール ツールをオンラインで再インストールして win10 システムをアップグレードしてみるチュートリアルの例を示します。
Magic pig インストール ツール アップグレード win10 システム プロセス:
1. まず、これを使用可能なコンピュータ Magic Pig インストール ツールをインストールしてダウンロードし、8g のメモリを備えた空き USB ディスクを挿入し、Magic Pig インストール ツールを開き、左側の [システムの作成] ボタンを選択して、クリックして作成を開始します。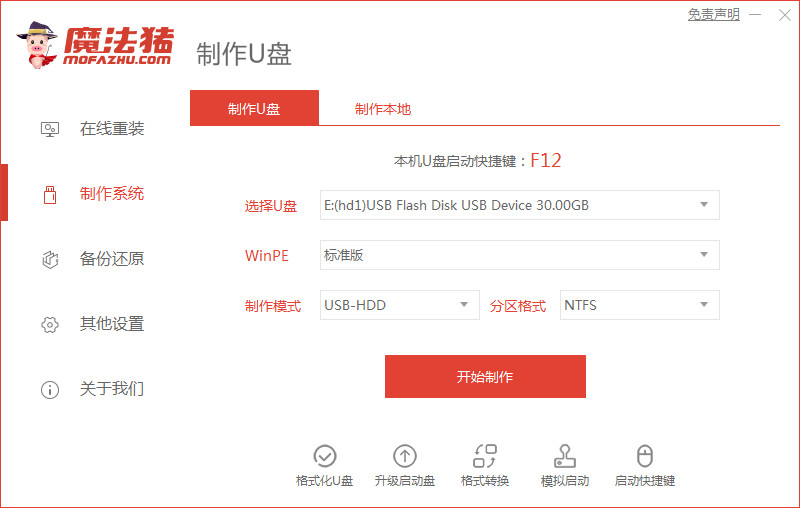 2. Magic Pig インストール ツール ページに入り、インストールする必要がある win10 システムを選択し、クリックしてオプションの作成を開始します。
2. Magic Pig インストール ツール ページに入り、インストールする必要がある win10 システムを選択し、クリックしてオプションの作成を開始します。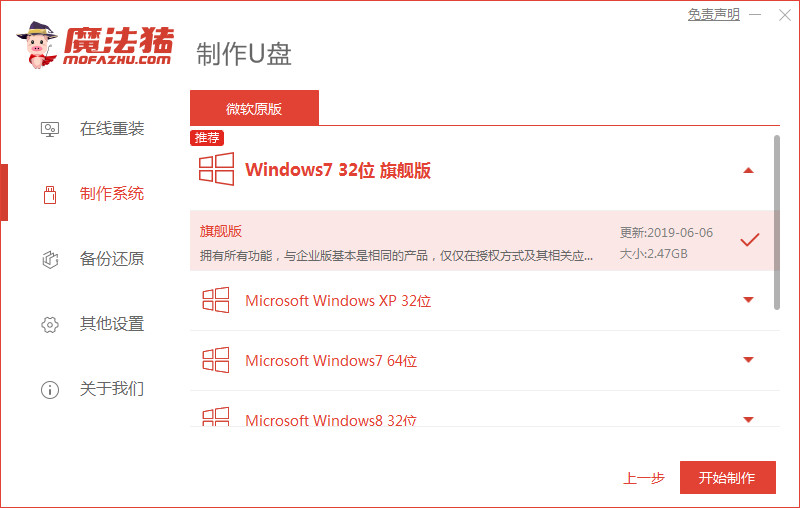 3. USB ブート ディスクが正常に作成されたら、組み立てる必要があるノートブックのマザーボードのショートカット キーを確認し、USB ディスクを取り外してソフトウェアを終了します。
3. USB ブート ディスクが正常に作成されたら、組み立てる必要があるノートブックのマザーボードのショートカット キーを確認し、USB ディスクを取り外してソフトウェアを終了します。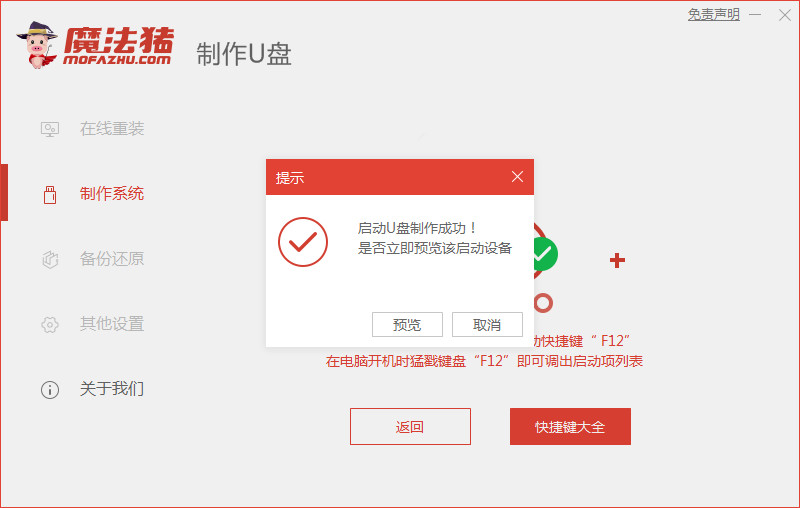 4. 次に、システムを再インストールする必要があるコンピューターに USB ディスクを挿入します。起動し、実行ショートカット キーを押して実行ページに入ります。USB ディスクのスタートアップ項目を選択し、Enter キーを押して pe システム ページに入ります。最初の選択項目を選択するには、システムの Enter キーを押します。次に、pe システムのデスクトップで Magic Pig インストール ツールを開き、win10 システムを選択してクリックして C ドライブにインストールします。
4. 次に、システムを再インストールする必要があるコンピューターに USB ディスクを挿入します。起動し、実行ショートカット キーを押して実行ページに入ります。USB ディスクのスタートアップ項目を選択し、Enter キーを押して pe システム ページに入ります。最初の選択項目を選択するには、システムの Enter キーを押します。次に、pe システムのデスクトップで Magic Pig インストール ツールを開き、win10 システムを選択してクリックして C ドライブにインストールします。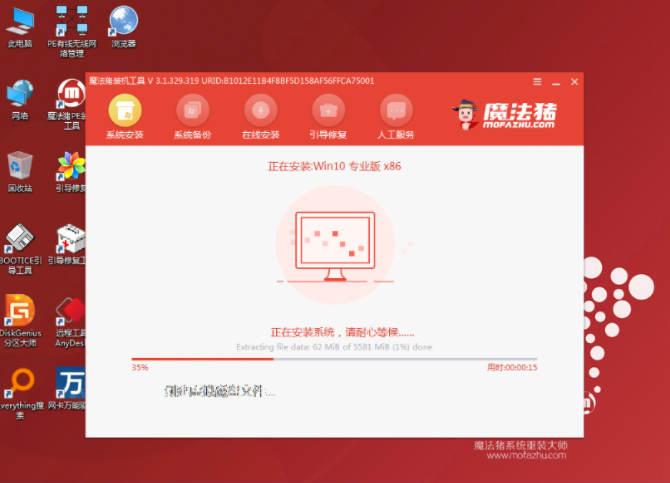 5. 現時点では、インストールが完了するのを待って、すぐに再起動ボタンを選択して、コンピューターの操作を再起動するだけです。
5. 現時点では、インストールが完了するのを待って、すぐに再起動ボタンを選択して、コンピューターの操作を再起動するだけです。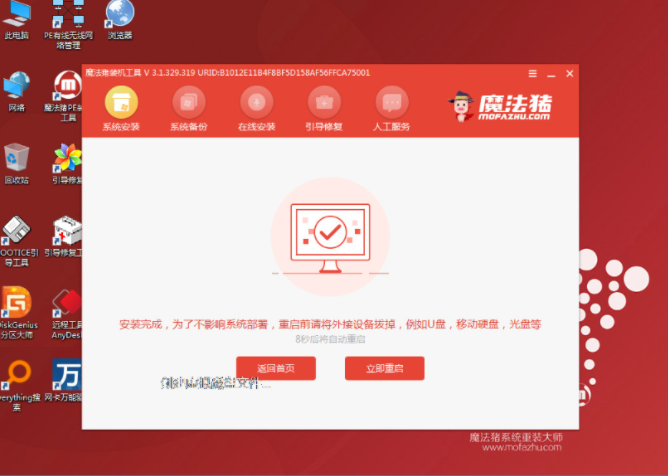 6. 最後にコンピューターを再起動し、win10 システムのデスクトップが表示され、インストールが成功したことが示されるまで待ちます。
6. 最後にコンピューターを再起動し、win10 システムのデスクトップが表示され、インストールが成功したことが示されるまで待ちます。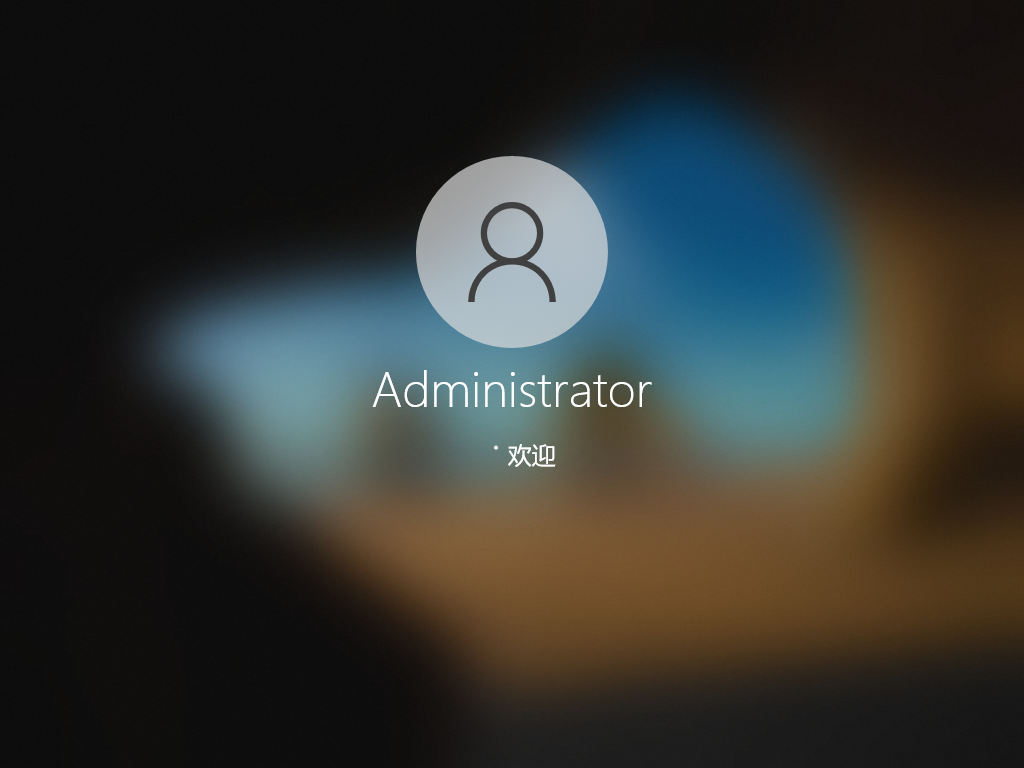 win10 システムを更新するための非常に簡単な Magic pig インストール ツールを学習しましたか?これを使用すると、win10 システムのアップグレード方法を簡単に学習できます。必要に応じて、急いで試してみてください。
win10 システムを更新するための非常に簡単な Magic pig インストール ツールを学習しましたか?これを使用すると、win10 システムのアップグレード方法を簡単に学習できます。必要に応じて、急いで試してみてください。
以上がMagic Pig インストール ツールを使用して win10 システムを更新するチュートリアルの例の詳細内容です。詳細については、PHP 中国語 Web サイトの他の関連記事を参照してください。