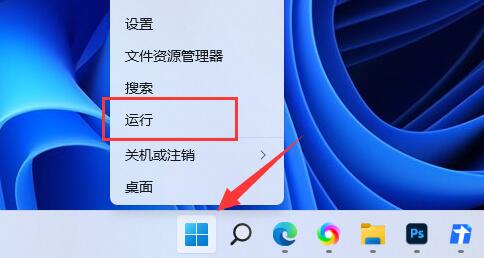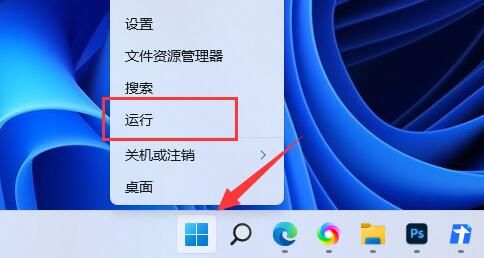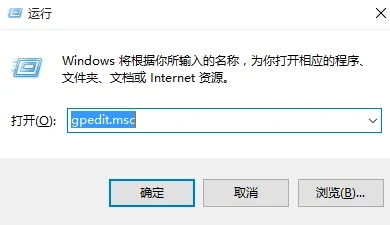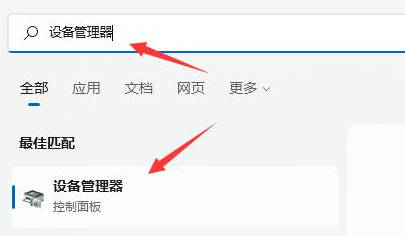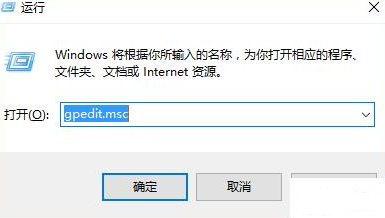合計 10000 件の関連コンテンツが見つかりました
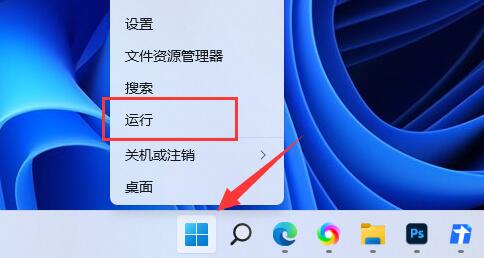
win11でドライバーの更新を防ぐにはどうすればよいですか? win11ドライバーのアップデートを無効にする手順
記事の紹介:win11 システムをアップグレードした後、多くのユーザーは、コンピューターのドライバーが頻繁に更新されることに気づくでしょう。では、これをオフにするにはどうすればよいでしょうか?このサイトでは、win11 でドライバーの更新を無効にするチュートリアルをユーザーに詳しく紹介します。 win11でドライバーの更新を禁止するチュートリアル 1. まず、スタートメニューを右クリックし、ファイル名を指定して実行を開きます。 3. 次に、[コンピューターの構成] - [管理用テンプレート] - [Windows コンポーネント] に移動します。 5. 次に、ダブルクリックして右側の「Windows Update 除外ドライバー」ポリシーを開きます。
2024-01-29
コメント 0
1722

win10でグラフィックカードドライバーの自動更新をオフにする方法は? Windows 10でグラフィックカードドライバーの自動更新を無効にする方法
記事の紹介:パソコンでは、グラフィックス カードの性能を最大限に発揮するには、グラフィックス カード ドライバーが必要ですが、win10 ユーザーの中には、コンピューター内のグラフィックス カード ドライバーが自動的に更新され、新しいバージョンによってデバイスが異常動作することがあります。グラフィックス カード ドライバーをオフにすることができます。自動更新、これらの問題を解決するにはどのような方法を使用する必要がありますか? 今回は、この Web サイトの編集者が 3 つの解決策を共有します。今日の win10 チュートリアルが、より多くの人が問題を解決するのに役立つことを願っています。問題。 Windows 10 でグラフィックス カード ドライバーの自動更新を無効にする方法 方法 1: グループ ポリシーでドライバーの自動更新を無効にする 1. 「win+R」を押して「gpedit.msc」と入力し、Enter を押して開きます。 2. グループ ポリシー エディターに入り、左側の &l をクリックします。
2024-02-10
コメント 0
1139

win11 がドライバーを自動的に更新しないようにするにはどうすればよいですか? Windows 11 でドライバーの自動更新を無効にするためのガイド
記事の紹介:場合によっては、コンピューターがドライバーを自動的に更新しますが、ドライバーのアップグレード後に問題が発生し、古いバージョンに戻す必要がある場合があります。最近、Win11 システムを使用している一部のユーザーがドライバーのアップデートを無効にしたいと考えています。この問題に関して、このサイトではより多くの人を助けることを願って、いくつかの win11 チュートリアルを共有しました。必要な方はこのサイトにアクセスして操作方法をご覧ください。 win11 でドライバーの更新を無効にする方法: 1. まず、[スタート] メニューを右クリックし、[ファイル名を指定して実行] を開きます。 3. 次に、[コンピューターの構成] - [管理用テンプレート] - [Windows コンポーネント] に移動します。 5. 次に、ダブルクリックして右側の「Windows Update 除外ドライバー」ポリシーを開きます。
2024-01-29
コメント 0
1499

360 Driver Master で自動更新を無効にする方法 - 360 Driver Master で自動更新を無効にする方法
記事の紹介:皆さん、360 Driver Master の自動更新を無効にする方法をご存知ですか? 今日は 360 Driver Master の自動更新を無効にする方法を説明します。ご興味があれば、ぜひ一緒に見てください。お役に立てれば幸いです。ステップ 1: 360 Driver Master を開きます (図を参照)。ステップ 2: 360 Driver Master ウィンドウで、右上隅にある「Main Menu」ボタンをクリックします (図を参照)。ステップ 3: ドロップダウン メニューで、[設定] をクリックします (図を参照)。ステップ 4: 設定ウィンドウで、「起動時に Driver Master の最新の安定バージョンを確認する」の前のチェック マークを外します (図を参照)。ステップ 5: [OK] ボタンをクリックして設定を有効にします (図を参照)。
2024-03-04
コメント 0
454
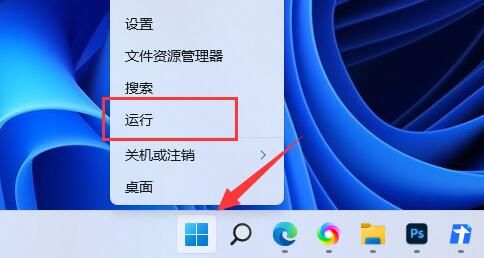
win11でドライバーのアップデートを無効にする方法は? win11でドライバーの更新設定をオフにする方法
記事の紹介:時々、コンピューターがドライバーを自動的に更新します。ドライバーをアップグレードすると、動作に問題が発生する場合があるため、古いバージョンに戻す必要があります。最近、win11 システムを使用している友人の中には、ドライバーの禁止を設定したいという人もいます。アップデート. あなたが遭遇していることについて 質問については、今日の win11 チュートリアルで共有されたコンテンツがより多くの人に役立つことを願っています。 win11 でドライバーの更新を無効にする方法: 1. まず、スタート メニューを右クリックし、「ファイル名を指定して実行」を開きます。 2. 次に「gpedit.msc」と入力し、Enter キーを押してグループ ポリシーを実行して開きます。 3. 次に、「コンピュータの構成」-「管理用テンプレート」に移動します。
2024-02-10
コメント 0
749

ドライバーの更新を無効にするチュートリアル: Win11 ガイド
記事の紹介:システムは使用できないドライバーを頻繁に更新するため、win11 でドライバーの更新を無効にする方法を知りたがっている友人がいます。実際、グループ ポリシーを開いている限り、ドライバーの更新を無効にすることができます。 Win11 ではドライバーの更新が禁止されています。 1. まず、スタート メニューを右クリックして [ファイル名を指定して実行] を開きます。 2. 次に、「gpedit.msc」と入力して Enter キーを押して実行し、グループ ポリシーを開きます。 3. 次に、[コンピューターの構成] - [管理用テンプレート] - [Windows コンポーネント] に移動します。 4. 次に、[Windows Update] の下の [Windows Update から提供される更新プログラムの管理] を開きます。 5. 次に、[Windows Update は含まれていません] をダブルクリックして開きます。 「右側のドライバー」戦略。 6. 最後に「有効」にチェックを入れて「OK」を選択して保存します。
2023-12-28
コメント 0
1653

Win10でグラフィックカードの自動更新を無効にする方法
記事の紹介:最近、コンピューターのグラフィックス カードが常に自動的に更新されるため、更新後に互換性の問題が発生しやすくなると報告している人もいます。では、グラフィックス カードのドライバーが自動的に更新されないようにする方法は次のとおりです。 Win10での自動アップデートから。禁止方法: 方法 1: グループ ポリシーでドライバーの自動更新が禁止されている 1. 「win+R」ショートカット キーで実行を開始し、「gpedit.msc」と入力し、Enter キーを押して開きます。 2. グループ ポリシー エディターに入ったら、左側の [コンピューターの構成] - [管理用テンプレート] - [システム] - [インターネット通信管理] - [インターネット通信の設定] オプションをクリックし、右側の [Windows Update デバイスをオフにする] を見つける必要があります。ドライバー検索」を選択して開きます。
2024-06-01
コメント 0
301

Windows 10ドライバーアップデートガイドを無効にする方法
記事の紹介:ドライバーの更新を頻繁に行うと、ユーザーの通常の使用が妨げられます。安定したパフォーマンスのみが最適であり、最新バージョンが最適であるとは限りません。ドライバーの更新を無効にするガイドは次のとおりです。 win101 でドライバー更新 guid を無効にする方法。まず、「win」+「R」を押し続けて「ファイル名を指定して実行」コマンドを呼び出し、「gpedit.msc」と入力して「グループ ポリシー」を開きます。2. 次に、次の順序に従ってください。 「コンピューターの構成」→「管理」テンプレート」→「システム」→「デバイスのインストール」→「デバイスのインストール制限」を見つけます。 3. 次に、「次のデバイス インストール プログラム クラスに一致するドライバーを使用したデバイスのインストールを防止する」を見つけます。右側をダブルクリックして開きます。 4. 「有効」にチェックを入れ、「表示」をクリックし、デバイスの「クラス GUID」を入力して「OK」をクリックします。
2024-01-04
コメント 0
1351
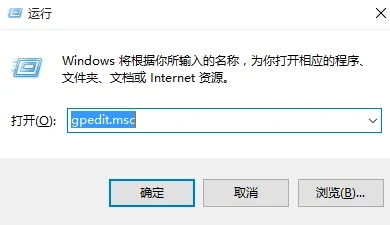
Win10 ドライバーが自動的に更新される場合はどうすればよいですか? Win10ドライバーは問題分析を自動的に更新します
記事の紹介:コンピューターを使用するときにいくつかのドライバーをインストールする必要がありますが、多くのユーザーは、Win10ドライバーが自動的に更新される場合はどうすればよいかを尋ねています。システム互換性の問題により、ユーザーはドライバーを更新したくないため、ユーザーはグループ ポリシーを通じてドライバーの自動更新を直接無効にすることができます。このサイトでは、Win10ドライバーの自動更新の問題の分析をユーザーに丁寧に紹介します。 Win10 ドライバーが自動的に更新される問題の分析方法 1: グループ ポリシーによりドライバーの自動更新が禁止されている 1. Win+R キーの組み合わせの後に「gpedit.msc」と入力し、Enter キーを押してグループ ポリシー エディターを開きます (次の図を参照)。ポリシーエディター→「コンピューターの構成」→「管理テンプレート&rar」を展開します。
2024-02-13
コメント 0
909

Win10でデバイスドライバーの更新が無効になる問題を解決する方法
記事の紹介:win10 オペレーティング システムを使用している場合、使用中にデバイス ドライバーの更新機能が無効になり、使用しているデバイス ドライバーを更新できなくなる場合は、コンピューターで gpedit.msc コードを実行することでこの問題を解決できると思います。レジストリ エディターを開き、関連するオプションを使用して設定を変更します。エディターがどのように実行したかを詳細な手順で見てみましょう~ Win10 でデバイス ドライバーの更新が無効になる問題を解決する方法 1. まず、Win+R を実行し、実行ボックスを表示し、「gpedit.msc」と入力します。をクリックしてグループ ポリシーを開きます。 2. [コンピューターの構成] - [管理テンプレート] - [システム] - [デバイスのインストール] - [デバイスのインストールの制限] を見つけます。 3. 次に、[次の使用をブロックする] を見つけます。
2024-01-12
コメント 0
804

ドライバー ウィザードで広告ポップアップが表示されないようにする方法は?ドライバー ウィザードでニュース ポップアップを無効にする方法の概要
記事の紹介:私たちの友人の多くは、コンピューター ハードウェアの検出とドライバーの更新にドライバー ウィザードを使用しますが、使用中に広告ポップアップが表示され、他のプログラムが正常に使用できなくなります。このソフトウェア チュートリアルでは、操作手順を皆さんと共有します。今日のエディターが問題の解決に役立つことを願っています。ドライバー ウィザードでニュース ポップアップを無効にする方法の紹介: 1. ダブルクリックしてソフトウェアに入り、右上隅の [メニュー] ボタンをクリックします。 2. 次に、以下のオプションで「設定」を選択して入力します。 3. 新しいウィンドウに入ったら、左側の「リマインダー設定」オプションをクリックします。 4. 次に &ldq を見つけます
2024-03-14
コメント 0
933

Windows 10 でドライバーの更新を防ぐ方法
記事の紹介:Win10 システムの最初のアイデアは非常に優れており、デフォルトのデバイス ドライバーも自動的に更新されますが、実際には、更新に失敗するとコンピューターが正常に起動できなくなる可能性があるため、多くのユーザーがこれに疑問を抱いていました。 Win10ではドライバーのアップデートができない?以下のエディターで見てみましょう。 Win10でドライバーの更新を防ぐ方法。 1. Win+R を押して実行ボックスを開き、「gpedit.msc」と入力して Enter を押してグループ ポリシー エディターを開きます。 2. グループ ポリシー エディターで [コンピューターの構成] → [管理モジュール] → [システム] → [インターネット通信の設定] をダブルクリックして [Windows Update の更新検索をオフにする] を開き、ダブルクリックして設定を開きます。 3. 設定インターフェースで有効にするチェックボックスをオンにし、「OK」をクリックして終了します。
2023-07-13
コメント 0
1381

win11でWindows Updateを無効にしてドライバーの自動更新を無効にする方法は?
記事の紹介:新しいハードウェア デバイスをシステムに接続すると、システムの組み込みドライバー パッケージが認識できない場合、Windows は自動的に Windows Update に接続してドライバーを検索してインストールしようとします。 Windows では、ユーザーの介入なしで Windows Update を通じてデバイス ドライバーを自動的に更新することもできます。この機能は便利なように見えますが、状況によってはドライバーの自動更新機能がユーザーに迷惑を与える可能性があります。たとえば、DaVinciResolve、Adobe Premiere などのユーザーのビデオ ワークフローでは、特定の古いバージョンの Nvidia Studio ドライバーを使用する必要があります。その結果、Windows が使用されます。
2024-06-26
コメント 0
1230

Windows 8 コンピューターで自動更新を無効にする方法を共有する
記事の紹介:win7とwin10の過渡的な製品として、win8システムにも自動アップデートなどのwin10と同様の機能がたくさんありますが、多くのユーザーがこの機能を好まないため、Win8システムのコンピュータでシャットダウン時に自動アップデートを無効にするにはどうすればよいですか?シャットダウン時に自動アップデートを無効にする最良の方法は次のとおりです。 Win8 コンピュータのシャットダウン時に自動更新を無効にする方法: 1. ショートカット キー win+x を使用して [コントロール パネル] ウィンドウをすばやく開き、[システムとセキュリティ] をクリックして開きます。 2. 右側の Windows Update カテゴリをクリックして自動更新をオンまたはオフにします。 3. 新しくポップアップした「設定の変更」ウィンドウの「重要なアップデート」で「アップデートをチェックしない」を選択し、最後に「OK」をクリックします。
2024-01-15
コメント 0
1361

win10でグラフィックカードドライバーの自動更新をオフにする方法
記事の紹介:Windows 10 でグラフィック ドライバーの自動更新をオフにするには、次の手順に従います。 1. Windows 更新を一時停止します。 2. デバイス ドライバーの自動更新を無効にします。 3. 通知レベルを「なし」に設定します。 4. コンピューターを再起動します。
2024-04-14
コメント 0
1259

win10の自動アップデートを完全に無効にする
記事の紹介:win10 システムを使用している友人は皆、win10 システムに自動アップデート機能があることを知っています。この機能は非常に便利ですが、誰もが必要とするわけではなく、システム アップデートはユーザーによって完全に選択されていないため、win10 アップデート後に時々問題が発生することがあります。完了しましたが、一部のソフトウェアが正常に実行できないため、win10 システムの自動アップデートをオフにするにはどうすればよいですか?今日、エディターは Windows 10 の自動更新を完全に無効にするためのグラフィック チュートリアルを提供しました。それを見てみましょう。 win10 で自動更新を完全に無効にするチュートリアル: システム レジストリ エディターに入り、NoAutoUpdate 値データを変更します。 1. ダイアログボックスに「regedit」と入力し、「OK」をクリックするか、キーボードの Enter キーを押してシステム登録を開きます。
2024-01-06
コメント 0
1315
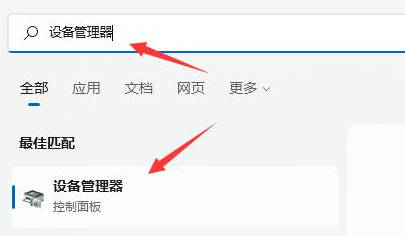
win11でドライバーを更新する方法_win11でドライバーを更新する方法
記事の紹介:コンピューターを正常に動作させるには、誰もがコンピューターにさまざまなドライバーをインストールする必要があります。ドライバーが更新される場合、どのように更新する必要がありますか? 多くの友人は、サードパーティのソフトウェア マネージャーを使用して更新することを考えているかもしれません。実際、システム内で直接更新できます。以下のエディターで win11 ドライバーを更新する手順を紹介しますので、読み続けてください。 1. [スタート] メニューを開き、上部にある [デバイス マネージャー] を検索して開きます。 2. 更新したいドライバーを右クリックし、「ドライバーの更新」をクリックします。 3. 「ドライバーを自動的に検索する」を選択すると、自動的に更新されます。
2024-03-20
コメント 0
672

Win10でドライバーの強制更新を防ぐ方法
記事の紹介:win10 オペレーティング システムを使用している場合、場合によってはシステムがドライバーの自動更新を強制することがよくありますが、この状況を解決する方法がわかりません。次に、編集者は、操作中に gpedit.msc と入力することでグループ ポリシー エディターを開き、関連する操作を実行できると考えます。編集者が具体的な手順をどのように行ったかを見てみましょう~お役に立てれば幸いです。 win10 でドライバーの強制更新を無効にする方法 1. まず、Win+R を実行し、実行ボックスを表示し、「gpedit.msc」と入力してグループ ポリシーを開きます。 2. [コンピューターの構成] - [管理テンプレート] - [システム] - [デバイスのインストール] - [デバイスのインストールの制限] を見つけます。 3. 次に、右側の [次のデバイスの使用をブロックする] を見つけます。
2023-12-30
コメント 0
740
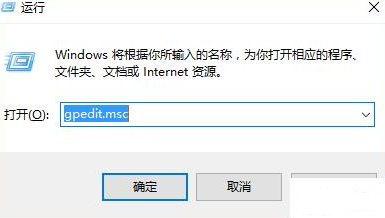
Windows 10 Education Edition のレジストリで自動更新が禁止されている
記事の紹介:この記事では主に、Win10 Education Edition のレジストリを設定してシステムの自動更新を無効にする方法を紹介しますので、ぜひ参考にしてください。興味のある方はこの記事を参照してください。この記事は、読者が読んだ後に何かを得るのに役立つことを目的としています。詳細についてご説明させていただきます。 Windows 10 Education Edition のレジストリでは自動更新が禁止されています。 1. 「win+r」キーの組み合わせを押してファイル名を指定して実行ダイアログ ボックスを開き、「gpedit.msc」と入力して Enter キーを押します。 2. ローカル グループ ポリシー エディターで、[コンピューターの構成] - [管理用テンプレート] - [Windows コンポーネント] - [Windows Update] フォルダーを展開し、設定リストの [自動更新の構成] オプションをダブルクリックします。 3. 構成の自動更新ウィンドウで、「有効」を選択し、左下のドロップダウン メニューでオプションを調整します。
2024-02-11
コメント 0
938