
Windows 11 オペレーティング システムを使用している場合、システムがドライバーを自動的に更新しないようにしたい場合があります。これは、特定のドライバー バージョンに対して特別なニーズがあるため、または自動更新によって互換性の問題が発生する可能性があることを懸念しているためである可能性があります。幸いなことに、Win11 にはドライバーの更新をオフにする設定方法が用意されています。この記事では、PHP エディター Apple が、Win11 でドライバーの自動更新を無効にし、システムドライバーが選択したバージョンに残るようにする方法を紹介します。
win11 でドライバーの更新を無効にする方法:
1. まず、スタート メニューを右クリックし、「ファイル名を指定して実行」を開きます。
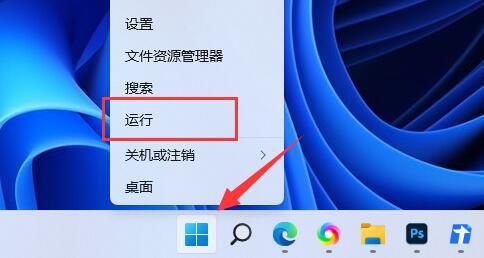
#2. 次に、「gpedit.msc」と入力して Enter キーを押し、グループ ポリシーを実行して開きます。
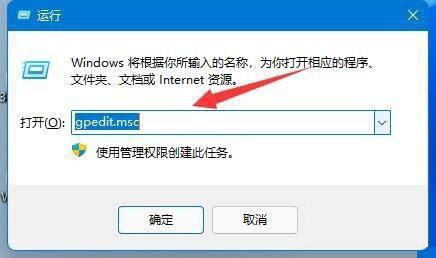
#3. 次に、「コンピューターの構成」-「管理用テンプレート」-「Windows コンポーネント」と入力します。
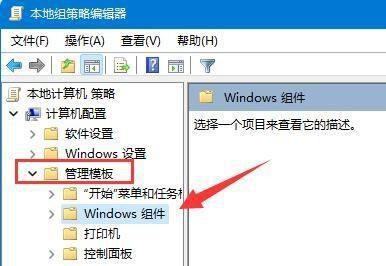
#4. 次に、「Windows Update」の下にある「Windows Update から提供される更新プログラムの管理」を開きます。
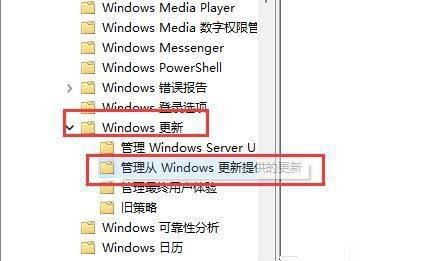
#5. 次に、右側の「Windows Update にはドライバーが含まれていません」ポリシーをダブルクリックして開きます。
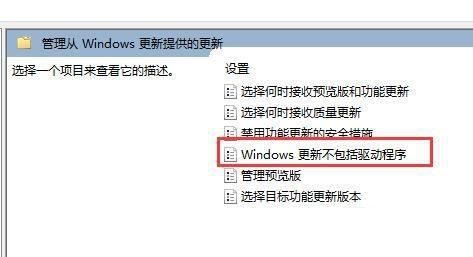
#6. 最後に「有効」と「OK」にチェックを入れて保存します。
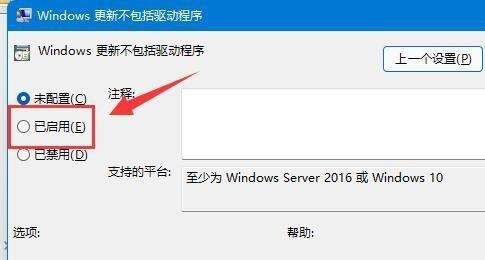
以上がwin11でドライバーのアップデートを無効にする方法は? win11でドライバーの更新設定をオフにする方法の詳細内容です。詳細については、PHP 中国語 Web サイトの他の関連記事を参照してください。