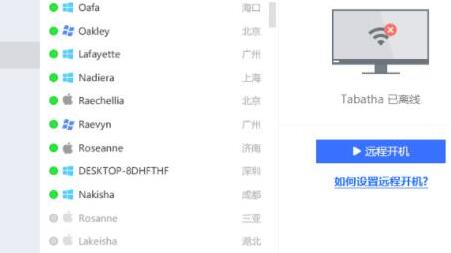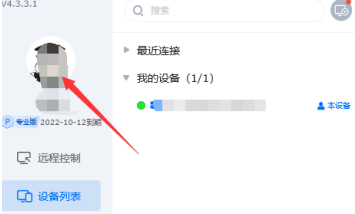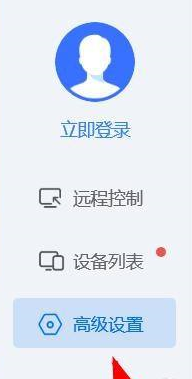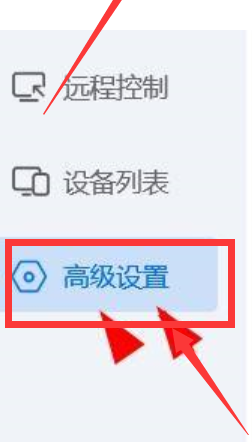合計 10000 件の関連コンテンツが見つかりました

ToDesk で言語を設定する方法 ToDesk で言語を設定する方法
記事の紹介:最近、ToDesk を初めて使用する一部の新規ユーザーが編集者に、ToDesk の言語を設定する方法を尋ねました。以下のエディターでは、ToDesk で言語を設定する方法を説明します。興味のある方は、以下の詳細を参照してください。 ToDeskで言語を設定するにはどうすればよいですか? ToDesk で言語を設定する方法 1. まず ToDesk を開き、左側の [詳細設定] ボタンをクリックします。 2. 次に、[表示設定] をクリックします。 3. 次に、表示言語として簡体字中国語を選択します。
2024-07-31
コメント 0
1468
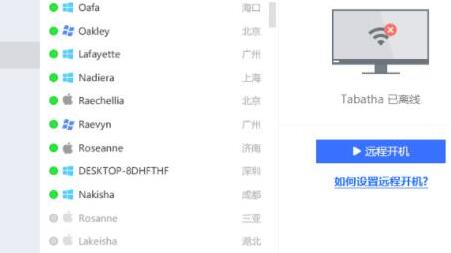
todesk の使用方法のチュートリアル
記事の紹介:Todesk はコンピュータを遠隔操作できるソフトウェアですが、このソフトウェアはどのように使用するのでしょうか。このソフトウェアを使用すると、ユーザーは多くの問題に遭遇する可能性があり、さまざまな解決策があります。 todeskの多機能の使い方をまとめたチュートリアルですので、以下で詳しく紹介していますので、ぜひご覧ください! todesk 使い方チュートリアル [2024-02-18] todesk リモコンの使い方
2024-02-23
コメント 0
880
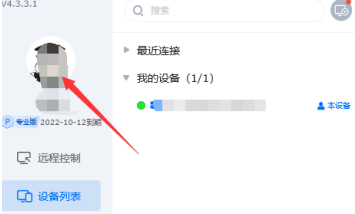
ToDesk でセキュリティ検証を有効にする方法 ToDesk でセキュリティ検証を有効にする方法
記事の紹介:ここのユーザーは全員 ToDesk ソフトウェアを使用するのが好きだと思いますが、ToDesk でセキュリティ検証を有効にする方法をご存知ですか?次に、エディターは ToDesk でセキュリティ検証を有効にする方法を説明します。興味のあるユーザーは以下を参照してください。 ToDesk でセキュリティ検証を有効にするにはどうすればよいですか? ToDesk でセキュリティ検証を有効にする方法 1. まず、ToDesk 上の自分のアバターをクリックしてログインします。 2. 次に、左側のツールバーの「詳細設定」をクリックします。 3. 最後に、「セキュリティ設定」をクリックし、「セキュリティ検証」にチェックを入れて完了です。
2024-08-12
コメント 0
1051

ToDesk でバージョン番号を確認する方法 ToDesk でバージョン番号を確認する方法
記事の紹介:多くのユーザーは、ToDesk ソフトウェアを使用するときに ToDesk のバージョン番号を確認する方法に慣れていませんか?次に、エディターで ToDesk のバージョン番号を確認する具体的な操作を説明します。 ToDesk のバージョン番号を確認するにはどうすればよいですか? ToDesk のバージョン番号を確認するには、まず、コンピュータにインストールされている Todesk ソフトウェアを見つけます。次に、ソフトウェア アイコンを右クリックし、[管理者として実行] を選択します。最後に、開いたソフトウェア実行インターフェイスで、左下隅を見てバージョン番号を確認します。習ったことがありますか
2024-08-08
コメント 0
484
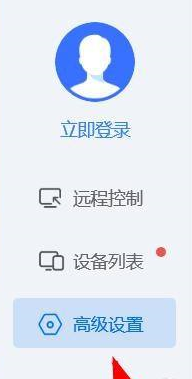
ToDesk で自動更新を有効にする方法 ToDesk で自動更新を有効にする方法
記事の紹介:多くのユーザーが ToDesk ソフトウェアを持っていますが、ToDesk で自動更新を有効にする方法をご存知ですか?次に、エディターは ToDesk で自動更新を有効にする方法を示します。興味のある方は以下をご覧ください。 ToDesk で自動更新を有効にするにはどうすればよいですか? ToDesk で自動更新をオンにする方法: [ToDesk] を開くと、左側に [詳細設定] が表示されます。それを押してから、[基本設定] を見つけて押します。最後にプルダウンすると、これを押すことができます。 [自動更新] 属性を参照し、それを押してオンにします。
2024-08-08
コメント 0
570

ToDesk で互換モードを設定する方法 ToDesk で互換モードを設定する方法
記事の紹介:編集者と同じように、ToDesk で互換モードを設定する方法を知りたいと思っていますか?以下では、エディターが ToDesk の互換モードを設定する方法を説明します。これに興味のあるユーザーは、以下を参照してください。 ToDesk で互換モードを設定するにはどうすればよいですか? ToDesk の互換モードを設定する最初のステップ: ToDesk アバターをクリックしてログインします。ステップ 2: 左側のツールバーの「詳細設定」をクリックします。ステップ 3: デフォルトの転送モードの下にある互換モード オプションをクリックします。
2024-08-06
コメント 0
1152

ToDesk で自動更新を設定する方法 ToDesk で自動更新を設定する方法
記事の紹介:最近、ToDesk を使用するいくつかのソフトウェアが編集者に ToDesk の自動アップデートの設定方法を尋ねてきました。以下では、エディターが ToDesk で自動更新を設定する方法を説明します。興味のある方は以下をご覧ください。 ToDesk で自動更新を設定するにはどうすればよいですか? ToDesk の自動更新を設定する最初のステップ: デスクトップ上の Todesk ソフトウェア アイコンを開きます (図を参照)。ステップ 2: todesk を開き、詳細設定オプションを選択します (図を参照)。ステップ 3: 基本設定で、下部にあるシステム アップデート セクションをクリックし、自動アップデートの前にチェックボックスをオンにします (図を参照)。フェニエ
2024-08-05
コメント 0
871

ToDesk はリモート ブートを制御できますか? ToDesk リモート ブート操作のチュートリアル
記事の紹介:ToDesk は非常に一般的に使用されるリモート コントロール ソフトウェアです。私たちは通常、特定の操作を実行するためにお互いのコンピューターを制御します。最近、ToDesk がリモート ブートを制御できるかどうか知りたいというユーザーもいます。実際には可能ですが、この操作を完了するには設定が必要です。この問題に対応して、このソフトウェア チュートリアルの編集者は、多くの人に役立つことを願って、ToDesk のリモート起動を設定する操作方法を共有します。ユーザーの数。 ToDesk をリモートで開始できますか? 回答: はい。ネットワーク環境にある必要があり、ネットワークのサポートと切り離すことはできません。 ToDesk リモート ブートの手順: 1. ネットワーク カード サポートをセットアップします。 1. デバイス マネージャーを見つけます。 2. ネットワーク カード ドライバーを見つけて右クリックし、[プロパティ] をクリックします。 3. 電源管理でこのデバイスのウェイクアップを許可するを有効にします
2024-08-28
コメント 0
348
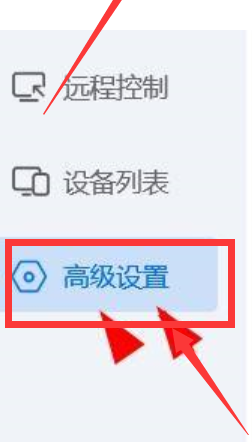
ToDesk リモコンにショートカット キーを追加する方法 ToDesk リモコンにショートカット キーを設定する方法
記事の紹介:ToDesk リモート コントロールは、ユーザーがリモート操作を迅速に完了するのに役立ちます。重要なのは、このソフトウェアが非常に安全で、使いやすく、実用的でスムーズであるということです。しかし、多くのユーザーは、ToDesk リモート コントロールにショートカット キーを追加する方法を知りたいと考えています。ユーザーはソフトウェアの左側にある詳細設定を直接クリックし、操作するキーボードとマウスの設定を選択できます。次に、このサイトでは、ToDesk リモコンのショートカット キーを設定する方法をユーザーに丁寧に紹介します。 ToDesk リモート コントロール設定のショートカット キーの方法 1. ソフトウェアを起動し、左側のメニュー バーの [詳細設定] をクリックします。 2. 新しいインターフェースに入ったら、上部にあるキーボードとマウスの設定オプションをクリックします。 3. 最後に、Alt キーを見つけて、個人のニーズに応じて設定をカスタマイズします。
2024-09-05
コメント 0
856