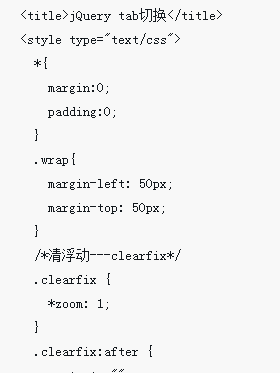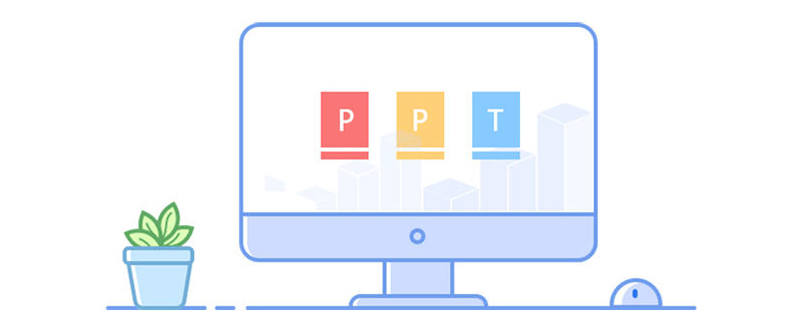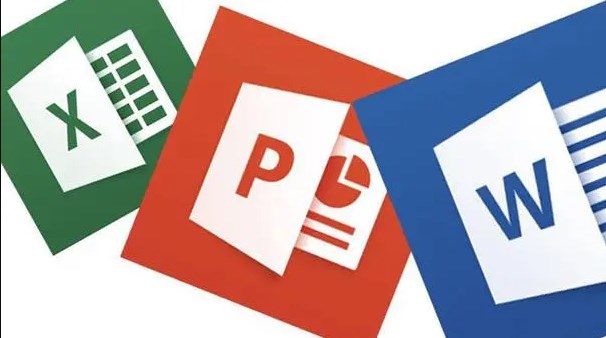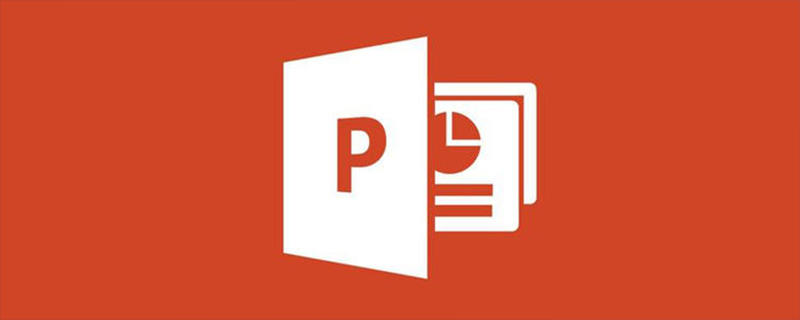合計 10000 件の関連コンテンツが見つかりました
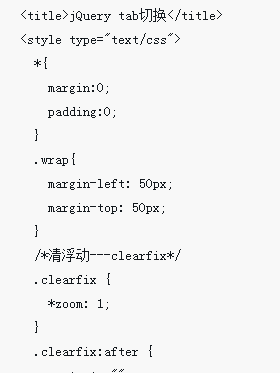
jQueryのタブ切り替え効果を実装する手順
記事の紹介:今回はjQueryのタブ切り替えの特殊効果を実装する手順をお届けします。 jQueryのタブ切り替えの注意点は以下のとおりです。
2018-04-26
コメント 0
2856

ppt トランジション効果はどこにありますか?
記事の紹介:pptトランジション効果はメニューバーの[切り替え]タブにあります。トランジション効果の追加方法:まず最初のスライドを選択し、[切り替え]タブをクリックし、[このスライドに切り替える]グループの[形状]オプションを選択して追加を完了しますスイッチング効果。
2020-01-02
コメント 0
9613

スライド切り替えスキームの設定方法
記事の紹介:スライド切り替え方法の設定: メニュー バーの [切り替え] オプションをクリックしてページ切り替え設定ページに入り、切り替え効果の 1 つを選択し、ページの右側にある [すべてに適用] オプションを見つけて設定します。スライド切り替え方式。
2019-06-17
コメント 0
45092

PPT スライドショーを設定した後に次のページを自動的に再生する方法
記事の紹介:1. PPT を開き、タブを [スライド ショー] に切り替え、メニュー バーの下にある [スライド ショーの設定] オプションを見つけます。 2. このオプションの[フィルム変更方法]を[リハーサル時間が存在する場合はそれを使用する]に設定し、確認して終了します。 3. [スライド ショー] オプション バーで、[タイミングを使用する] にチェックを入れます。上記3ステップを設定しないと自動切り替えができません。 4. [デザイン]タブに切り替え、まずスライドに切り替えアニメーションを設定し、[マウスクリック]によるスライド切り替えをタイマー[自動スライド切り替え]に設定すると、図のように自動で切り替わるように設定されます。ページ上のスライド ショーが完了してから 1 秒後、次のページに切り替わります。
2024-03-26
コメント 0
1846

PPT スライドを切り替えて自分の個性を表現する方法
記事の紹介:スライドのレイアウトが非常に重要であることは誰もが知っています。優れた PPT スライドには、簡潔な言語と豊富な画像とテキストが含まれています。多くの場合、PPT をより特徴的にするための小さなスキルが無視されます。今日、編集者は次のことを紹介します。スライド切り替えの設定をします。 1. まず、図に示すように、最初のスライドを見つけて、上部のタブで [切り替え] をクリックします。 2. 形状などの切り替え方法を選択し、必要なスイッチを設定します。 すべてのスライドの切り替え方法を選択します。 (特定のスライドの切り替え方法を削除したい場合は、「切り替えなし」をクリックするだけです。) 切り替え方法が異なれば (すべてではありません)、効果も異なります。 3. キーボードのショートカット キー F5 を押して、各スライドのビデオ再生効果を表示します。
2024-03-20
コメント 0
726
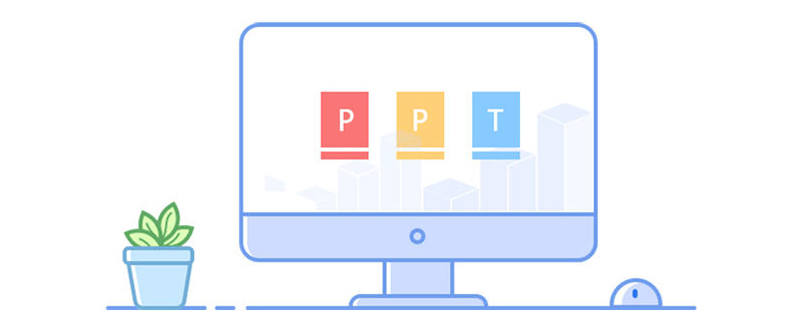
pptクリック時のコンテンツ表示順序を設定する方法
記事の紹介:pptでクリック時のコンテンツの表示順序を設定する方法は、 1.まず[アニメーション]タブに切り替えて[クリック時]を開始に設定し、 2.次に[切り替え]タブに切り替えてスライドの切り替え方法を設定します。を「マウスをクリックしたとき」にします。
2020-04-21
コメント 0
10174

PPT スライドにトランジション効果を追加する方法
記事の紹介:PPT スライドに切り替え効果を追加する方法: 1. 効果を追加するスライドを選択し、指定したスライドに効果を追加します; 2. メニュー バーの「切り替え」タブをクリックします; 3. 必要な切り替え効果アプリケーションを選択しますリボンにそれだけです。
2021-01-12
コメント 0
52196

pptスムージング効果を追加する方法
記事の紹介:ppt にスムーズ効果を追加する方法は次のとおりです: 1. まず [表示] オプションをクリックし、次に [スライド ブラウズ] オプションをクリックし、[切り替え] オプションをクリックします; 2. 次に、[スムーズ フェード] 効果を選択します。ポップアップ効果; 3. 最後に[すべてのスライドに適用]をクリックします。
2020-01-03
コメント 0
7649

pptで写真をスクロールさせる方法
記事の紹介:PowerPoint では、スライドのトランジション効果を設定することで、画像をスクロールする効果を実現できます。 「スライド ショー」タブで、「スライス」ドロップダウン メニューから水平スライス効果 (「右から左」など) を選択し、スライス速度やその他のオプションを調整すると、スライド ショーを切り替えることができます。これにより、画像をスクロールする効果が得られます。
2024-03-26
コメント 0
1944

スライドが自動的に次のスライドにジャンプするのはなぜですか?
記事の紹介:スライドが自動的に次のスライドにジャンプする理由には、スライドのタイミング設定、スライドのトランジション効果、アニメーション効果が含まれます。詳細な紹介: 1. スライドのタイミング設定. スライドショー ソフトウェアには通常、各スライドの表示時間を制御するためのタイミング設定オプションが用意されています. タイミングを設定すると、スライドショー ソフトウェアは設定された時間後に自動的にスライドショーにジャンプします. 次のスライド、この設定会議の上映やプレゼンテーションの自動再生など、スライドが自動的に再生されるシナリオでよく使用されます; 2. スライド切り替え効果: スライドショー ソフトウェアは通常、フェードインやフェードアウトなどの一連の切り替え効果を提供します。
2023-09-07
コメント 0
9691

ppt2013でアニメーションの再生やフィルムの切り替え方法を設定するための具体的な操作方法
記事の紹介:ppt ソフトウェアを開き、メイン インターフェイスに入ります。この記事の例には 3 つのスライドが含まれています。メニューバーの[スイッチ]をクリックします。さまざまな切り替えモードがあることがわかりますので、お好みのモードを選択してください。ここでは「ルーブル美術館」を選択します。メニューバーに[モード変更]欄があり、デフォルトでは[マウスクリック時]でスライドが切り替わります。この記事では自動ループ再生の目的を達成したいため、このオプションは選択されていません。 [自動スライド切り替え時間を設定]をクリックして、対応する時間を調整します。このとき、左側にある[継続時間]で、スライド切り替えプロセスにかかる時間を設定できます。 。設定が完了したら、[すべてに適用]をクリックすると、すべてのスライドに効果が適用されます。次に、スライドショーの自動再生を設定します。
2024-04-17
コメント 0
541

PPT スライドにアニメーション切り替え効果を追加するための具体的なチュートリアル
記事の紹介:1. Office 2007 以降ではアニメーション メニューにスライド トランジションがあり、Office 2003 ではスライド ショー メニューにスライド ショーがあります。 2. スライドの切り替えはアニメーションメニューに統一されており、まず設定したいスライドを選択すると、選択後に色が変わります。 3. 上のツールバーで対応する機能を直接選択し、左側はスイッチングエフェクト、右側はスイッチングオプションです。例: 速度の切り替え、サウンドの切り替え。 4. すべてのスライドに効果を設定したい場合は、1 つのスライドに効果を設定し、上の [すべてに適用] をクリックするのが簡単です。 5. スライドを変更するには、マウスをクリックします。 「設定」をクリックするだけです。 6. 上図ではスライド切り替えエフェクトは1行しか表示されていませんが、実際には豊富なエフェクトが含まれていますので、下図の赤い部分のボタンをクリックしてください。
2024-03-26
コメント 0
1305

ppt2013 で BGM をフリーコントロールに設定する手順
記事の紹介:次のプレゼンテーションでは、最初のページに音楽が挿入されており、3 ページ目が再生されたときに音楽を停止したいとします。 [アニメーション]タブに切り替え、[アドバンストアニメーション]オプショングループの[アニメーションペイン]をクリックします。右側に表示される[アニメーションペイン]パネルで、設定したい音楽を選択し、右クリックして表示されるショートカットメニューから[エフェクトオプション]を選択します。 [エフェクト]タブに切り替え、[再生停止]欄を[3スライド後に停止]に設定します。設定が完了したら、[OK]をクリックします。
2024-04-16
コメント 0
757
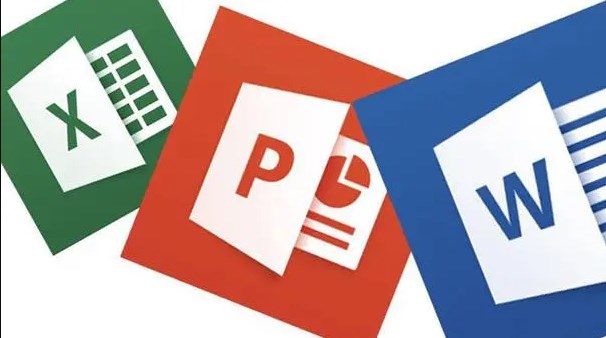
ヘルプ!スライドショーで自動再生を設定するにはどうすればよいですか?
記事の紹介:1. PowerPoint でスライドが自動的に再生されるように設定するにはどうすればよいですか? PowerPoint スライドを自動再生に設定するには、次の手順に従います。 スライドを選択します。PowerPoint ファイルを開いて、自動再生を設定する最初のスライドを選択します。まだレベルをクリアしていないプレイヤーを助けるために、具体的な謎解き方法を見てみましょう。 「スライドショー」タブに切り替えて、以下の手順に従ってください。上部のメニュー バーで、[スライド ショー] タブを選択します。 「スライド ショーを設定」オプションをクリックして、パズルの解き方を詳しく見てみましょう。 [スライド ショー] タブで、[スライド ショーの設定] ボタンをクリックします。 「自動」再生を選択します
2024-01-09
コメント 0
1884

ppt2013にロゴを追加する方法
記事の紹介:ppt2013でプレゼンテーションを開き、[表示]タブに切り替え、[テンプレートビュー]領域の[スライドマスター]ボタンをクリックします。これにより、スライド マスターの編集状態にジャンプし、すべてのスライドに適用されるマスターを選択し、会社のロゴを適切な場所にドラッグ アンド ドロップします。 [表示]タブに切り替え、[プレゼンテーションビュー]エリアの[標準]ボタンをクリックします。この時点で、プレゼンテーションの通常のビューに戻ります。各 PPT に追加したロゴがあることがわかりますが、この通常のビューではまだロゴを変更できません。
2024-04-17
コメント 0
1202

グラフィックカードの使用率が低い場合はどうすれば解決しますか?
記事の紹介:グラフィックス カードの使用率が低い場合の解決策: まず、右クリックして [ディスプレイ カードのプロパティ] を選択し、[グラフィックス カードのグローバル設定の切り替え] を選択し、次に [切り替え可能なディスプレイ カード アプリケーションの設定] を選択します。最後に省電力設定をクリックし、ポップアップ 設定オプションで [高パフォーマンス] を選択するだけです。
2020-07-08
コメント 0
40302