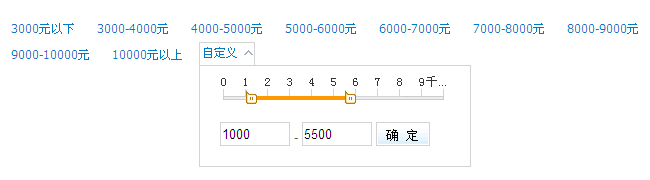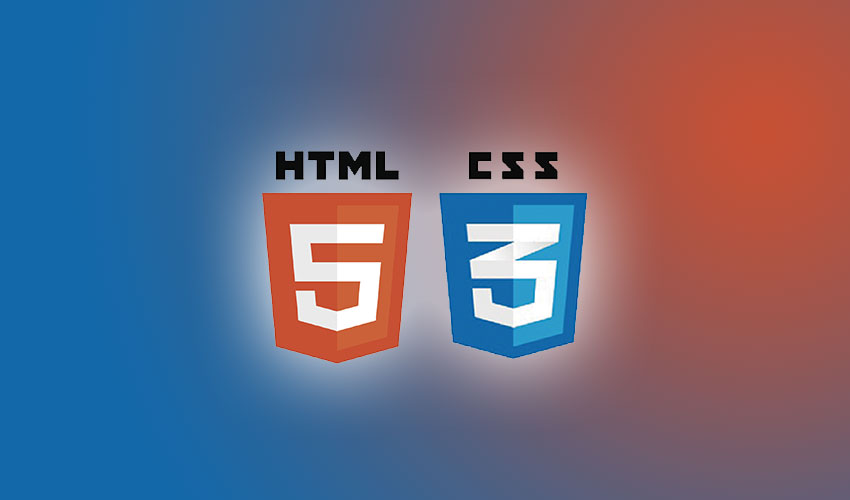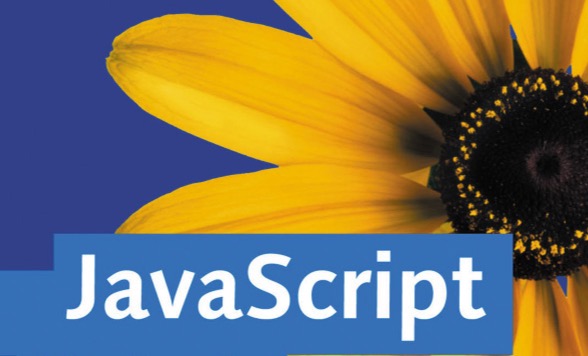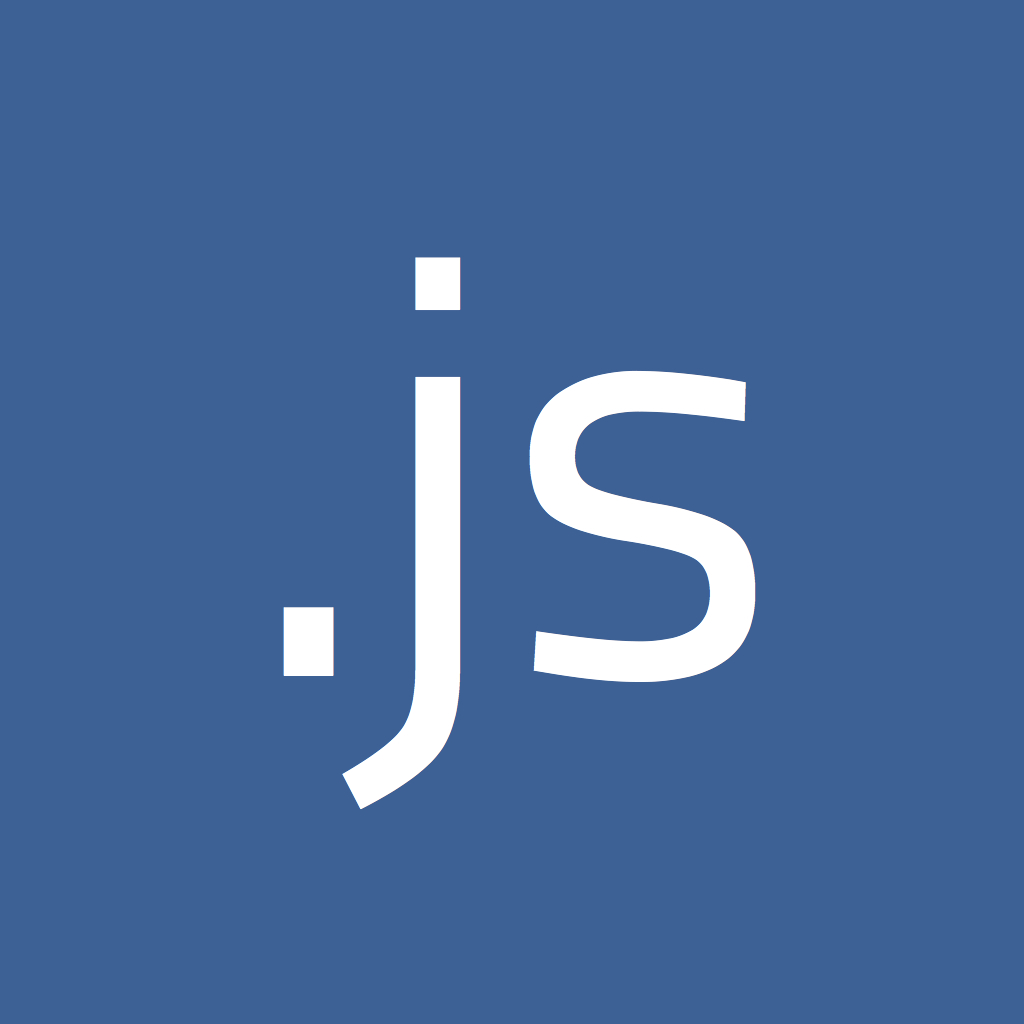合計 10000 件の関連コンテンツが見つかりました

JavaScriptはマウスの左ボタンをクリックして領域を選択する機能を実装します。
記事の紹介:この記事の例では、JSを使用してマウスをドラッグしてボックスを描画し、マウス選択を実現する方法を説明します。皆さんの参考に共有してください。詳細は次のとおりです。 マウスをドラッグしてボックスを描画し、フローチャートの描画やデザインスケッチなどに使用できる、非常に実用的な JS テクニックです。アバターをアップロードするときに画像を選択します。このボックスは、Web ページでよく使用される選択の機能を表します。これは主に JavaScript コードに依存して実装されます。
2017-09-14
コメント 0
4295

Vue の動作: スライダー コンポーネントの開発
記事の紹介:Vue の動作: スライダー コンポーネントの開発 はじめに: スライダー コンポーネントは、一般的なユーザー インタラクション コンポーネントの 1 つであり、Web ページ、モバイル アプリケーション、デスクトップ アプリケーションで広く使用されています。この記事では、読者がカスタム コンポーネントの開発方法を理解し、具体的なコード例を通じて実装プロセスを実証できるように、Vue フレームワークを通じて単純なスライダー コンポーネントを実装します。 1. 要件分析 開発したいスライダーコンポーネントは以下の機能を持っています: ドラッグ可能なスライダー: ユーザーがマウスでスライダーをドラッグでき、スライドするとスライダーの位置が変更されます; 値の表示: スライダーが何を表すか
2023-11-24
コメント 0
1033

PHPを使用してWeChatミニプログラムにスライダー機能を実装する方法
記事の紹介:WeChat ミニ プログラムの人気に伴い、その機能はますます多様化しています。その中でも、スライダー機能は、インターフェイス上でスライド選択、フィルタリングなどの操作を実行できる、非常によく使用されるコンポーネントであり、WeChat ミニ プログラムでも例外ではありません。この記事では、PHP を使用して WeChat アプレットにスライダー機能を実装する方法を紹介します。 1. スライダー機能の紹介 いわゆるスライダーは、特定の位置にドラッグして目標値を調整する効果を実現できる可動ドラッグ バーを指します。 WeChat ミニ プログラムでは、通常、スライダーは分析、フィルタリング、ランキングに使用されます。
2023-06-02
コメント 0
1682

jQueryのスライダーとは何ですか?
記事の紹介:jquery では、スライダーは「スライダー、フローティング ブロック、スクロール バー スライダー」を意味し、jquery UI の小さなプラグインです。スライダープラグインを使用すると、スライダーによる選択が可能になります。複数のハンドルや範囲など、さまざまなオプションがあります。ハンドルはマウスまたは矢印キーを使用して移動できます。
2020-12-14
コメント 0
3955

2007 で Excel でミニ グラフを作成する方法
記事の紹介:Excel でスパークラインを作成する手順: 1. セルを選択します。 2. [挿入] タブの [スパークライン] グループで、選択するスパークラインの種類をマウスの左ボタンでクリックします。 3. タイプを選択した後、セル選択領域でマウスをドラッグしてデータ範囲を選択する必要があります。 4. [OK] をクリックして生成します。
2019-07-25
コメント 0
7922

win11でパソコンの明るさを調整する方法
記事の紹介:多くのユーザーが使用中に win11 でコンピューターの明るさを調整する方法の問題に遭遇すると思いますが、実際にはこの問題は非常に単純であり、チュートリアルを読んだ後は二度とこの問題に遭遇することはないと保証します。 Win11 コンピューターの明るさを調整するには、次の手順に従います。 1. タスクバーの右側にある通知アイコンをクリックし、[すべての設定] アイコン (歯車の形) を選択します。 2. [設定] ウィンドウで、[表示] オプションを選択します。 3. [ディスプレイ] タブで、[明るさと色] セクションを見つけます。 4. 「明るさと色」セクションで、スライダーをドラッグして画面の明るさを調整できます。スライダーを左にドラッグすると明るさが下がり、スライダーを右にドラッグすると明るさが上がります。注: 一部のコンピュータにはこのオプションがない場合があり、正確な操作方法は異なる場合があります。あなたが試すことができます
2024-01-10
コメント 0
1553

Excelで内容に応じて表の列幅を調整する方法
記事の紹介:最初のステップは、Excel を開いて新しいデータ テーブルを作成することです。 ||2 番目のステップは、マウスの左ボタンを押したままリスト上でマウスをドラッグし、調整する列を選択することです。 ||3 番目のステップでは、選択範囲内の 2 つの列リストの接合点で左マウス ボタンをダブルクリックし、内容に応じて自動的に調整します。
2019-07-26
コメント 0
12783
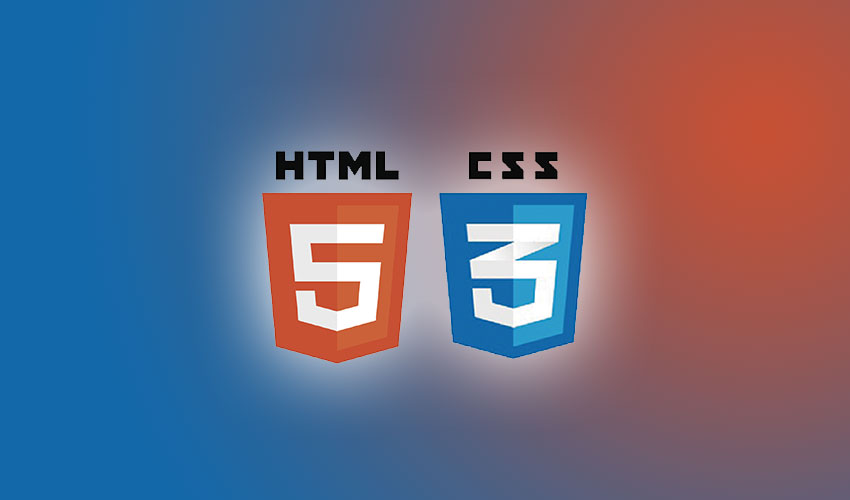
HTML5 要素のドラッグ アンド ドロップ (画像とテキスト) に関連する API の詳細な紹介
記事の紹介:実際、HTML5 ではいくつかの便利な API が追加されているため、より簡単に開発でき、これらの API の使用も非常に簡単です。ただし、私の記憶力があまり良くないので、フォームに記録します。ブログの(手動) おかしい) 今日はこのドラッグ アンド ドロップ API のデフォルトのドラッグについて書きます。実は、ドラッグ アンド ドロップ機能が最初に実装されたのは IE (IE4) です。 IEインスタンスに基づいて指定されたドラッグアンドドロップ仕様 ブラウザには、画像のドラッグ要素、選択したテキストのドラッグ要素、リンクなどのデフォルトのドラッグ要素があります。
2017-03-11
コメント 0
1835
jQuery jRange はスライド選択の数値範囲を実装します。
記事の紹介:この記事では、jQuery に基づいたシンプルなプラグインである範囲セレクター プラグインである jRange を紹介します。このサイトには以前にも同様の記事があります: jQuery CSS は価格範囲を選択するためにスライダーを使用します。あまり良くない部分は、jqueryui の巨大なプラグイン ライブラリを使用していることです。興味のある方はご覧ください。プラグイン jRange の使用法を見てみましょう。
2016-05-16
コメント 0
1857

画像サイズを圧縮する方法 画像サイズを圧縮する方法
記事の紹介:WeChat を開き、検索バーで写真サイズの変更を検索して入力し、圧縮ボリュームを選択し、スライダーをドラッグしてサイズを変更し、保存を選択します。分析 1 まず WeChat を開き、検索バーで写真サイズの変更を検索し、クリックして入力します。 2 次に、ミニ プログラム ページで [ボリュームの圧縮] をクリックします。 3 次に画像を追加し、スライダーをドラッグしてサイズを変更します。 4最後に「保存」ボタンをクリックします。補足: 画像の圧縮とはどういう意味ですか? 1 画像を圧縮すると、写真の品質は低下しますが、スマートフォンやコンピューターなどの通常の電子製品の使用には十分に対応できます。まとめ・注意事項 画像を圧縮すると画質が低下します。
2024-02-22
コメント 0
847

PSレイヤーの色調整方法_PSレイヤーの色調整チュートリアル
記事の紹介:1.まず写真素材を読み込み、レイヤーを選択し、塗りつぶしまたは調整レイヤーの新規作成ボタンをクリックし、白黒効果を選択します。 2. 次に、元のレイヤーの上に新しい調整レイヤーを作成します。 3. 次に、マウスでプロパティ パネルのスライダーをドラッグして、カラー パラメーターの比率をカスタマイズします。 4. 最後に、レイヤー変更パネルを閉じ、[ファイル] メニューの [名前を付けて保存] ボタンをクリックして、画像を保存します。
2024-04-23
コメント 0
769

Windows 11でフォントサイズを変更する方法_win11でフォントサイズを設定するためのヒント
記事の紹介:1. Windows 11 のテキスト サイズの開始設定のみを変更します。 「アクセシビリティ」に移動します。左側のペインで、「表示」を選択します。右側を見て、サンプル テキストが読みやすくなるまでドラッグの下のスライダーを調整します。 [適用]をクリックします。 2. すべての Windows 11 アプリケーションとテキスト サイズの開始設定を調整します。 「アクセシビリティ」に移動します。 「表示」を選択します。 「すべてを大きく」のドロップダウン メニューから、メイン ディスプレイ上のアプリとテキストのサイズを変更します。 Windows 11 では、同じ場所から他のモニター上のアプリやテキストのサイズを変更することもできます。完全にパーソナライズされた体験を得るチャンスです。
2024-05-08
コメント 0
839

エクセルで表を作る方法
記事の紹介:Excel で表を作成する手順は次のとおりです: データを選択し、データに順序があり、空白がないことを確認し、[挿入] タブの [表] グループに移動し、[表] をクリックして [表] を選択します。マウスを使用して選択範囲をドラッグし、ヘッダー行を含むデータの範囲を選択します。「テーブルにヘッダーがある」(データにヘッダー行が含まれる場合)、「テーブルの書式設定」のチェックボックスをオンにし、「OK」をクリックしてテーブルを作成します。
2024-03-29
コメント 0
1321