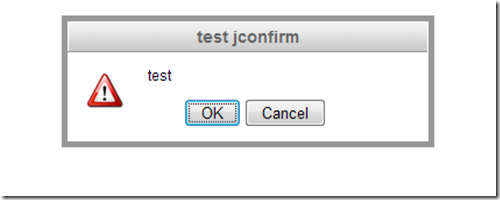合計 10000 件の関連コンテンツが見つかりました

確認するかどうかのjqueryポップアップが表示されます
記事の紹介:ウェブサイトやアプリケーションのデザインでは、ユーザーが操作を確認したりキャンセルしたりする必要がある場面によく遭遇します。たとえば、レコードの削除、フォームの送信などです。ユーザー エクスペリエンスを向上させるために、jQuery を使用して確認ボックスをポップアップし、これらの機能を実装できます。 jQuery ポップアップ確認ボックスの原理は、操作の実行を確認するかどうかをユーザーに尋ねるポップアップ ウィンドウをユーザーに表示することです。ユーザーは操作を確認するかキャンセルするかを選択できます。 「OK」を選択すると、指定したアクションが実行されます。 「キャンセル」を選択すると、何も実行されません。 jQueを使用するセクションは次のとおりです
2023-05-14
コメント 0
1784

PHP確認キャンセルポップアップボックス
記事の紹介:PHP の確認およびキャンセルのポップアップ ボックスは、Web 開発でよく使用される JavaScript ポップアップ操作方法の 1 つです。ユーザーが特定の機密性の高い操作を実行する場合、多くの場合、ユーザーが操作を続行するかどうかを確認できるように、確認ボックスがポップアップ表示される必要があります。同時に、場合によっては、実行された操作をキャンセルするかどうかをユーザーが選択できるように、キャンセル ボックスをポップアップ表示する必要があります。この記事では、PHPを使用して確認とキャンセルのポップアップボックスを実装する方法を紹介します。 PHP確認キャンセルポップアップとは何ですか?確認とキャンセルのポップアップ ボックスは、Web インターフェイス設計における開発スキルであり、特定の機密性の高い操作を実行するときにユーザーにプロンプトを表示するために使用されます。
2023-05-06
コメント 0
1050

JavaScript は Web ページにポップアップ ボックス機能をどのように実装しますか?
記事の紹介:JavaScript は Web ページにポップアップ ボックス機能をどのように実装しますか? Web 開発では、ユーザーへの情報の入力や操作の確認など、インタラクティブな効果を実現するためにポップアップ ボックス機能を使用する必要がよくあります。 JavaScript には、Web ページのポップアップ ボックス機能を簡単に実装できるいくつかの組み込みメソッドとプロパティが用意されています。 1.alert() メソッドを使用して、プロンプト ボックスをポップアップします。最も一般的なポップアップ ボックスは、alert() メソッドで、ユーザーにメッセージを表示し、ユーザーが「OK」をクリックするのを待つために使用できます。 」ボタンを押してポップアップウィンドウを閉じます。コード例は次のとおりです。
2023-10-18
コメント 0
2659

JavaScriptキャンセルポップアップボックス
記事の紹介:JavaScript は、Web デザインと対話に一般的に使用されるフロントエンド プログラミング言語です。 Web ページでは、ポップアップ ボックスは非常に一般的な対話方法であり、ユーザーに何らかの操作の実行や情報の表示を促すことができます。場合によっては、ポップアップ ボックスをキャンセルする必要がある場合がありますが、この記事では JavaScript を使用してポップアップ ボックスをキャンセルする方法を紹介します。 1. 確認ボックスを使用する JavaScript には、確認ボックスをポップアップ表示してユーザーに操作の確認またはキャンセルを求めることができる組み込み関数 verify() があります。この関数の使用法は次のとおりです。
2023-05-12
コメント 0
1275
Boostrap モーダル window_javascript スキルの学習概要
記事の紹介:ブートストラップ モーダルは、カスタム Jquery プラグインを使用して作成されます。モーダル ウィンドウを作成してユーザー エクスペリエンスを向上させたり、実用的な機能をユーザーに追加したりするために使用できます。モーダルでポップオーバーとツールチップを使用できます
2016-05-16
コメント 0
1257

win10 でファイルが削除されるが確認プロンプトが表示されない場合の対処方法 win10 でファイルが削除されるが確認プロンプトが表示されない場合の対処方法
記事の紹介:通常、コンピュータ ユーザーにはシステム内のファイルを削除するときに削除のプロンプトが表示されますが、一部の Win10 ユーザーはファイルを削除するときにプロンプトが表示されず、誤ってファイルを削除しやすくなります。まず、ゴミ箱を右クリックしてプロパティ ダイアログ ボックスを開き、ページ上の [削除確認ダイアログ ボックスを表示する] を有効にしてこの設定を保存します。今後ファイルを削除すると、削除を求めるメッセージが表示されます。 Windows 10 でファイルを削除するときに確認プロンプトが表示されない場合の対処方法: 1. ファイルを削除するときに [削除] をクリックすると、ファイルはすぐに削除され、削除を再度確認するための確認ダイアログ ボックスは表示されません。 2. デスクトップ上のゴミ箱を右クリックします。 3. 属性列を選択します。 4. ポップアップのプロパティ ページで [削除の確認を示す] を有効にします。
2023-07-15
コメント 0
6047

あらゆる種類のドキュメントを PPT ドキュメントに挿入する詳細な方法
記事の紹介:1. PPTを開き、[挿入]-[オブジェクト]をクリックすると、[オブジェクトの挿入]ダイアログボックスが表示されます。 2. 赤枠内の[ファイルから作成]をクリックします。 3. [参照]をクリックし、挿入するファイルの場所を選択し、確認します。 4. 右側の小さなボックス [画像として表示] をクリックし、[OK] をクリックします。 5. この時点で、ファイルは PPT ドキュメントに挿入されており、いつでも他の場所で開くことができます。
2024-03-26
コメント 0
1262

PPT テーブルに挿入される画像の形式を調整する手順
記事の紹介:1. 新しい PPT ファイルを作成し、例として [PPT Tips] という名前を付けます。 2. [PPT Tips]をダブルクリックしてPPTファイルを開きます。 3. 例として 2 行 2 列の表を挿入します。 4. 表の境界線をダブルクリックすると、上部ツールバーに[デザイン]オプションが表示されます。 5. [シェーディング]オプションをクリックし、[画像]をクリックします。 6. [画像]をクリックすると、画像を背景にした塗りつぶしオプションダイアログボックスが表示されます。 7. ディレクトリ内で挿入したいトレイを見つけ、「OK」をクリックして画像を挿入します。 8. テーブル ボックスを右クリックして、設定ダイアログ ボックスを表示します。 9. [セルの書式設定]をクリックし、[画像を網掛けとして並べる]にチェックを入れます。 10. [中央]、[ミラー]など必要な機能を設定し、[OK]をクリックします。注: デフォルトでは、表に画像が入力されます。
2024-03-26
コメント 0
1211

イベントを使用してポップアップ メッセージを解釈しますか?
記事の紹介:ポップアップ ボックスを使用して、アプリケーション ユーザーにポップアップ メッセージを表示できます。このチュートリアルでは、さまざまな種類の JavaScript ポップアップについて学習します。以下の JavaScript では、3 つの異なるタイプのポップアップ ボックスが提供されています。アラート ボックス、確認ボックス、プロンプト ボックス 以下では、すべてのポップアップ ボックスについて 1 つずつ説明します。アラート ボックス window.alert() メソッドを使用してアラート ボックスを表示できます。ポップアップ ボックスにメッセージが表示されるだけです。ユーザーに何らかのメッセージを提供する必要がある場合は、アラート ボックスを使用できます。たとえば、ユーザーがアプリケーションにログインすると、「ログインに成功しました」のようなメッセージが表示されます。構文 ユーザーは次の構文に従って、JavaScript で警告ボックスを表示できます。アラート(メッセージ)
2023-08-24
コメント 0
1215

Vueコンポーネント開発:ポップアップコンポーネントの実装方法
記事の紹介:Vue コンポーネント開発: ポップアップ コンポーネントの実装方法 はじめに: フロントエンド開発において、ポップアップ コンポーネントは一般的で重要なコンポーネント タイプです。 Web ページ上にプロンプト情報、確認ボックス、入力ボックスなどの対話型コンテンツを表示するために使用できます。この記事では、Vue フレームワークを使用して単純なポップアップ コンポーネントを開発する方法を紹介し、具体的なコード例を示します。 1. コンポーネント構造の設計 ポップアップ ウィンドウ コンポーネントの構造を設計するときは、次の要素を考慮する必要があります。 ポップアップ ウィンドウのタイトル: ポップアップ ウィンドウのタイトル情報を表示するために使用されます。ポップアップ ウィンドウのコンテンツ: ポップアップ ウィンドウの特定のコンテンツを表示するために使用されます。爆弾
2023-11-24
コメント 0
1397

ReactNative でアラート ダイアログを使用するにはどうすればよいですか?
記事の紹介:アラート コンポーネントは、表示されたメッセージに基づいてユーザーの確認を知るために、ダイアログ (タイトル、メッセージ、ボタンを含むポップアップ ウィンドウ) をユーザーに表示するのに役立ちます。基本コンポーネントのアラートは次のとおりです - Alert.alert('yourtile','yourmessage',[yourbuttons],'options') アラート コンポーネントを使用するには、次のようにインポートする必要があります - import{Alert}from'react-native '; 爆弾を入手
2023-09-08
コメント 0
1329

PHPを使用してプロンプトボックスのジャンプ機能を実装する方法
記事の紹介:PHP 開発では、コードの実行後に新しいページにジャンプしたり、ユーザーに次のステップを促す確認ボックスをポップアップ表示したりする必要がある場合があります。この記事では、PHPを使用してプロンプトボックスジャンプ機能を実装する方法を紹介します。 1. ポップアッププロンプトボックスを実現するJavaScript PHPではJavaScriptを使用してポップアッププロンプトボックス機能を実現できます。 JavaScript は Web デザインで広く使用されており、ユーザーの対話性とページの動的な効果を強化できます。 PHP では、echo ステートメントを通じて出力できます。
2023-04-13
コメント 0
1565

HTML と CSS を使用して単純なポップアップ ボックス レイアウトを実装する方法
記事の紹介:HTML と CSS を使用して簡潔なポップアップ ボックス レイアウトを実装する方法の概要: ポップアップ ボックスは、Web ページで一般的に使用される対話型要素であり、プロンプト情報や確認ダイアログ ボックスなどを表示するために使用できます。この記事では、HTML と CSS を使用して単純なポップアップ ボックス レイアウトを実装する方法を紹介し、具体的なコード例を示します。 HTML 構造: まず、ポップアップ ボックスのコンテンツをラップする外部コンテナを HTML で作成する必要があります。 div 要素を使用してこのコンテナを作成し、それに一意の id 属性を追加できます。
2023-10-21
コメント 0
1685

ネイティブ ポップアップ コンポーネントを使用して uniapp にメッセージ プロンプトを実装する方法
記事の紹介:ネイティブ ポップアップ コンポーネントを使用して uniapp にメッセージ プロンプトを実装する方法モバイル アプリケーションを開発する場合、成功プロンプト、エラー プロンプト、またはユーザーの要求が必要なその他のプロンプトなどのメッセージ プロンプトをユーザーに表示するために、ポップアップ コンポーネントを使用する必要がよくあります。確認。 uniapp フレームワークでは、ネイティブ ポップアップ コンポーネントを使用してこれらの機能を実装できます。この記事では、uniapp でネイティブ ポップアップ コンポーネントを使用してメッセージ プロンプトを実装する方法を詳しく紹介し、具体的なコード例を添付します。 uniapp で提供されるネイティブ ポップアップ コンポーネントの導入
2023-10-27
コメント 0
1616

MathType 式の後に数式を非表示にするチュートリアルの方法
記事の紹介:1. Word ファイルを開いた後、Word メニューの [挿入] - [引用] - [キャプション] を選択します。 (この操作は Word2003、Word2007 以降のバージョンについては [参考資料] に直接記載されています)。 2. 表示される[キャプション]ダイアログボックスで、ダイアログボックスの左下隅にある[キャプションを自動的に挿入する]ボタンをクリックします。 3. 表示される[キャプションを自動的に挿入]ダイアログボックスで、MathType項目を開き、チェックマークを外します。チェックマークを外すと、以下の機能メニューがグレーになり、[OK]をクリックします。ヒント: この操作プロセスは MathType ではなく Word ページで完了します。この問題は MathType ソフトウェアが原因で発生するものではありません。
2024-04-16
コメント 0
791

pptドキュメントに別のpptドキュメントを挿入する方法
記事の紹介:1. ファイルを追加する PPT を開きます。 2. ppt ドキュメントを挿入するページに移動します。 3. メニューバーの[挿入]→[オブジェクト]を選択します。 4. [オブジェクトの挿入]ダイアログボックスが表示されます。操作方法 1: 新規作成を選択し、ダイアログ ボックスで [Microsoft Office PowerPoint プレゼンテーション] を選択し、[OK] をクリックすると、新しい空のドキュメント ボックスにコンテンツを追加できます 操作方法 2: ファイルから作成を選択し、ダイアログ ボックスで [参照] をクリックします]ダイアログボックスで、挿入する必要があるファイルを見つけて[OK]をクリックします。
2024-03-26
コメント 0
1396

Audition オーディオ入力がアクティブ化されていないため、オーディオの録音に使用できません。
記事の紹介:1. Audition を開くと、インターフェイスは図のようになります。 2. ソフトウェア インターフェイスを開き、[編集]>>[オーディオ ハードウェア設定]をクリックします。 3. 図に示すように、ダイアログ ボックスが表示されるので、[コントロール パネル] をクリックします。 4. 図に示すように、[DirectSound Full Duplex Device] ダイアログ ボックスが表示されます。 5. [DirectSound入力ポート]の[デバイス名]からいずれかを選択し、確定します。 6. 最後にソフトウェアを再起動すると、プロンプトは表示されなくなります。
2024-04-16
コメント 0
1205