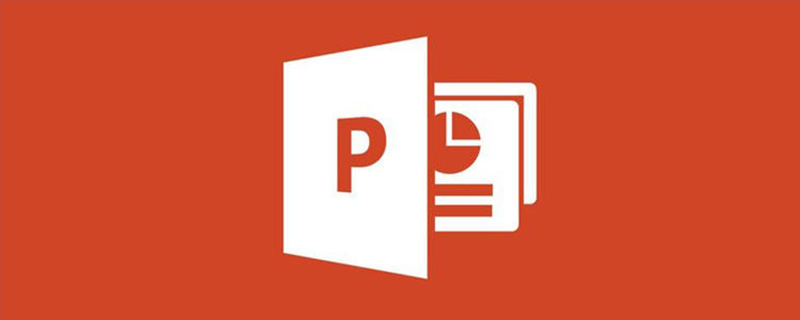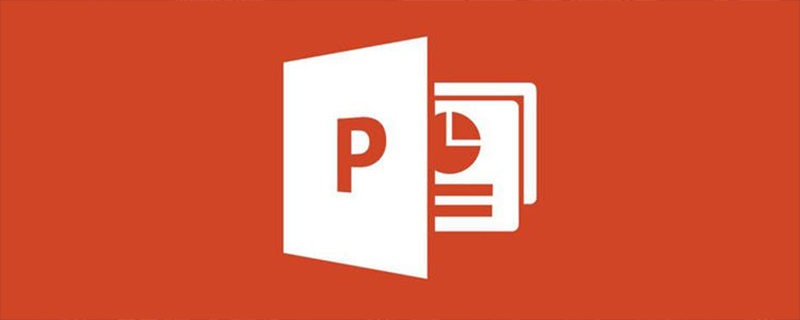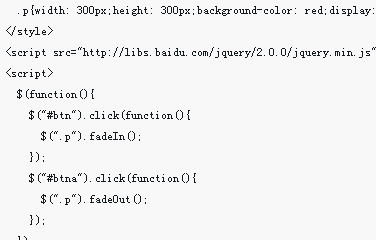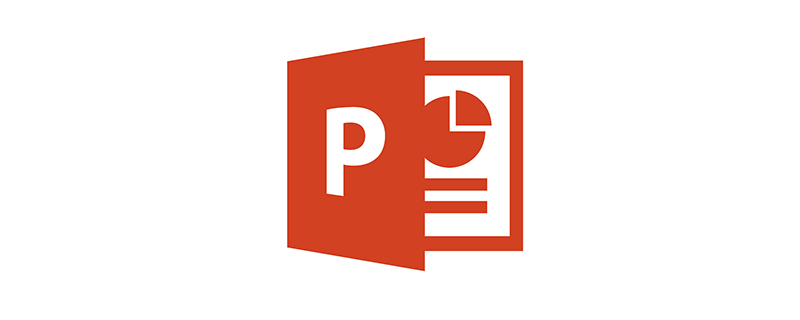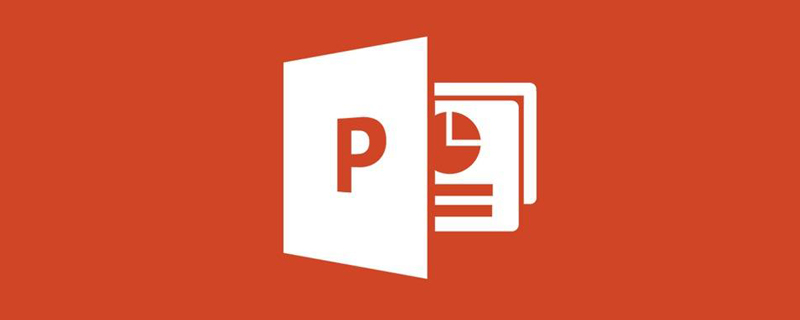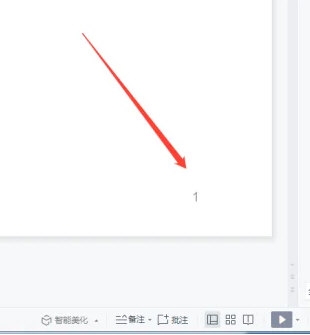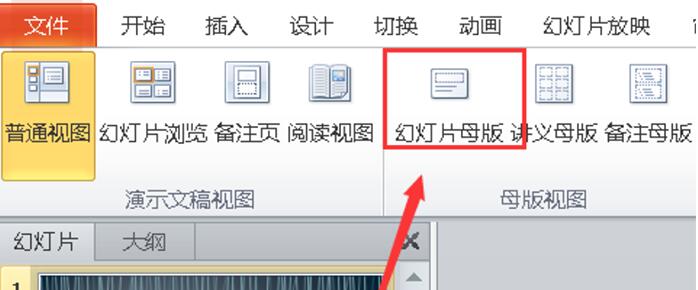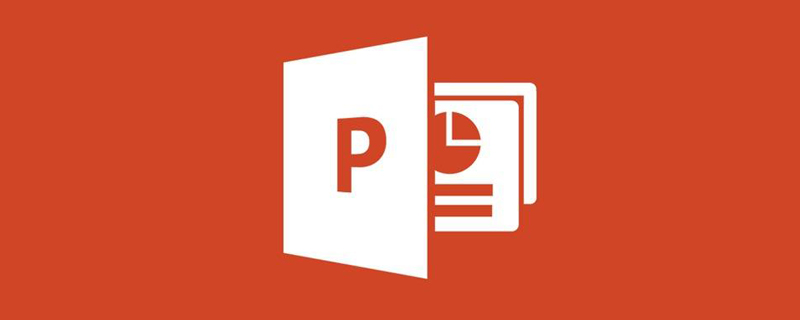合計 10000 件の関連コンテンツが見つかりました

スライド ショーの設定 win11 スライド ショーの設定
記事の紹介:1. Win11 スライド ショーの設定 Windows 11 でスライド ショーを設定する手順は次のとおりです。 1. スライド ショーの設定を開きます。 2. 設定ウィンドウで、「スライド ショー」オプションを選択します。 3. スライドショー設定ページでは、スライドの切り替え方法や自動再生間隔など、複数の調整を行うことができます。 4. 設定が完了したことを確認したら、「適用」ボタンをクリックして変更を保存します。 5. 設定ウィンドウを閉じて、「1」をクリックします。 PowerPoint を開く: PowerPoint プレゼンテーションを開きます。 2. [スライド ショー] タブを選択します。上部のメニュー バーで、[スライド ショー] タブを選択します。 3. スクリーニング方法を設定します。「設定」グループでは、「最初から始める」などのさまざまなスクリーニング方法を選択できます。
2024-01-07
コメント 0
1997
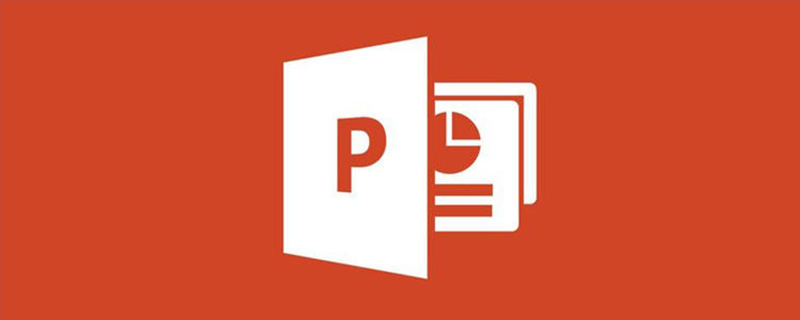
最初のスライドの前にスライドを追加する方法
記事の紹介:最初のスライドの前にスライドを追加する方法: 左側の最初の PPT サムネイルの前を右クリックし、ポップアップ メニューで [新しいスライド] を選択します。
2020-03-21
コメント 0
23120

最初のスライドの前に新しいスライドを追加する方法
記事の紹介:最初のスライドの前に新しいスライドを追加する方法: まず、最初の ppt サムネイルの前の小さな領域を右クリックし、ポップアップ オプションで [新しいスライド] ボタンを選択して、新しいスライドを追加します。
2021-03-18
コメント 0
73413
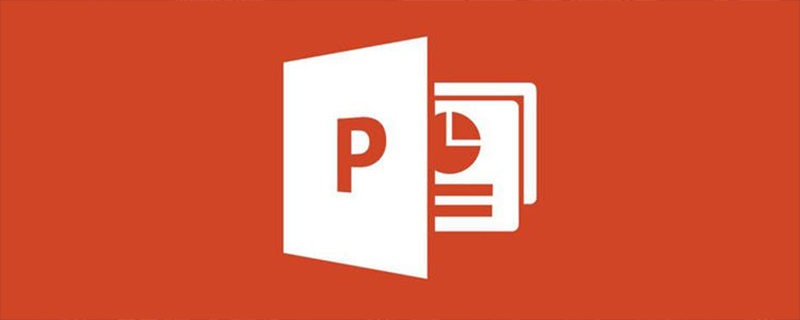
空のスライドを挿入する方法
記事の紹介:空のスライドを挿入する方法: 空のスライドを挿入したい場所をクリックし、[挿入] タブに入り、[新しいスライド] ボタンをクリックして、新しい空のスライドを作成します。
2020-03-27
コメント 0
11227

PPT でハイパーリンクを作成して次のスライドまたは任意のスライドにリンクする方法
記事の紹介:1. PPT で次のスライドまたは任意のスライドへのハイパーリンクを作成します。PowerPoint で次のスライドまたは指定したスライドにジャンプするハイパーリンクを作成するには、次の手順に従います: ハイパーリンクを追加するスライドを選択します。 : テキスト ボックス、図形、画像などを指定できます。ハイパーリンクを追加するオブジェクトをクリックして選択します。ハイパーリンクを挿入する: 選択したオブジェクトを右クリックし、[リンク先] オプションを選択します。ポップアップメニューで「次のスライド」または「指定したスライド」を選択します。 「指定したスライド」を選択するとダイアログボックスが表示されるので、対象のスライドを選択して「OK」をクリックします。ハイパーリンクのテスト: プレゼンテーション モードでハイパーリンク オブジェクトをクリックすると、システムは自動的に次のスライドまたは指定されたスライドにジャンプします。 2. PPT のハイパーリンク
2024-01-07
コメント 0
2768

PowerPoint でスライド マスターを使用する方法
記事の紹介:PowerPoint でスライド マスターを編集する方法 PowerPoint でスライド マスターを編集すると、作成するすべてのスライドに一貫したスタイルを作成できます。スライド マスターを編集する前に作成されたスライドは元の書式を保持するため、スライドを作成する前にスライド マスターを編集する必要があります。 PowerPoint でスライド マスターを編集するには: PowerPoint ドキュメントを開きます。 「表示」をクリックし、「スライド マスター」をクリックします。スライドショーの一番上のサムネールをクリックしてください これがスライドショーです
2023-04-14
コメント 0
5128
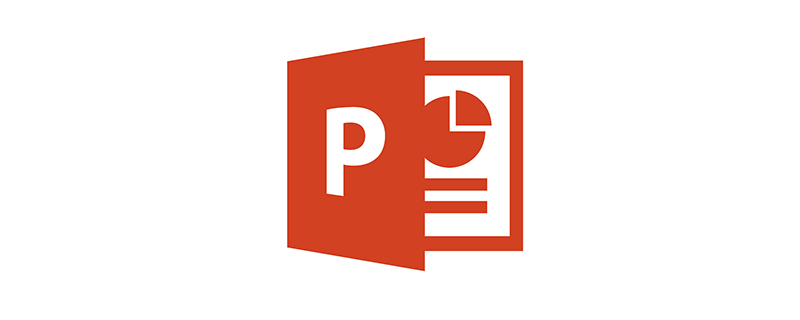
タイトルスライドの設定方法
記事の紹介:タイトル スライドの設定方法: まず、Powerpoint スライドを開いて編集ページに入ります。次に、[開始] の下の [新しいスライド] で逆三角形をクリックして開きます。最後に、ポップアップ ウィンドウで [タイトルのみ] をクリックして選択します。フォーマット。
2020-05-07
コメント 0
32879
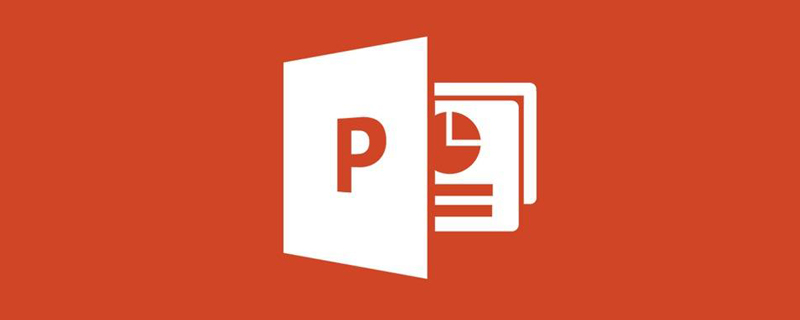
スライドソータービューでできないことは何ですか?
記事の紹介:スライド ブラウズ ビューで実行できない操作は、スライドのコンテンツの変更です。スライド コンテンツの変更は通常ビューでのみ変更できます。スライド ブラウズ ビューでは、スライドの削除、コピー、移動が可能です。スライド内のテキストを編集できません。
2020-03-25
コメント 0
54097

印刷されたスライドの配布資料のサイズを変更するにはどうすればよいですか?
記事の紹介:印刷されるスライドのサイズを調整する方法: まず、メニュー ボタンをクリックし、[他の形式で保存 - JPEG 形式] を選択し、[デスクトップに保存] をクリックします。その後、各スライドのエクスポートを開始して新しいページを作成し、空白部分をクリックします。画像を挿入し、必要に応じてスライドのサイズを調整し、最後に左上隅の [印刷] をクリックします。
2020-07-06
コメント 0
43579
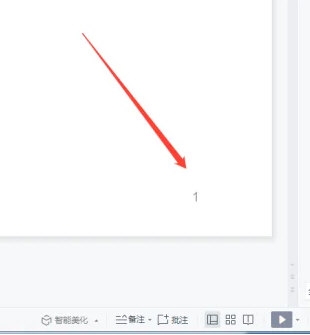
PPT2021でのスライド番号の設定方法 操作方法
記事の紹介:PPT2021 はマイクロソフトが発売したプロフェッショナルなオフィス ソフトウェアです。使いやすく、ユーザーがスライドショーを簡単に編集するのに役立ちます。スライド番号を設定する方法を知りたい場合は、次のチュートリアルを参照してください。 1. PPT2021 ソフトウェアを開き、編集するスライドを選択します。 2. メニュー バーで [挿入] オプションを見つけ、ドロップダウン メニューの [スライド番号] をクリックします。 3. ポップアップダイアログボックスで、スライドにスライド番号を表示するかどうかを選択できます。 「スライドに表示」オプションにチェックを入れます。 4. [操作方法] ppt 文書を開いた場合は、[挿入] メニューをクリックします。クリックしてスライド番号付けオプションを開きます。設定画面の「スライド番号付け」にチェックを入れます。番号はスライドの下に表示されます。
2024-01-08
コメント 0
964

スライドサイズの設定方法
記事の紹介:スライド サイズの設定方法: 1. PPT を開き、[デザイン] をクリックして、[スライド サイズ] を選択します; 2. [ワイドスクリーン 16:9] をクリックし、ポップアップ プロンプト ウィンドウで [最大化] オプションを選択します。または、「新しいスライドを確保するために縮小する」オプションを使用すると効果的です。
2023-03-08
コメント 0
35799

スライドが自動的に次のスライドにジャンプするのはなぜですか?
記事の紹介:スライドが自動的に次のスライドにジャンプする理由には、スライドのタイミング設定、スライドのトランジション効果、アニメーション効果が含まれます。詳細な紹介: 1. スライドのタイミング設定. スライドショー ソフトウェアには通常、各スライドの表示時間を制御するためのタイミング設定オプションが用意されています. タイミングを設定すると、スライドショー ソフトウェアは設定された時間後に自動的にスライドショーにジャンプします. 次のスライド、この設定会議の上映やプレゼンテーションの自動再生など、スライドが自動的に再生されるシナリオでよく使用されます; 2. スライド切り替え効果: スライドショー ソフトウェアは通常、フェードインやフェードアウトなどの一連の切り替え効果を提供します。
2023-09-07
コメント 0
9702
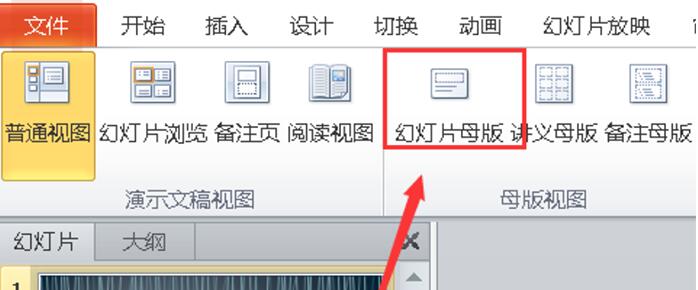
特定のスライドのレイアウトを削除するPPT操作プロセス
記事の紹介:[スライドマスター]をクリックします。各スライドの上にマウスを移動すると、スライドのレイアウト名が表示されます。削除するスライド レイアウトを見つけます。マウスを右クリックし、[切り取り]を選択します。図に示すように、スライド レイアウトが削除されます。 PPT を使用するときに特定のスライドのレイアウトを削除できないという友人は、編集者が提供するこの記事をお見逃しなく。
2024-06-04
コメント 0
829
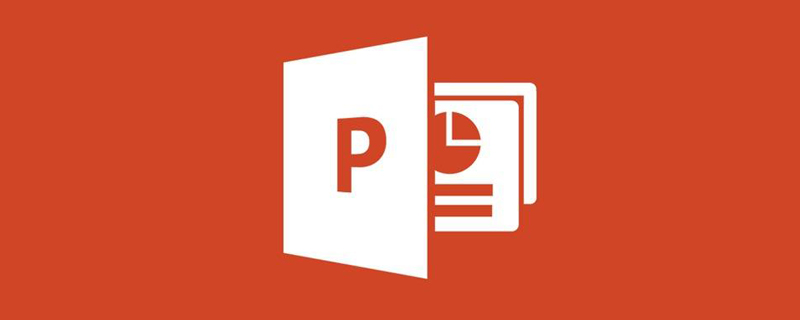
スライドの背景として使用できるものは何ですか?
記事の紹介:パターン、画像、テクスチャをスライドの背景として使用できます。スライドの背景を設定する方法: 最初に背景を設定したいスライドを選択し、次に「背景形式を設定」を選択し、次に「画像またはテクスチャの塗りつぶし」を選択します。 [画像の挿入] ダイアログ ボックスを開き、挿入する画像を選択します。
2020-03-24
コメント 0
11006