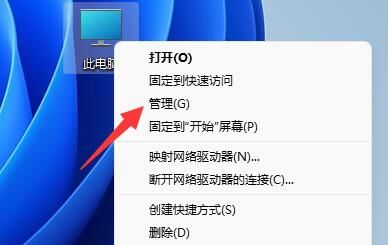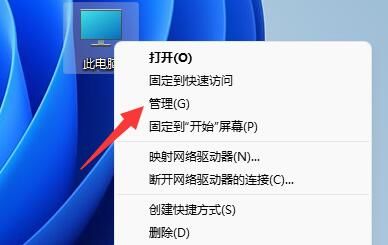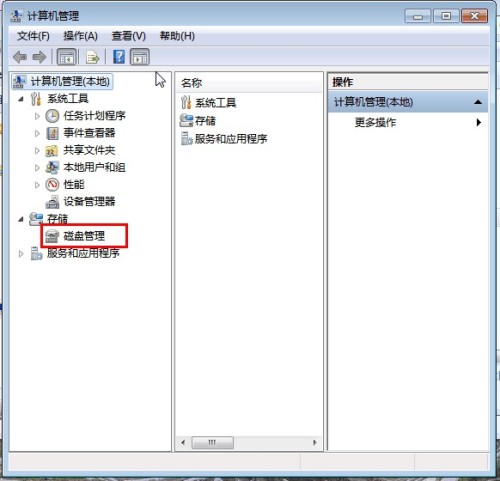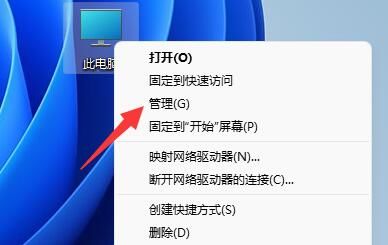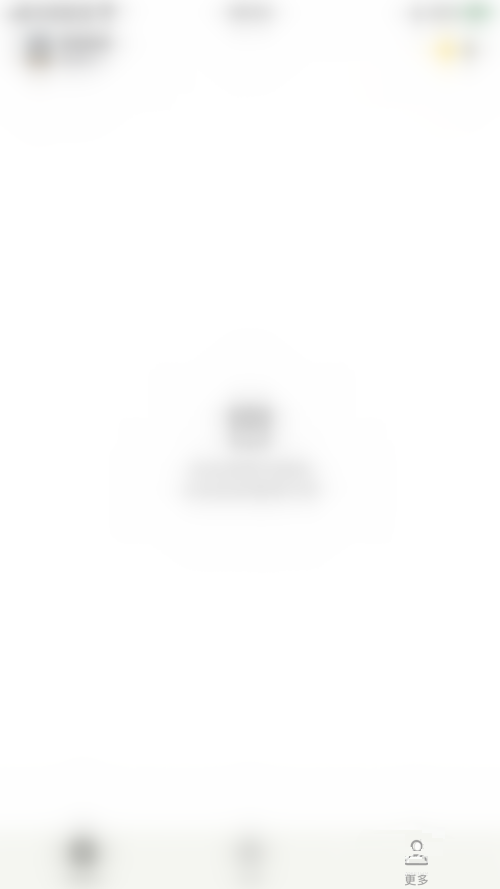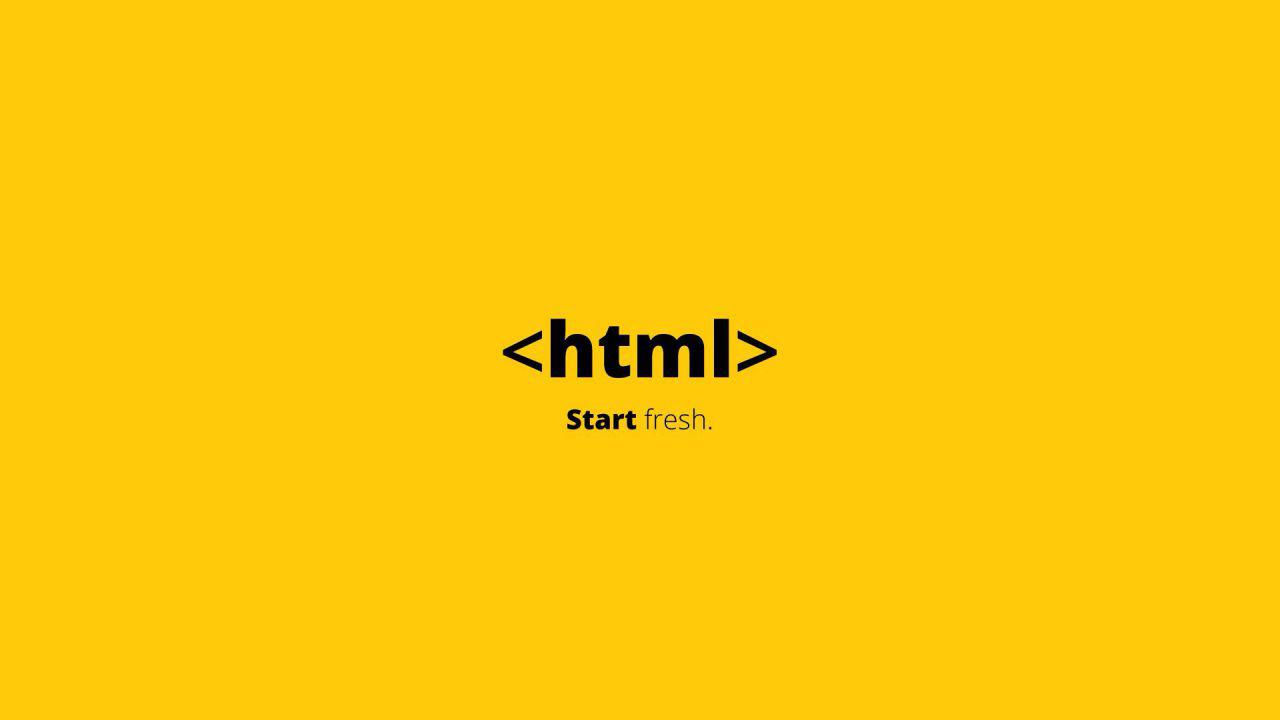合計 10000 件の関連コンテンツが見つかりました
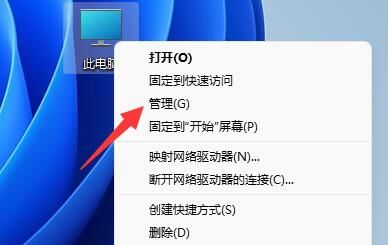
win11で新しいディスクを作成する方法
記事の紹介:コンピュータのディスク領域が限られているため、多くの win11 ユーザーはより多くのディスク管理領域を作成することを選択します。実際、win11 パーティションの操作は非常に簡単です。次に、エディターがこの問題の解決に役立ちます。 win11 で新しいディスクを作成する方法 1. まず、デスクトップ上のコンピューター アイコンを右クリックし、ポップアップ オプション ボックスの [管理] ボタンをクリックする必要があります。 2. コンピュータ管理インターフェイスで、左下隅にあるディスク管理オプションを見つけてクリックします。 3. ここでは、ディスク関連の情報が表示されます。緑色の部分は利用可能なスペースです。緑色の領域を右クリックし、[新しいシンプル ボリューム] を選択します。 4. ポップアップ ウィンドウで、ユーザーはシンプル ボリュームのサイズを設定し、次のページをクリックします。 5. 次に、ドライブを選択した後、「次のページ」ボタンをクリックします。 6. 最後のページの設定は不要です。
2024-03-02
コメント 0
721
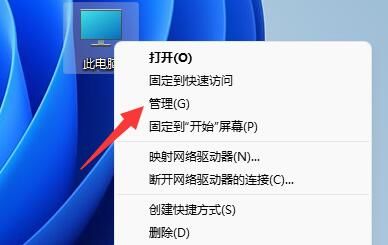
win11で新しいディスクを作成する方法 win11で新しいディスクをセットアップする方法
記事の紹介:一部の Win11 システム ユーザーは、最初にパーティションを作成するときに 1 つのディスクのみを割り当てたため、内容が混在してしまいました。新しいディスク パーティションを追加したいのですが、方法がわかりません。実際には非常にシンプルで、ディスク管理を通じて操作できます。今日は具体的な手順を紹介しますので、見ていきましょう! win11 で新しいディスク設定を追加する方法 1. まず、デスクトップ上の [このコンピュータ] アイコンを右クリックし、ポップアップ オプション ボックスの [管理] ボタンをクリックする必要があります。 2. コンピュータ管理インターフェイスで、左下隅にあるディスク管理オプションを見つけてクリックします。 3. ここで、緑色の領域を右クリックし、[新しいシンプル ボリューム] を選択すると、ディスク関連の情報が表示されます。 4. ポップアップ ウィンドウで、ユーザーはシンプル ボリュームのサイズを設定し、次のページをクリックします。 5. 次に、ドライブを選択します
2024-09-03
コメント 0
658
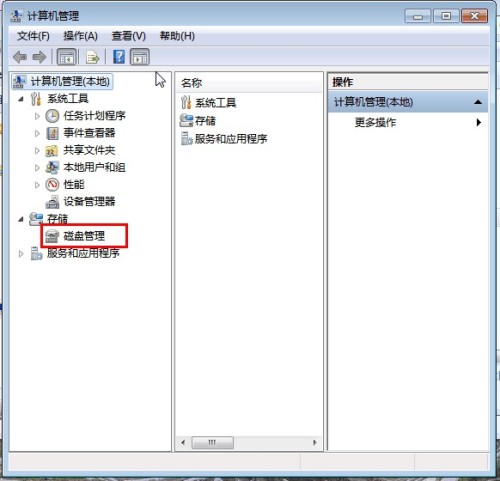
Windows 10でハードドライブをパーティション分割する方法
記事の紹介:Windows 10でwin10パーティションを分割する方法を段階的に説明します: 方法1:Windows 10ディスク管理ソフトウェア 1.「コンピューター」を右クリックし、「管理」タブを選択し、「コンピューターの管理」ウィンドウを開きます。 2. 「ストレージ管理」を選択して「ディスク管理」ページを開きます。 3. 圧縮するディスクを右クリックして選択し (この例では D ドライブを選択します)、ショートカットから「ボリュームの圧縮」を選択し、入力圧縮スペース (MB) に圧縮するスペースの量を入力します。 50Gを圧縮したい場合は、50*1024=51200と入力し、「圧縮」ボタンを選択します。 4. 圧縮後、パーティションが分割されていない追加のディスク (緑色のパーティション) が表示されます。右クリックしてショートカット メニューをポップアップ表示し、[新しいパーティション] を選択して新しいシンプル ボリューム ウィザードを開きます。
2024-01-23
コメント 0
1110

ラップトップの C ドライブにはハード ドライブ パーティションが 1 つしかありませんか?
記事の紹介:win10ラップトップにはCドライブが1つしかありませんか? 1. 「マイ コンピュータ」で右クリックし、「管理」を選択します。 2. 「コンピュータの管理」を開いた後、「ディスクの管理」をクリックすると、コンピュータ内のすべてのディスク情報が右側に表示されます。 3. 比較的大きな空き容量のあるディスクを選択します(ここではディスク F を選択し、マウスを右クリックするとポップアップ メニューが表示されますので、[ボリュームの圧縮] をクリックします)。 4. 追加する G ドライブのスペース サイズを入力します。 5. 緑色の新しいディスクを右クリックし、「新しいシンプル ボリューム」を選択します。 6. [次へ] をクリックします。 10. 完了 11. 新しいディスクが追加され、すべてが青色に変わります。 12. コンピューターを再度開くと、追加の G ドライブがあり、正常に追加されました。 win11アップデートしたらCドライブの容量が少なくなった?はい、Windows 11 は Windows 7 よりも多くの C ドライブを占有するため、より多くの C ドライブを占有します。
2024-01-11
コメント 0
740
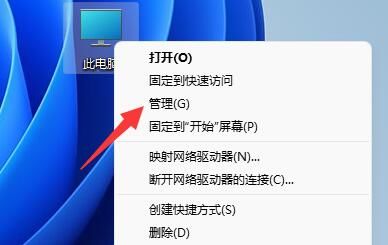
win11で新しいディスクを作成するにはどうすればよいですか? win11 で新しいディスク設定を追加するチュートリアル
記事の紹介:Win11 システム ユーザーの中には、初めてディスクをパーティション分割したとき、1 つのディスクを分離しただけで、内容がすべて混在していました。今度は、それらを区別するために新しいディスクを追加したいと考えていますが、多くの初心者はその方法がわかりません。新しいディスク パーティションを作成するには、ディスク管理による操作を使用します。この問題を解決するために、今日の win11 チュートリアルでは、大多数のユーザー向けの解決策を共有します。次に、詳細な操作手順を見てみましょう。 win11 で新しいディスク設定を追加する方法 1. まず、デスクトップ上の [このコンピュータ] アイコンを右クリックし、ポップアップ オプション ボックスの [管理] ボタンをクリックする必要があります。 3. ここでは、ディスク関連の情報が表示されます。緑色の部分は利用可能なスペースです。緑色の領域を右クリックし、[新しいシンプル ボリューム] を選択します。 5. 次に、ドライブを選択した後、「次へ」をクリックします。
2024-03-07
コメント 0
1315

Sony コンピュータをパーティション分割するにはどうすればよいですか?
記事の紹介:1. Sony コンピュータをパーティション分割するにはどうすればよいですか? win7 ラップトップをパーティション分割する手順: 1. [スタート] - [コンピューターを開く] - [コンピューター] を右クリックし、[管理] を選択します。 2. [コンピューターの管理] ウィンドウを開きます。 3. [ディスクの管理] をクリックし、圧縮するディスクを選択します。ショートカット「ボリュームの圧縮」を選択します。 5. 入力圧縮スペース (MB) に圧縮するスペースの量を入力します。 50G*1024MB を入力します。 6. 「圧縮」ボタンを選択します。 7. 圧縮後、多数のディスクが表示されます。パーティション化されていないディスク (緑色のパーティション) を取り出します。 8. 右クリックしてショートカット メニューを表示し、[新しいパーティション] を選択します。 9. 新しいシンプル ボリューム ウィザードを開き、次の手順に進みます。ステップでは、「Simple Volume Size」に新しいディスクのサイズを入力し、「
2024-08-07
コメント 0
315
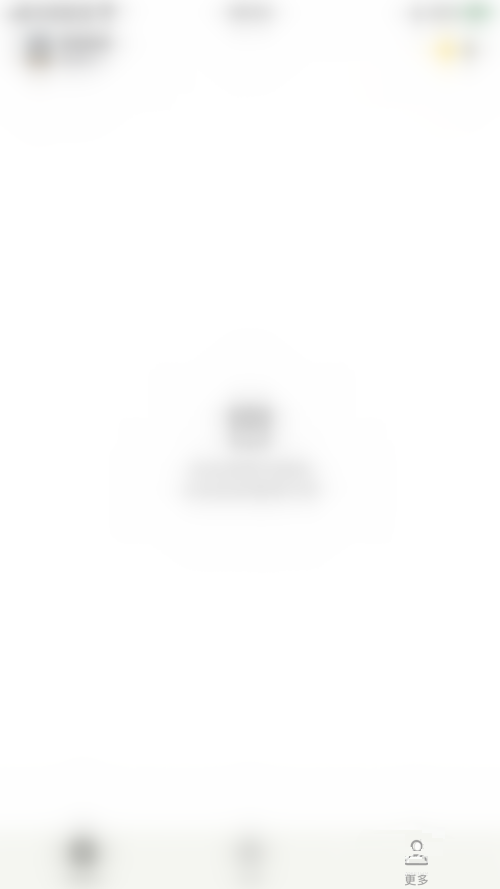
毎日の小さな習慣状況を設定する方法
記事の紹介:Little Daily アプリは、誰もが日常生活のさまざまな課題に簡単に対処し、より良い生活を楽しむのに役立つ一連のシンプルで実用的な機能をユーザーに提供します。Little Daily の習慣状況モードを開く手順は次のとおりです。一緒に学びましょう。 Xiaodaiの習慣状況モードを開く手順: 1. まず、携帯電話で[Small Daily]アプリを開き、下部にある[More]をクリックしてその他の設定インターフェイスを開きます。 2. 次に、詳細設定インターフェイスの左上隅にある [四角形] アイコンをクリックして、機能ブロック管理インターフェイスを開きます。 3. 次に、ファンクション ブロック管理インターフェイスの [習慣状況] の後ろのドットをクリックします。 4. 最後に、[習慣状況] の後ろの点が緑色に変わります。これは、小さな毎日の習慣状況が正常に開かれたことを意味します。
2024-04-25
コメント 0
1122

win7オペレーティングシステムをコンピュータにインストールする方法
記事の紹介:コンピュータオペレーティングシステムの中で、WIN7システムは非常に古典的なコンピュータオペレーティングシステムです。では、Win7システムをインストールするにはどうすればよいですか?以下のエディタでは、コンピュータに win7 システムをインストールする方法を詳しく紹介します。 1. まず、Xiaoyu システムをダウンロードし、デスクトップ コンピュータにシステム ソフトウェアを再インストールします。 2. win7 システムを選択し、「このシステムをインストールする」をクリックします。 3. 次に、win7 システムのイメージのダウンロードを開始します。 4. ダウンロード後、環境をデプロイし、完了後に「今すぐ再起動」をクリックします。 5. コンピュータを再起動すると、[Windows Manager] ページが表示されるので、2 番目のページを選択します。 6. コンピュータのインターフェイスに戻って、インストールを続行します。 7. 完了後、コンピューターを再起動します。 8. 最後にデスクトップが表示され、システムのインストールが完了します。 win7システムのワンクリックインストール
2023-07-16
コメント 0
1220
php挿入ソート
記事の紹介::この記事では主に php-insertion sort について紹介します。PHP チュートリアルに興味がある学生は参考にしてください。
2016-08-08
コメント 0
1077
PHP 構成ファイル php.ini のパスを見つけるグラフィカルな方法、_PHP チュートリアル
記事の紹介:PHP 設定ファイル php.ini のパスを確認する方法を図解で示します。 PHP 設定ファイル php.ini のパスを見つけるためのグラフィカルな方法。最近、一部のブロガーから、php.ini がどのディレクトリに存在するかという質問がありました。または、php.ini を変更しても有効にならないのはなぜですか?上記2つの質問を踏まえると、
2016-07-13
コメント 0
827

ファーウェイ、1,200万IOPSパフォーマンスをサポートする2つの新しい商用AI大型モデルストレージ製品を発売
記事の紹介:IT Houseは7月14日、ファーウェイが最近新しい商用AIストレージ製品「OceanStorA310ディープラーニングデータレイクストレージ」と「FusionCubeA3000トレーニング/プッシュハイパーコンバージドオールインワンマシン」をリリースしたと報じた。 AI モデル」、業界モデルのトレーニング、セグメント化されたシナリオ モデルのトレーニングと推論が新たな勢いをもたらします。」 ▲ 画像ソース Huawei IT Home が編集および要約: OceanStorA310 深層学習データ レイク ストレージは、主に基本/業界の大規模モデル データ レイク シナリオを対象としています。収集と前処理からモデルのトレーニングと推論の適用まで、AI プロセス全体で大規模なデータ管理からのデータ回帰を実現します。 OceanStorA310 シングルフレーム 5U は業界最高の 400GB/s をサポートすると公式に発表
2023-07-16
コメント 0
1557
PHP関数コンテナ化...
記事の紹介::この記事では主に PHP 関数コンテナーについて紹介します。PHP チュートリアルに興味のある学生は参考にしてください。
2016-08-08
コメント 0
1115
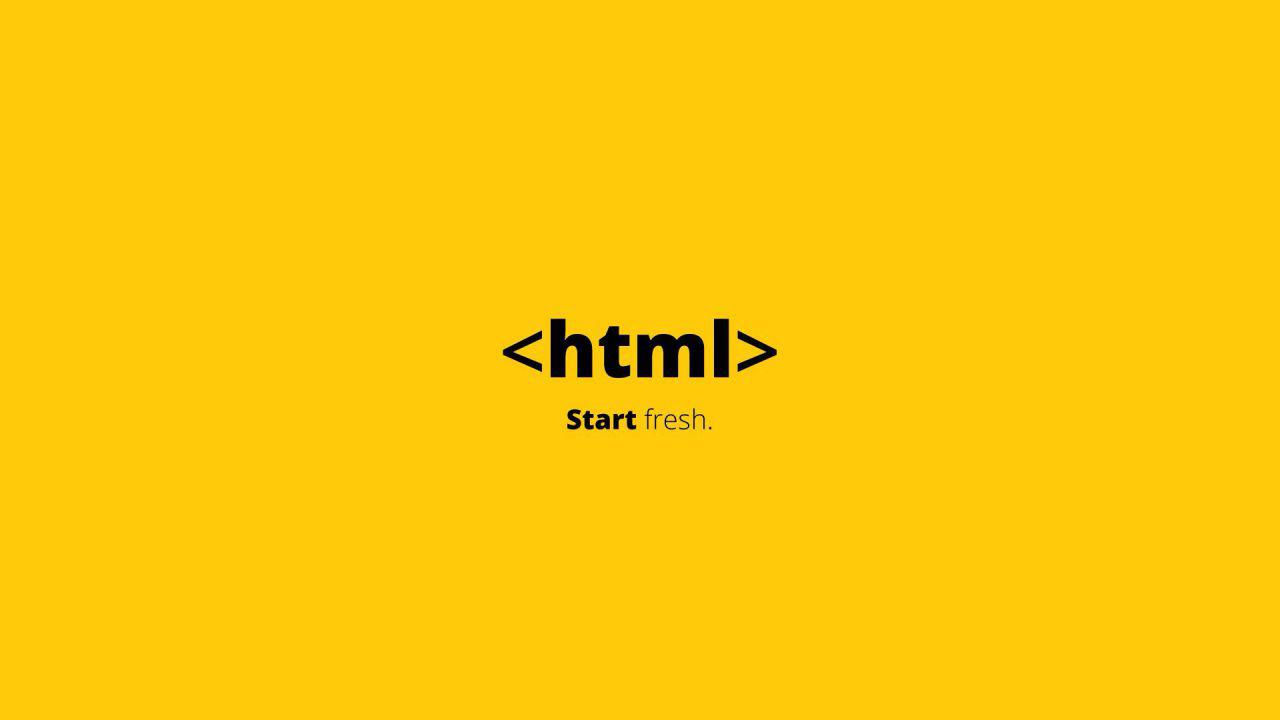
HTMLページでのJSを使用したパラメータ取得メソッドのサンプルコード共有
記事の紹介:ここでは、QUESTRING パラメーターを使用して URL を取得するための JAVASCRIPT クライアント ソリューションを示します。これは、ASP の request.querystring および PHP の $_GET に相当します。
2017-04-24
コメント 0
4148