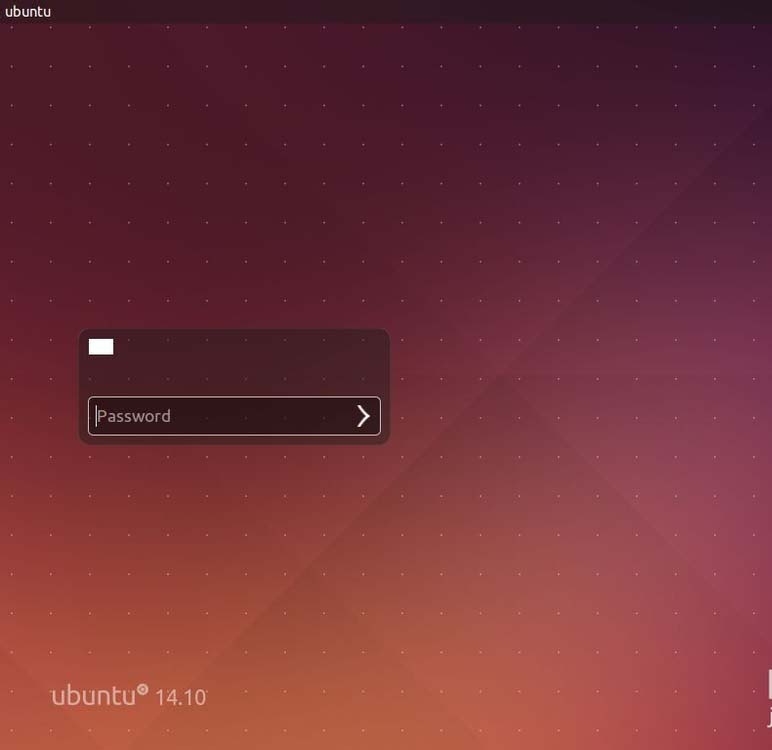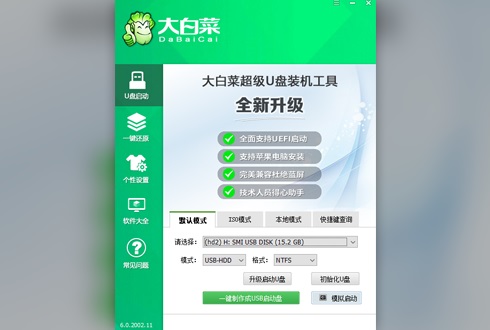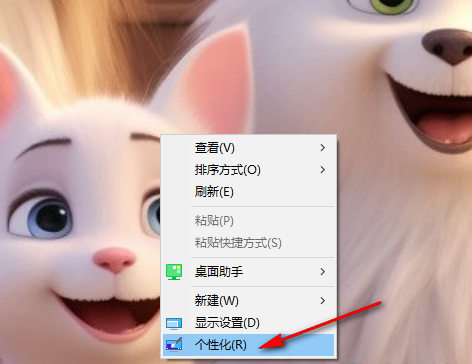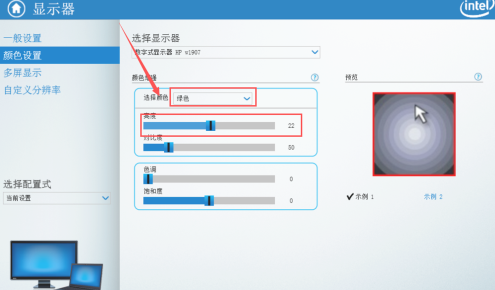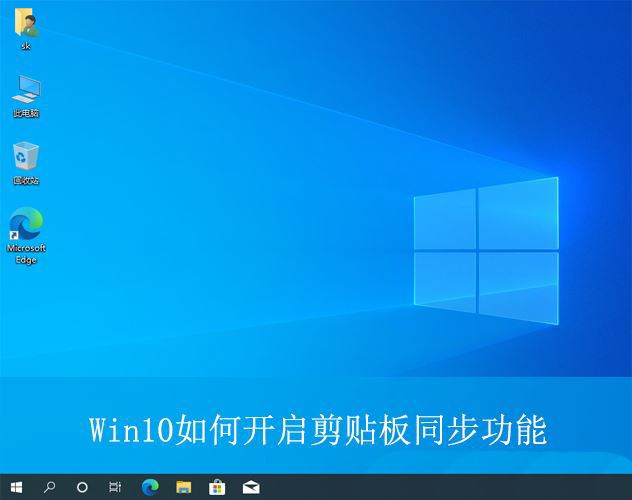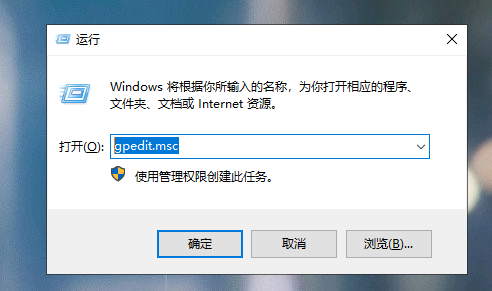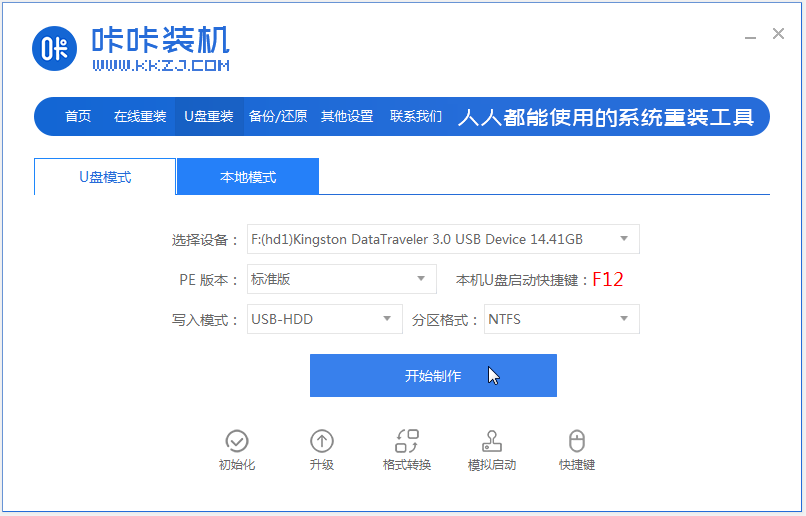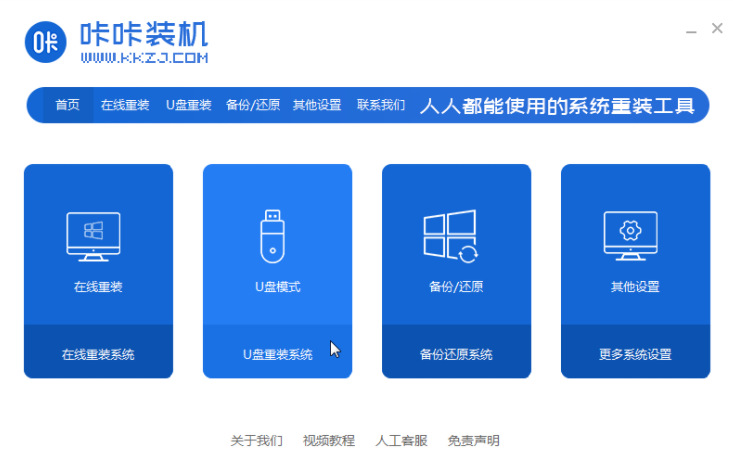合計 10000 件の関連コンテンツが見つかりました

Pagoda パネルを使用してディスクをパーティション分割してフォーマットする方法
記事の紹介:ディスクのパーティション分割とフォーマットは、サーバーを管理する際に不可欠なタスクです。 Pagoda パネルは、これらのタスクを完了するためのシンプルで使いやすいインターフェイスを提供する、無料のオープンソース サーバー管理パネルです。以下では、CentOS システムを例として、Pagoda パネルでディスクをパーティション分割してフォーマットする方法を紹介します。ステップ 1: ディスク管理ツールに入る Pagoda パネルにログインした後、左側のメニュー バーで「ディスク」オプションを選択してディスク管理ツールに入ります。ステップ 2: パーティション分割とフォーマットが必要なディスクを選択すると、ディスク管理ツールにリストされます。
2023-06-21
コメント 0
2409

USB ディスクからシステムを再インストールする
記事の紹介:U ディスク再インストール システムは、コンピュータがフリーズしたり、ブルー スクリーン、ブラック スクリーン、または起動できないときにユーザーがシステムを再インストールするのに役立ちます。多くのユーザーは、インストール方法が分からなかったり、チュートリアルを見た後に混乱してしまいます。実際には非常に簡単です。詳細なグラフィック手順を参照するだけで、新しい使いやすいシステムをコンピュータにインストールできます。詳細な手順については、以下を参照してください。コンピュータ システムのインストール ビデオ U ディスクの再インストール システムの準備 注: このチュートリアルで使用されるソフトウェアは完全に無料で、環境に優しく、無毒です。デスクトップ ユーザーとラップトップ ユーザーの両方がチュートリアルに従ってシステムをインストールできます。 1. まずメモリサイズが 8G 以上の U ディスクを用意し、U ディスク作成ツールをコンピュータにダウンロードします。 USB フラッシュ ドライブをコンピュータに挿入し、ツールのプロンプトに従ってシステム USB フラッシュ ドライブを作成します。 2. インストールするシステムをダウンロードし、ファイルを U ディスクに置き、システム
2023-12-27
コメント 0
1175

PHPの完璧なログインモジュール「個人管理システム」 PHPユーザー管理システム PHP学生管理システム PHPスコア管理部
記事の紹介:管理システム、php: PHP の完璧なログイン モジュール「個人管理システム」: 個人管理システムの紹介 現在、バグ修正や機能追加はどなたでも歓迎です。今日はログイン部分を改善します。 QQグループ:152448006 アドレス:ログイン ログイン部分は言うは易く言うは難し!しかし、うまくやるのは簡単ではありません。私は 2 つの要素を考慮しました: 1. 利便性。ユーザーは比較的怠け者なので、一般に、入力が多すぎるログイン インターフェイスを好みません。 2. セキュリティ: まず、DOS 攻撃を防ぐために、多くの人は検証コードを思い浮かべます。私もそう思います。そのため、4 回目にログインに失敗すると、バックグラウンドで確認コードが検証されます。認証コードの校正
2016-07-29
コメント 0
1476

Win11 システムで複数のコンピューター上にワークグループを作成する方法
記事の紹介:Win11 システムで複数のコンピューター上にワークグループを作成するにはどうすればよいですか?ワークグループは、最も一般的で最もシンプルで一般的なリソース管理モードであり、異なるコンピューターを機能に応じて異なるグループに分けて管理を容易にします。このチュートリアルでは、Win11 システムで複数のコンピューターにワークグループをセットアップするためのヒントをエディターが提供します。興味のある方は、次の操作を参照してください。 Win11 システムで複数のコンピューター上にワークグループを確立するためのヒント 1. まず、このコンピューターを右クリックし、[プロパティ] をクリックします。 2. 次に、右側の「システムの詳細設定」をクリックします。 3. [タスク] タブにコンピュータ名を入力し、下のネットワーク ID をクリックします。 4. 次に、「次のページ」をクリックします。 5. 続けて次のページをクリックします。 6. 最後に、ワークグループのユーザーとパスワードを入力できます。
2023-07-03
コメント 0
4136
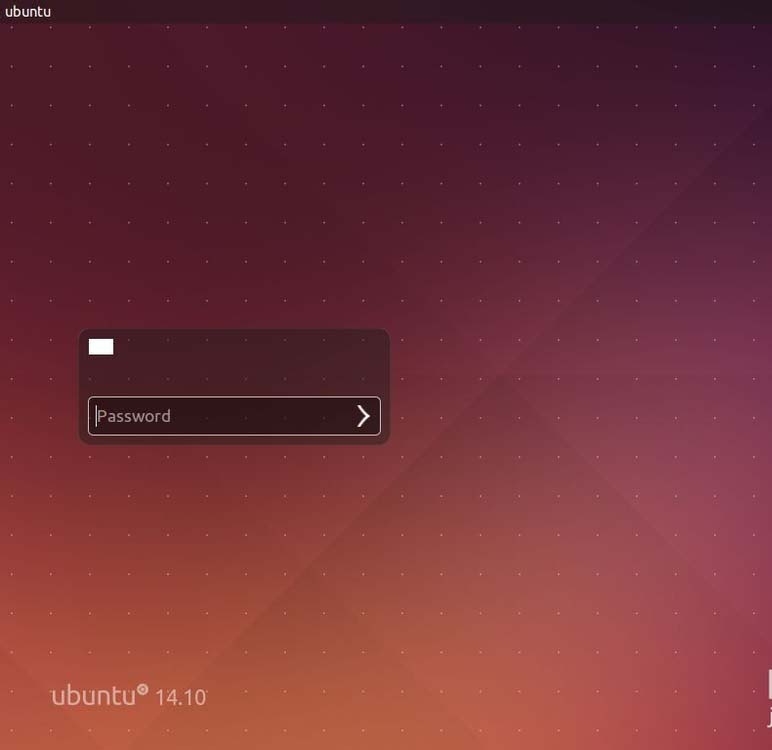
Ubuntu システムの左側にあるアイコン ボタンのサイズ設定を調整します。
記事の紹介:私は日常の仕事でUbuntuを使うことが多いのですが、Ubuntuの左側のアイコンボタンのサイズをどうやって変更するかという問題に遭遇することがあります。では、Ubuntu で左側のアイコン ボタンのサイズを変更するにはどうすればよいでしょうか?ここで簡単に紹介します。 1. Ubuntu ログイン インターフェイスでアカウントを選択し、パスワードを入力します 2. Ubuntu メイン インターフェイスに入ります 3. 右クリックして右クリック メニューをポップアップします 4. アイコンの最後の項目をクリックします 5. Enter 6. 下のデジタル折れ線グラフ (図 7 など) を選択し、サイズを 248 に調整します。デスクトップの左側にあるアイコン ボタンが小さくなっているのがわかります。インストール後の Ubuntu 16.04 システムは? Ubuntu 16.04 システムでタッチパッド ジェスチャをカスタマイズするにはどうすればよいですか? ubu
2024-01-13
コメント 0
1319

Windows 10 Professional エディションはどこからダウンロードできますか?
記事の紹介:win10 オペレーティング システムを使用する場合、場合によってはオペレーティング システムの再インストールが必要になる場合があります。したがって、この状況では、編集者は、まずこの Web サイトで必要なオペレーティング システムをダウンロードし、次に関連ツール ソフトウェアと付属のチュートリアルを通じて win10 オペレーティング システムのインストールを完了できると考えています。編集者が具体的な手順をどのように行ったかを見てみましょう~お役に立てれば幸いです。 Windows 10 Professional Edition のダウンロード先 1. 右側の青色のダウンロード リンクをクリックして直接ダウンロードします。 2. このシステムは安全、安定、環境に優しく、スムーズで、フールプルーフな方法で直接インストールでき、簡単に始めることができます。 3. ダウンロードインターフェイスに入ったら、「今すぐダウンロード」をクリックします。 Windows 10 Professional と Home Edition はどちらですか?
2024-01-04
コメント 0
1339

USBディスクからwin7システムをインストールする方法の詳細な説明
記事の紹介:win7 コンピューターでブルー スクリーン、ブラック スクリーン、クラッシュ、その他システムを修復できない問題が発生した場合はどうすればよいですか? USB ディスクを使用して、修理のために win7 システムをインストールできます。それでは、USBフラッシュドライブからWin7システムをインストールするにはどうすればよいですか?以下のエディターは、USB ディスクから win7 システムをインストールするための簡単なチュートリアルを示します。具体的な手順は次のとおりです。 1. まず、使用可能なコンピュータを見つけて、コンピュータのウイルス対策ソフトウェアを閉じます。Xiaobi のワンクリック システム再インストール ツールをダウンロードしてインストールして開き、8g 以上の空の USB ディスクを挿入して、[生産を開始します。 2. システム選択インターフェイスに入り、インストールする必要がある win7 システムを選択し、[運用開始] をクリックします。 3. 生産が完了したら、インストールする必要があるコンピューターのマザーボードの起動ショートカット キーを確認し、USB ディスクを取り外します。
2023-07-12
コメント 0
1684

win10で目の守りあんを緑色に設定する方法 win10で目の守りあんを緑色に設定する方法
記事の紹介:私たちの友人の多くは、毎日コンピューター画面の前で多くの時間を過ごしています。彼らは目へのダメージを軽減するために、目の保護モードを備えています。この機能をオンにして、あんこを緑色にしたいけどやり方がわからないという人も多いでしょう。今日は2つの設定方法を紹介します。今日のwin10チュートリアルがより多くの人の問題解決に役立つことを願っています。 Win10 Eye Protection Bean Paste Green の設定方法 方法 1. デスクトップの空白スペースを右クリックし、[個人用設定] を選択します。 2. 設定インターフェイスで色を選択し、クリックして入力します。 3. カラーメニューが開いたら、カスタムカラーを選択します。 4. カスタム カラーをさらに選択します。 5. その他の機能で次の設定を行います: RGP 値 (199、237、204)。次に、設定を保存します。
2024-09-09
コメント 0
414

コンピューターの U ディスクのインストールの詳細な手順のデモンストレーション
記事の紹介:USB ディスク インストールは、システムを再インストールするためによく使用されるツールであり、多くの人がコンピュータ システムの問題を修復および解決するために USB ディスク インストール方法を使用します。では、USB ディスクを使用してインストールするにはどうすればよいでしょうか?これを実現するにはツールを使用する必要がありますが、以下では、USB ディスクからシステムをインストールする簡単なチュートリアルを説明します。 1. まず、利用可能なコンピュータに Xiaoyu ワンクリック システム再インストール ツールをダウンロードしてインストールし、それを開き、8g 以上の空の USB フラッシュ ドライブを挿入し、USB フラッシュ ドライブ システム再インストール モードを選択し、クリックして生産を開始します。 2. インストールする必要があるコンピュータのオペレーティング システムを選択し、クリックして実稼働を開始します。 3. USB ブート ディスクが正常に作成されるのを待った後、まずインストールする必要があるコンピュータのマザーボードの起動ホットキーをプレビューし、次に USB ディスクを取り外して終了します。 4. 起動ディスクをコンピュータに挿入し、コンピュータの電源を入れるときに起動ホットキーを押し続けます。
2023-07-18
コメント 0
3262
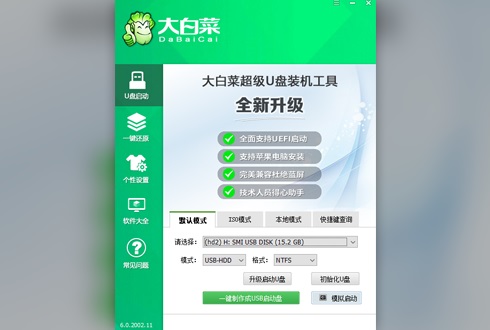
Dabaicai での win10 システムの再インストールに関するチュートリアル
記事の紹介:Dabaicai は非常に使いやすい USB ディスク システム再インストール ツールですが、これを使用したことがない多くの友人はまだインターフェースに戸惑っています。実際、Dabaicai でシステムを再インストールする操作方法は非常に簡単で、手順に従って指を動かすだけです。 Dabaicai で win10 システムを再インストールするチュートリアル 1. まず USB ディスクを挿入し、Dabaicai U ディスク起動ツールを開き、「デフォルト モード」タブで「モード」を「USB-HDD」に変更し、「フォーマット」を「NTFS」に設定します。 。 2. 次に、下の「ワンクリックで USB ブート可能ディスクを作成」をクリックします。注: システム ディスクを作成すると、USB ディスク内の元のファイルがすべて失われるため、必ずバックアップしてください。 3. 制作が完了したら、インストールするシステムを USB フラッシュ ドライブにダウンロードします。この地球システムの勝利
2024-01-12
コメント 0
1793

Windows 7 でシステムをアップデートする方法の紹介
記事の紹介:Windows 7 のシステムを更新するにはどうすればよいですか? 多くのユーザーは、Win7 を更新できないと考えています。Win7 がバックグラウンドでシステム アップデートを実行しているのをユーザーが目にすることはめったにありません。しかし、シャットダウン時にアップグレードが発生することがあります。ユーザーが Win7 を使用しているときにシステムを更新する方法Windows 7 をお使いですか? ここでは、Windows 7 でシステムを更新する方法を紹介します。 Windows 7 システムをアップデートする方法 1. まずメニュー バー ページを開き、[コントロール パネル] 機能を見つけます。 2. ページに入ったら、[システムとセキュリティ] を見つけて入力します。 3. 開いたページで[Windowsupdate]を見つけます。 4. このページに新しいアップグレード パッチ パッケージがある場合は、リマインダーが表示されます。
2023-07-09
コメント 0
5386

GIGABYTE マザーボードの USB ブート BIOS 設定: 簡単なチュートリアルと手順
記事の紹介:GIGABYTE マザーボードの USB フラッシュ ドライブの起動 BIOS 設定: 簡単なチュートリアルと手順 コンピューターのメンテナンスおよびシステムのインストール プロセス中に、一部の操作を実行するために USB フラッシュ ドライブから BIOS セットアップを起動する必要がある場合があります。ただし、パソコンの操作に慣れていない人にとっては、難しい作業になるかもしれません。この記事では、ギガバイトのマザーボードを使用して USB ブート用の BIOS をセットアップする方法を紹介し、シンプルでわかりやすい手順とチュートリアルを提供します。ツールの材料: ブランド モデル: Gigabyte マザーボード オペレーティング システム バージョン: Windows 10 ソフトウェア バージョン: 最新バージョン 1. U ディスクと BIOS 設定の準備 1. まず、使用可能な U ディスクがあることを確認し、コンピューターの USB インターフェイスに挿入します。 2. 次に、コンピュータの電源を入れ、BIOS 設定に入ります。コンピューターのブランドが異なると、機能が異なる場合があります
2024-02-26
コメント 0
1372

Mechanical Revolution Jiaolong 16 システムを再インストールするにはどうすればよいですか?
記事の紹介:Mechanical Revolution Jiaolong 16 システムを再インストールするにはどうすればよいですか?現在、多くのユーザーが機械革命 Jiaolong 16 ノートブックに非常に興味を持っています。金型が新しくなっただけでなく、構成も同じで、コスト効率も優れています。このノートブック システムを再インストールする場合はどうすればよいですか。 ?エディターに従って、Mechanical Revolution Jiaolong 16 システムの再インストールに関するチュートリアルを見てみましょう。 Mechanical Revolution Dragon 16 システムを再インストールするための戦略 1. まず、Master Shi インストール ツールをダウンロードします。ダウンロード後、すべてのウイルス対策ソフトウェアを閉じてからソフトウェアを開きます。ソフトウェアのプロンプトが表示されます。よく読んだ後、[知っています] をクリックして入力します。ツール。 2. インターフェイスに入ると、ユーザーはプロンプトに従って Windows 1064 ビット システムのインストールを選択できます。注: 灰色のボタンは現在のハードを表します。
2023-06-30
コメント 0
2812
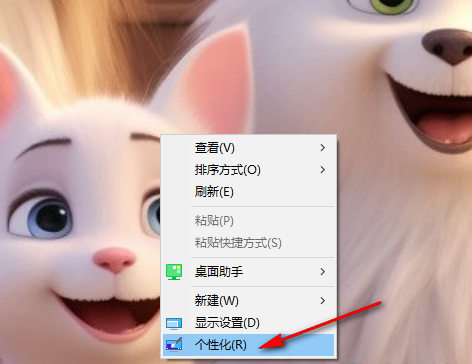
Windows 10でダークモードを有効にする方法
記事の紹介:Windows 10 オペレーティング システムでは、ダーク モードを有効にすることで目の疲れを軽減することができます。特に暗い環境でコンピュータを使用する場合、ダーク モードを使用すると、より快適な視覚体験が提供されます。設定方法をご存知ですか?上?以下に詳細なセットアップ計画を示しますので、見てみましょう。設定方法 1. デスクトップの空白部分を右クリックし、オプションリストから「個人用設定」を選択します。 2. 新しいインターフェースに入ったら、左側の列の「カラー」オプションをクリックする必要があります。 3. 次に、右側にある「デフォルトのアプリケーションモードを選択」を見つけて、最後に「ダーク」にチェックを入れます。拡張読書システムの設定 ログインを無効にする ようこそ画面の設定 クローズドキャプションの色 キーボード Shift キーのロック Bluetooth デバイスの接続音量 自動
2024-04-10
コメント 0
1038
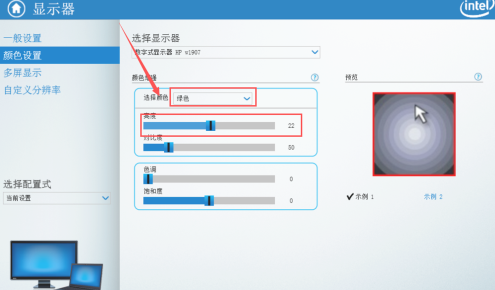
Windows 7 コンピューター マネージャーのブルー スクリーン修復をキャンセルする方法
記事の紹介:仕事や勉強でコンピュータを使用する過程で、コンピュータ画面が明るすぎても暗すぎても、目に一定の損傷を与え、人体の疲労を加速させます。次に、Xiaobian は、win7 システムでデスクトップ コンピュータの画面の明るさを調整する方法を紹介します。 1. デスクトップの空白スペースを右クリックし、ショートカット メニューで [グラフィックス カードの設定] をクリックし、ポップアップ グラフィックス カード コントロール パネルで [表示] を選択します。 2. 左側の領域で色設定を選択し、右側のページで明るさ調整ボタンを見つけます。 3. コンピュータ画面の明るさは、明るさ調整プログレスバーを通じてリアルタイムで調整でき、適切な場所で停止し、下の [適用] をクリックします。 4. 画面上のすべての色の明るさを調整することに加えて、赤、緑、青の明るさを選択することもできます。 5. ウィンドウの下部にある「構成の保存 6」をクリックします。
2023-07-15
コメント 0
1251
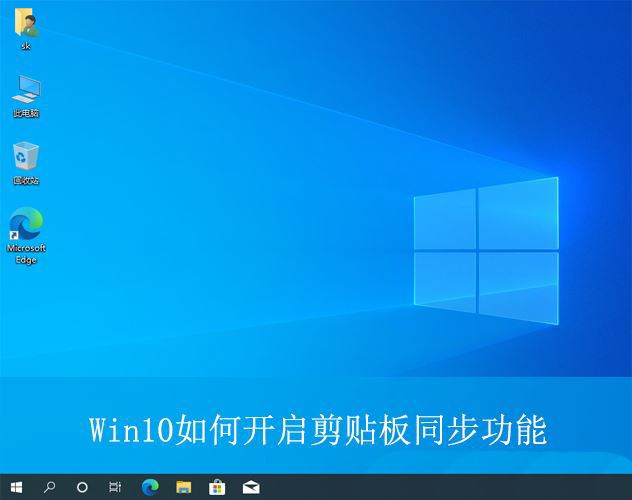
win10 のクリップボードを携帯電話と同期する方法 クロスデバイスのクリップボード同期を有効にする方法
記事の紹介:Win10 クリップボードの非常に便利な機能は、ユーザーが PC デバイスとモバイル デバイスで同時にコピー アンド ペーストできるだけでなく、クロスプラットフォーム操作もサポートします。何人かの友人は、Win10コンピュータのクラウドクリップボードを携帯電話に同期するにはどうすればよいですか?初心者は手順がわかりません。実際、設定方法はシステム内のクリップボードに設定するだけなので、具体的な手順を見てみましょう。 1. まず、「Win+I」キーを押して設定インターフェースを開きます。 2. 次に、クリックしてシステム設定を入力します。 3. 開いたインターフェースで「クリップボード」設定をクリックします。右側のインターフェイスで、「デバイス間同期」機能を見つけてオンにします。
2024-06-02
コメント 0
885

Qianniu ワークベンチでショップを装飾する方法 Qianniu ワークベンチでショップを装飾するためのチュートリアル。
記事の紹介:Qianniu Workbench は、注文の管理に加えて、オンライン ストアを装飾することもできます。しかし、実際には、Qianniu Workbench を使用してオンライン ストアを装飾する方法がわかりません。次に、このサイトでは、ユーザー向けに Qianniu ワークベンチのストア装飾チュートリアルを注意深く紹介します。 Qianniu Workbench でストアを装飾する方法 1. まず Qianniu 販売者バージョンにログインし、淘宝網のアカウントとパスワードを入力します。 2. インターフェースの水平ワークバーで「店舗管理」を選択し、「店舗装飾」オプションを見つけます。 3. 左側のツールバーで変更が必要な部分を選択します。現在、モジュール、カラー、ヘッダー、ページ、CSS などが選択できます。
2024-07-19
コメント 0
944
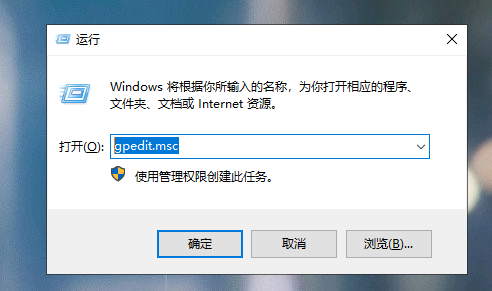
Win10 グループ ポリシー レジストリの無効化を元に戻す方法
記事の紹介:皆さん、こんにちは。何かを変更するために Windows 10 システムのローカル グループ ポリシーを使用する必要がある場合がありますが、Win10 グループ ポリシー レジストリが無効になる問題を解決する方法を知らない友人もいます。実際には、管理テンプレートでシステムを見つけて、次の手順に従うだけです。次に、Win10 グループ ポリシー レジストリを無効から削除する方法を詳しく紹介します。 Win10 グループ ポリシー レジストリが無効になっています。 方法 1. 「win+R」ショートカット キーで実行を開始し、「gpedit.msc」と入力して Enter キーを押して開きます。 2. 開いたウィンドウインターフェイスで、左側の列の「テンプレートの管理」をクリックし、右側の「システム」オプションをクリックします。 3. 次に、「システムの復元」オプションをクリックします。
2024-09-09
コメント 0
372
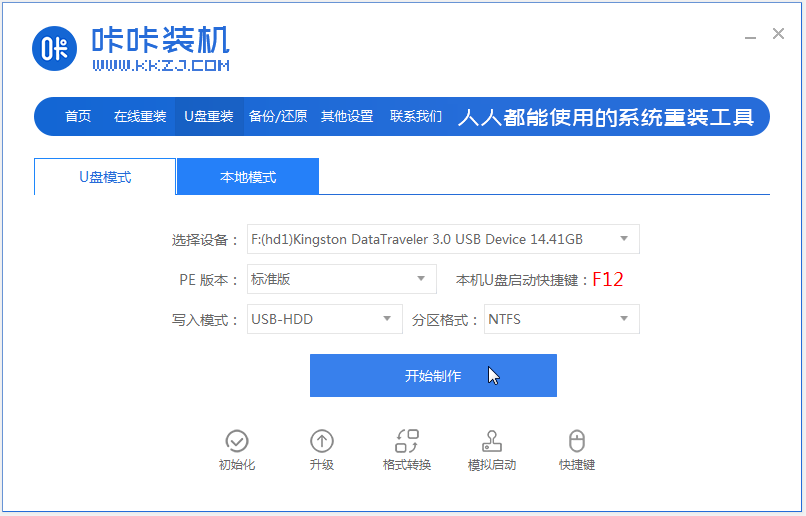
USB ディスクから win7 システムをインストールするためのグラフィカル チュートリアル
記事の紹介:USB フラッシュ ドライブは、データの保存に使用できるだけでなく、システムを再インストールするための起動ディスクとしても使用できます。一部のネチズンは、Win7 システムが壊れたので、USB フラッシュ ドライブから Win7 システムをインストールしたいが、USB フラッシュ ドライブから Win7 をインストールする方法がわからないと言いました。今日は、USBフラッシュドライブを介してwin7システムをインストールする方法に関する簡単なチュートリアルを説明します。 1. まず、利用可能なコンピュータに Kaka インストーラーのワンクリック システム再インストール ツールをダウンロードしてインストールし、それを開き、8g 以上の空の USB ディスクを挿入し、USB ディスク再インストール システム モードを選択し、クリックして生産を開始します。 2. 運用を開始するためにインストールする必要がある win7 システムを選択します。 3. ソフトウェアが USB ブート ディスクを正常に作成したら、対応するアセンブリ マシンのマザーボードの起動ホットキーをプレビューし、USB ディスクを取り外して終了します。 4. ブートディスクを挿入し、再インストールする必要があります。
2023-07-15
コメント 0
1143
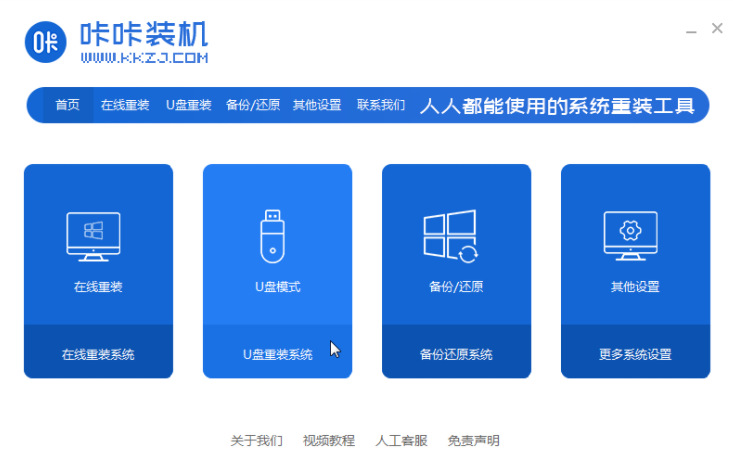
USBディスクを介してWin7システムをコンピュータにインストールする方法
記事の紹介:システムを再インストールするというと、多くの人は非常に複雑だと思うかもしれません。実際、インストール ツールの支援があれば、はるかに簡単です。win7 システムをインストールする方法についてのチュートリアルを説明します。ワンクリックでコンピュータにアクセスできます。 1. Kaka インストール ソフトウェアをダウンロードして開き、U ディスクを選択してシステムを再インストールします。 2. U ディスクモードを選択し、「作成開始」をクリックして次のステップに進みます。 3. インストールするオペレーティング システムを確認し、[運用開始] をクリックします。 4. Kaka インストール プロンプト「USB ディスク作成の開始が成功しました」を待った後、最初に「プレビュー」をクリックします。 5. コンピュータの起動ショートカット キーを確認した後、USB ディスクを直接引き出し、システムをインストールするコンピュータに挿入します。 6. USB フラッシュ ドライブを接続して起動した後、キーボードの上下キーを使用して選択し、Enter キーを押して入力します。 7. pe インストール システム インターフェイスに入り、いずれかを選択します
2023-07-23
コメント 0
1665