
白菜は非常に使いやすい USB ディスク再インストール システム ツールですが、これを使用したことがない多くの友人はまだインターフェースに戸惑っています。実際、Dabaicai でシステムを再インストールする操作方法は非常に簡単で、手順に従って指を動かすだけです。
1. まず USB ディスクを挿入し、Dabaicai U ディスク起動ツールを開き、[デフォルト モード] タブで [モード] を「」に変更します。 USB-HDD」を選択し、「フォーマット」を「NTFS」に設定します。
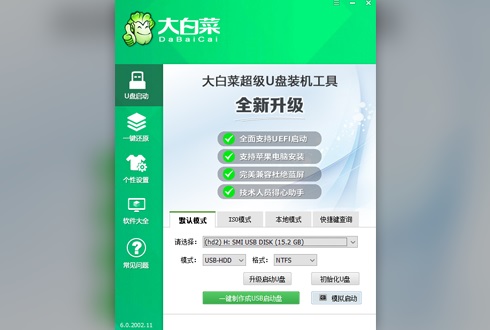
2. 次に、下の「ワンクリックで USB ブートディスクを作成」をクリックします。注: システム ディスクを作成すると、USB ディスク内の元のファイルがすべて失われるため、必ずバックアップしてください。
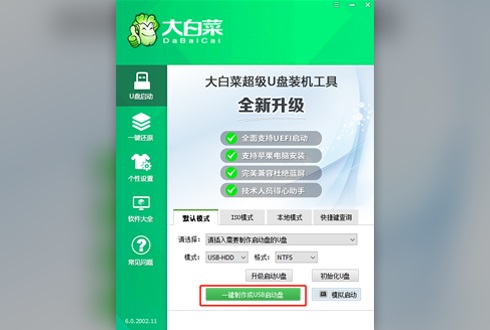
3. 制作が完了したら、インストールするシステムを USB フラッシュ ドライブにダウンロードします。
Dadi システムのこの win10 は、元の win10 のすべての機能を保持しており、ユーザーに迅速なインストール プラットフォームを提供します。
同時に、このシステムでは Cortana の最適化が更新され、GPU の設定が最適化され、ユーザーがより便利な検索と機能を利用できるようになりました。
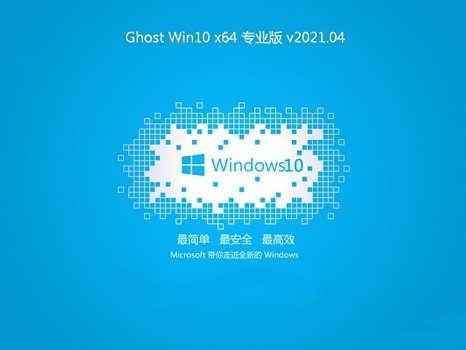
上記のシステムは、サードパーティのプラグインやバンドル ソフトウェアを一切含まないシステムであり、ユーザーに最も純粋なインストール環境を提供できます。
同時に、さまざまなユーザー設定に応じて自動的に変更し、ユーザーのすべての操作ニーズを満たすことができるため、非常に便利です。

4.準備ができたら、USB ディスクをコンピュータに挿入して電源を入れ、電源を入れるときに「ホット キー」を使用してブート メニューに入ります。 。コンピューターのブランドが異なると、次のようにホットキーが異なります:
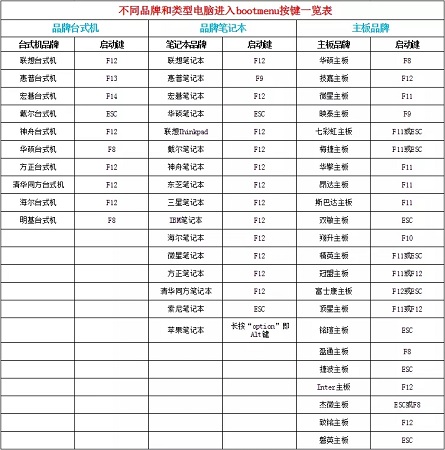
5. ブート メニューに入ったら、USB フラッシュ ドライブを選択します (通常、USB の文字が付いているオプションです)。
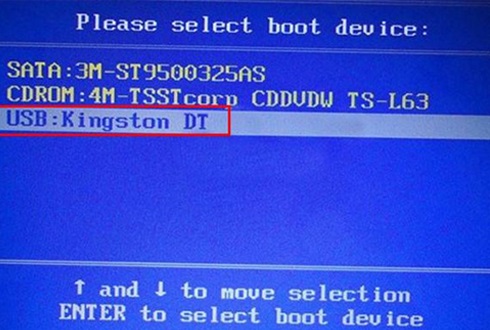
6. 次に、pe システムに入る最初の項目を選択します。
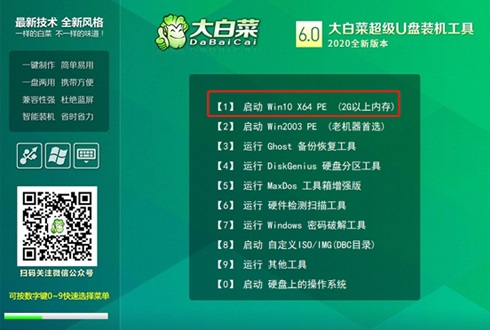
7. pe システムに入ったら、以前にダウンロードした白菜のシステムを見つけて、[OK] をクリックし、[実行] をクリックします。
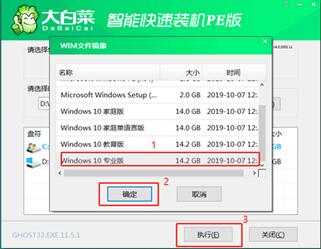
8. ポップアップウィンドウで下図のように設定し、「はい」をクリックします。
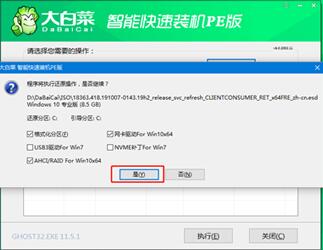
9. 次に、「完了後に再起動する」にチェックを入れ、インストールが完了するまで待ち、コンピューターを再起動するときに USB フラッシュ ドライブを取り外します。
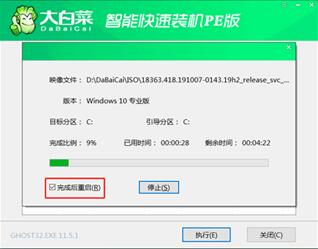
以上がDabaicai での win10 システムの再インストールに関するチュートリアルの詳細内容です。詳細については、PHP 中国語 Web サイトの他の関連記事を参照してください。