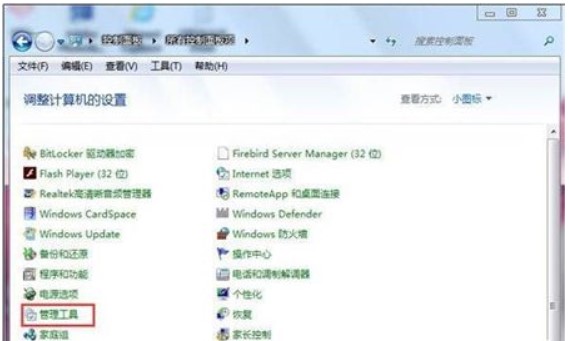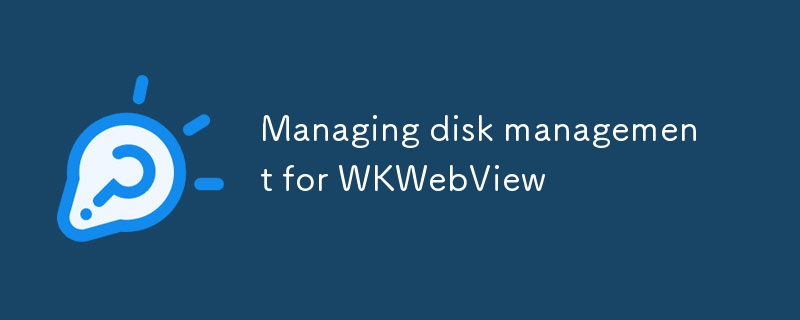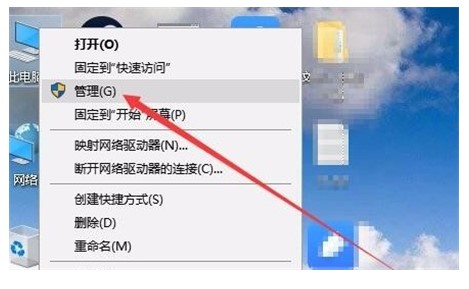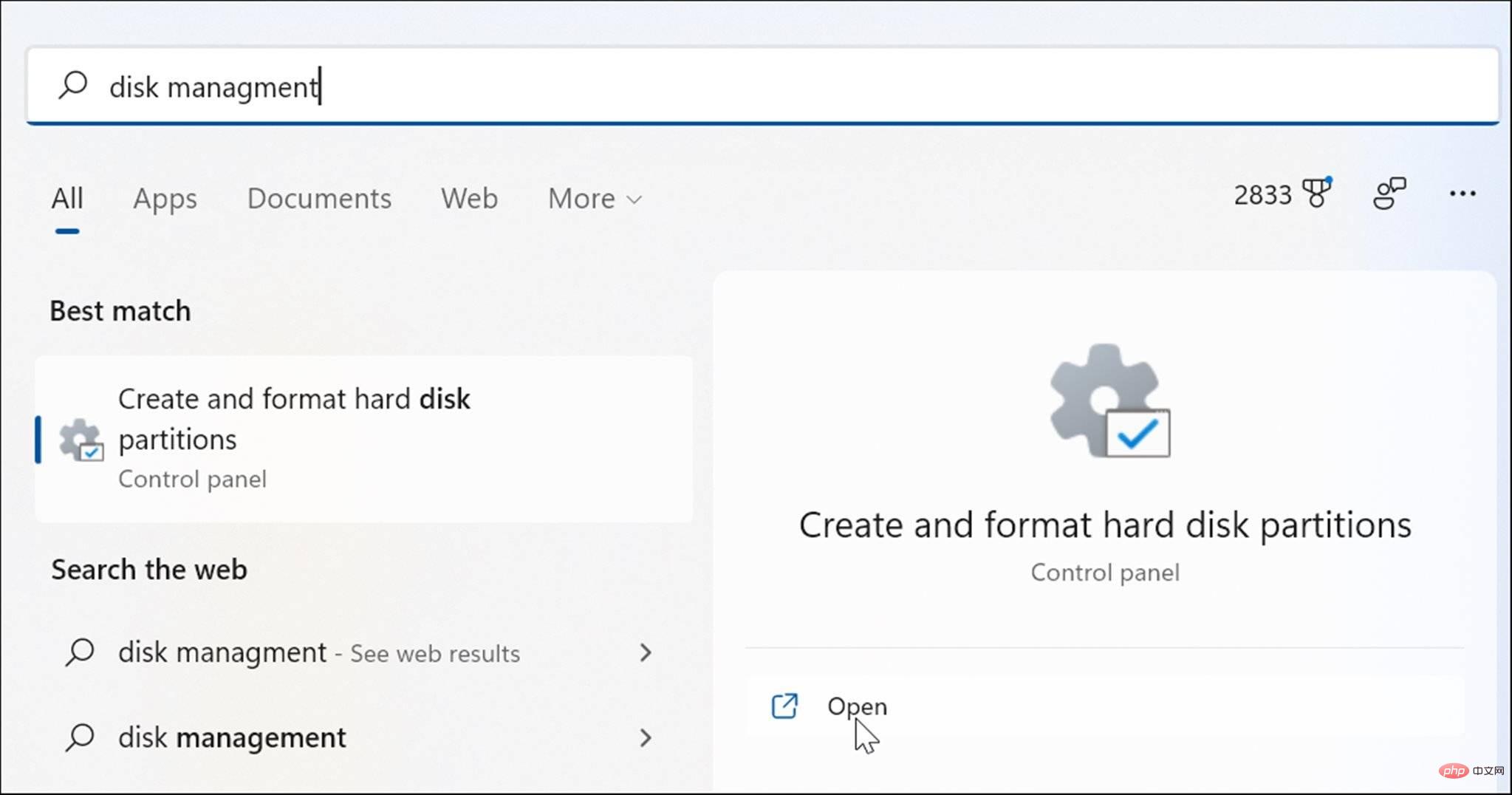合計 10000 件の関連コンテンツが見つかりました

ディスク管理はどこにありますか
記事の紹介:ディスク管理はコンピュータ管理インターフェイスにあります。ディスク管理を見つける方法: 1. デスクトップの「コンピュータ」を右クリックして「管理」を開き、「ディスクの管理」をクリックします; 2. 「win+r」を押してファイル名を指定して実行を開きますをクリックし、「diskmgmt.msc」と入力して、別のディスク管理ツールを開きます。
2021-01-12
コメント 0
53573

ディスクマネージャーを開く方法
記事の紹介:ディスク マネージャーを開く場所 ディスク マネージャーは、コンピューター オペレーティング システムの非常に重要なツールであり、ディスク ドライブのパーティション分割とフォーマットを管理および制御するために使用されます。ユーザーはディスク マネージャーを通じて、ディスク ドライブ上のボリュームのパーティション分割、フォーマット、作成、削除を行うことができます。では、さまざまなオペレーティング システムでディスク マネージャーを開くにはどのような方法があるでしょうか?次に、いくつかの一般的なオペレーティング システムでディスク マネージャーを開く方法を紹介します。まず、Windows オペレーティング システムのディスク管理を見てみましょう。
2024-02-19
コメント 0
1758
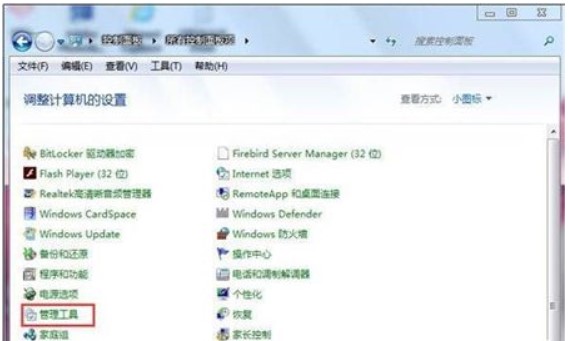
Windows7 のディスク管理はどこにありますか? Windows7 のディスク管理部分の詳細な紹介
記事の紹介:ディスク管理機能は、ユーザーがシステム内のすべてのハード ドライブをリアルタイムでインテリジェントに管理するのに役立ちます。この機能は非常に実用的で、ユーザーがボリュームを拡張または結合する必要がある場合に使用できます。ただし、ほとんどのユーザーはその直接の場所を知らないため、ある程度の難易度もあるので、Windows 7 のディスク管理の場所はどこですか? 今日は、ユーザーがすぐに見つけられるように、Windows 7 のディスク管理の場所について詳しく説明します。 Windows 7 のディスク管理はどこにありますか? まず、コントロール パネルを開き、小さなアイコン表示に切り替えて、[ビジュアル ツール] をクリックします。次に、「コンピュータの管理」を探してダブルクリックします。次に、[コンピュータの管理] ダイアログ ボックスで [ディスクの管理] を開くことができます。上記は、Windows 7 のディスク管理の場所についての紹介です。
2023-07-09
コメント 0
3437

ディスク管理でディスクを分割する方法
記事の紹介:ディスク管理はコンピュータ システムの重要な部分であり、ハード ディスク領域の割り当てと管理を担当します。ハードディスクの場合、複数の論理パーティションに分割でき、各パーティションは独立したハードディスクに相当します。では、ディスクを管理し、分割するにはどうすればよいでしょうか?まず、オペレーティング システムでディスク管理ツールを開く必要があります。 Windows オペレーティング システムでは、「コンピュータの管理」または「ディスクの管理」からディスク管理ツールを開くことができます。 Linux システムでは、f などのコマンド ライン ツールを使用できます。
2024-02-23
コメント 0
628

ディスク管理にアクセスする方法
記事の紹介:ディスクの管理を開く方法 ディスクの管理は、コンピュータのハード ドライブの管理と保守に役立つ非常に重要なシステム ツールです。ディスク管理は、個人ユーザーと企業ユーザーの両方にとって不可欠なツールです。では、ディスク管理を開くにはどうすればよいでしょうか?この記事では詳しく紹介していきます。 Windows オペレーティング システムでは、[ディスクの管理] を開くのは非常に簡単です。以下の手順に従うだけです。最初のステップは、「開始」ボタンをクリックすることです。 Windows 7 以前では、[スタート] ボタンはタスクバーの左下隅にあります。
2024-02-19
コメント 0
1423

代替ディスク管理ツールは何ですか? Win10 に付属するディスク管理用の推奨代替ツールは何ですか?
記事の紹介:Win10 の内蔵ディスク管理ツールは、パーティション ボリュームの作成、圧縮、拡張などの操作をサポートしていますが、その機能は制限されており、ハードディスク管理代替ソフトウェアとして Partition Assistant は、ディスク管理ツールでは完了できないパーティション操作を実行できます。 Win10 の内蔵ディスク管理ツールについて Win10 の内蔵ディスク マネージャーと言えば、馴染みのない方も多いと思いますが、ディスクの閲覧といえば、エクスプローラーや Windows で見かける「C」が真っ先に思い浮かぶのではないでしょうか。このコンピュータの、D、E、FディスクなどWindows ディスク管理ツールは、ファイル エクスプローラーと比較して、各ディスク内の特定のデータを表示および管理することはできませんが、より多くのディスク パーティション関連の機能を備えており、パーティションの拡張、パーティションの圧縮、パーティションの削除、新しいパーティションの作成などに役立ちます。
2024-03-01
コメント 0
1334

win10でディスク管理を開く方法
記事の紹介:システムのハード ドライブを管理したい場合は、ディスク管理を通じて行うことができます。では、win10 コンピューターでコンピューターのディスク管理を開くにはどうすればよいでしょうか? 3つの操作方法を紹介します。方法 1: 1. Windows 10 デスクトップで、デスクトップの左下隅にある [スタート] ボタンを右クリックし、ポップアップ メニューで [ディスクの管理] メニュー項目を選択します。 2. このようにして、ディスク管理ウィンドウを直接開くことができます。方法 2: 1. デスクトップ上の [この PC] アイコンを右クリックし、ポップアップ メニューの [管理] メニュー項目をクリックすることもできます。 2. [コンピュータの管理] ウィンドウが開き、左側のサイドバーにある [ディスクの管理] メニュー項目をクリックします。 3. 右側のウィンドウでディスク管理ウィンドウを開くこともできます。方法 3: 1. コマンドを使用することもできます
2023-07-08
コメント 0
5955
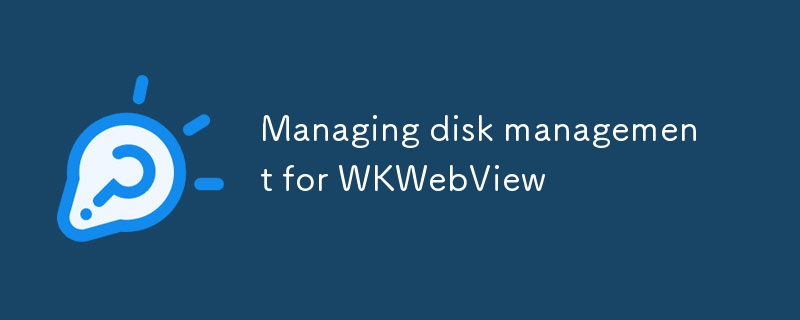
WKWebView のディスク管理の管理
記事の紹介:この記事では、iOS の Web ビュー コンポーネントである WKWebView のディスク管理戦略について説明します。 Web サイトのコンテンツをキャッシュすることにより、WKWebView のディスク使用量が過剰になるという潜在的な問題が発生します。この記事では、次のような実践的な方法を提供します。
2024-08-13
コメント 0
690
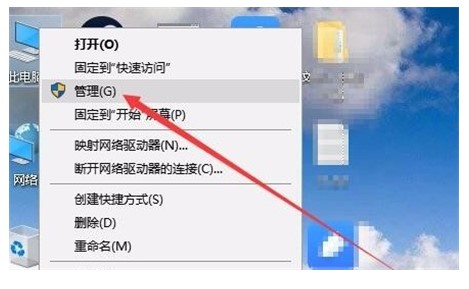
Windows 10 のディスク管理はどこにありますか?
記事の紹介:Windows 10 のディスク管理はどこにありますか? win10 を使用すると、多くのユーザーがハードディスク割り当ての問題に遭遇します。では、ディスク マネージャーを見つけるにはどうすればよいですか? まず、コンピューター管理インターフェイスに入り、次にディスク管理を見つける必要があります。ここで見つけることができます。ディスク管理に関するコンテンツは数多くありますが、以下では Windows 10 のディスク管理が紹介されている場所を紹介し、学習や参考にすることができます。 Windows 10 のディスク管理はどこにありますか? 1. まず、Win10 システムのデスクトップに移動し、コンピューターのアイコンを右クリックし、表示されるインターフェイスで [管理] オプションを選択し、次の手順に進みます。 (WIN + X キーを押して [コンピューターの管理] を選択して入力することもできます) 2. 開いたコンピューター管理インターフェイスで、 をクリックします。
2023-07-10
コメント 0
4670

Linux システムにおけるディスク管理スキル
記事の紹介:データ量の急速な増加に伴い、ディスク管理は徐々にコンピュータ メンテナンスの重要なタスクの 1 つになってきました。 Linux システムは、サーバー、組み込みシステム、その他の分野で広く使用されているオペレーティング システムであり、柔軟なディスク管理機能を備えており、さまざまな技術を通じてディスクの使用量とストレージ効率を最適化できます。この記事では、管理者が効果的にディスクを維持できるようにするために、Linux システムでのディスク管理に関するヒントをいくつか簡単に紹介します。ディスク パーティションの使用 ディスク パーティションとは、データの保存と管理を容易にするために、ハード ディスク領域をさまざまな領域に分割することを指します。 Lで
2023-06-18
コメント 0
998

win7のディスク管理はどこにあるのでしょうか?
記事の紹介:おそらく多くのユーザーは、メモリが少し多すぎてほぼいっぱいであることに気づき、ディスク管理がどこで行われるかを知りたいと考えています。そこで、win7 システムのディスク管理がどこにあるのかを見てみましょう。 win7 のディスク管理はどこにありますか? 1. windoes ボタンをクリックし、「コントロール パネル」を見つけてクリックします。 2. 次のステップでは、「管理ツール」オプションを見つけてクリックします。 3. ここで、「コンピュータ管理」機能をダブルクリックして有効にする必要があります。これにより、包括的な管理ウィンドウが表示されます。 4. 次に、ウィンドウの左側にリストされている「ストレージ」カテゴリ項目をクリックしてください。 5. その後、「ディスクの管理」をクリックすると、以降の操作がスムーズに行えます。
2024-02-29
コメント 0
1385

ディスクを管理する主な方法は何ですか?
記事の紹介:ディスクの管理は主に、Windows に付属のディスク管理ツールを使用して行われます。ディスク管理はコンピュータを使用する際の一般的なタスクです。ディスク管理はコンピュータ管理コンソールにあり、トラブルシューティング ツール、ディスク デフラグ ツール、およびディスク デフラグ ツールが含まれています。ディスク管理アプリケーションのセットの形式でユーザーに提供されます。
2019-12-19
コメント 0
3086

Win11 でディスク管理を開く方法_Win11 でディスク管理を開く方法に関するチュートリアル
記事の紹介:1. まず win11 システムに入り、デスクトップ上のこのコンピューターを右クリックし、表示されるインターフェイスで [管理] を選択します。 2. 開いたコンピューター管理インターフェースで、インターフェースの左側にある [ディスクの管理] をクリックします。 3. その後、ディスク管理機能に入り、自由に設定を行うことができます。他の方法としては、diskmgmt.msc を開いて実行し、コードを入力してディスク管理機能を開始する方法があります。
2024-05-08
コメント 0
523

Linux システムでディスク クォータを管理するにはどうすればよいですか?
記事の紹介:Linux システムでディスク クォータを管理するにはどうすればよいですか? Linux システムでは、ディスク クォータは重要な管理機能であり、ディスク クォータを設定することで、ユーザーはディスク領域の使用を制限し、ディスク領域の不足を回避できます。この記事では、ディスク クォータの設定、表示、管理方法など、Linux システムでディスク クォータを管理する方法を紹介します。 1. ディスク クォータについて理解する ディスク クォータは、ユーザーによるディスク領域の使用を制限するメカニズムです。ディスク クォータを設定することで、各ユーザーまたはグループのディスク上の記憶領域を確実に制限できます。
2024-02-22
コメント 0
806

ディスクをパーティション分割する方法
記事の紹介:ディスク管理をパーティション分割する方法 コンピュータ技術の継続的な発展に伴い、ディスク管理はコンピュータの使用に不可欠な部分になりました。ディスク管理の重要な部分として、ディスク パーティショニングによりハード ディスクを複数の部分に分割し、データをより柔軟に保存および管理できるようになります。では、パーティションディスクを管理するにはどうすればよいでしょうか?以下、詳しくご紹介していきます。まず、ディスクのパーティション分割方法は 1 つだけではなく、さまざまなニーズや目的に応じて柔軟に選択できることを明確にする必要があります。頻繁
2024-02-25
コメント 0
671

Linux システムでファイル システム管理とディスク管理を実行する方法
記事の紹介:Linux システムのファイル システム管理とディスク管理は、Linux システム管理者が習得しなければならない基本スキルの 1 つです。 Linux システムでは、ファイル システムとディスクを管理するために、fdisk、parted、mkfs、mount、df などのいくつかの基本的なコマンドとツールを使用できます。ファイル システムとディスク情報の表示 Linux システムを使用してファイル システムとディスクを管理する前に、まずシステム内のファイル システムとディスク情報を表示する必要があります。次のコマンドを使用して、システム内のディスクとファイルを表示できます。
2023-11-08
コメント 0
1505
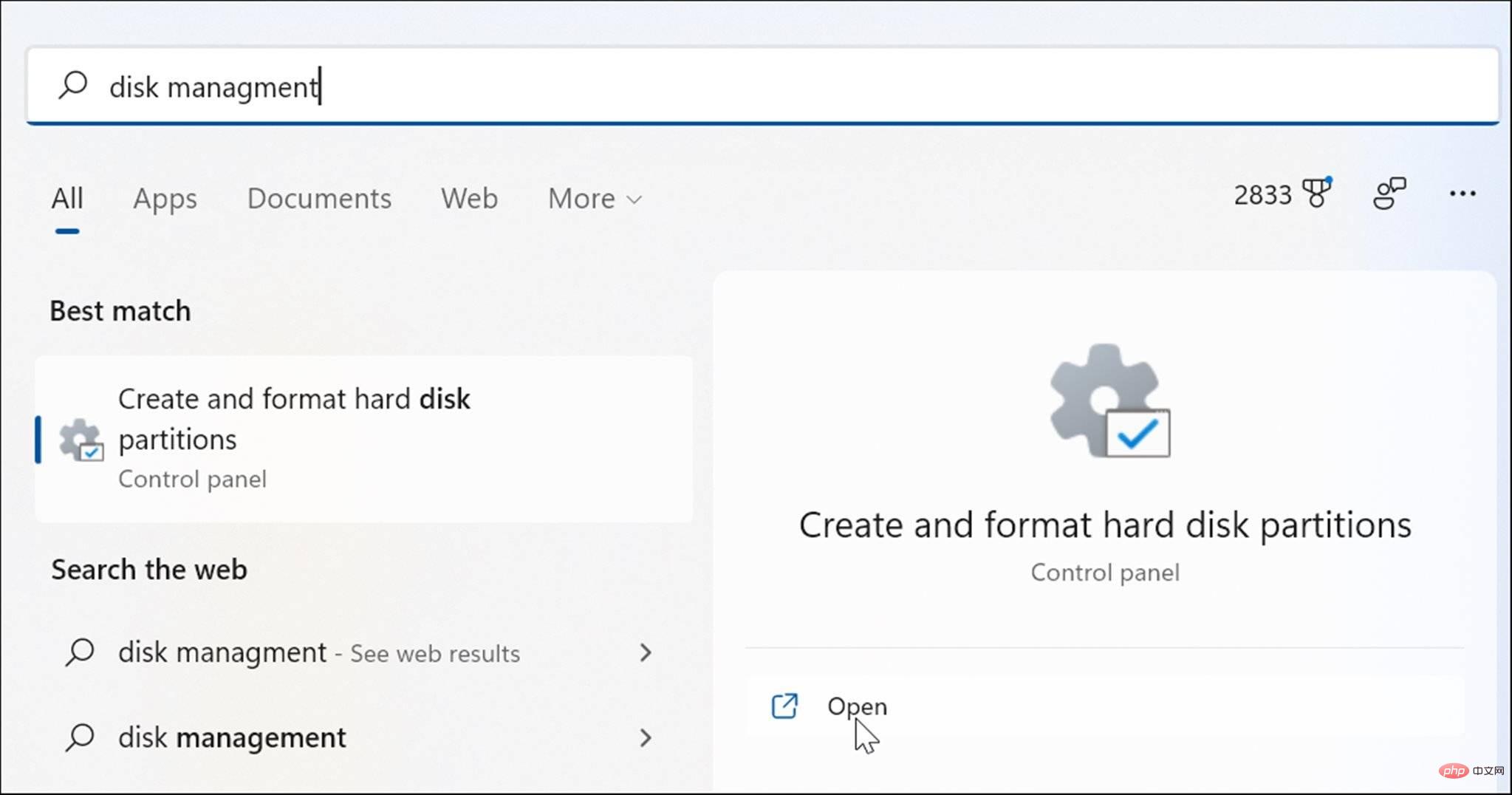
Windows 11でディスクの管理を有効にする6つの方法
記事の紹介:Windows 11 で新しいドライブをすばやくパーティション分割したり、ドライブ文字を変更したりする必要がありますか?ディスク管理を使用する必要があります。 Windows 11 PC で起動する方法は次のとおりです。 Windows 11 でパーティションの作成とサイズ変更、ハードドライブの初期化、ドライブ文字の変更などを行う場合は、ディスク管理ツールを使用する必要があります。このツールは開くだけでなく、さまざまな方法で使用できます。ワークフローを高速化したい場合は、Windows 11 でディスクの管理を有効にする 6 つの方法をご紹介します。 1. 「ディスクの管理」を検索します。メニューをクリックする必要がないように、「ディスクの管理」を検索して直接開くことができます。 [スタート] メニューの検索バーを使用してディスクの管理を開くには、次の手順を実行します。 [スタート] をクリックします。
2023-05-02
コメント 0
6407

ドライブにディスクがない問題の解決方法
記事の紹介:ドライブにディスクがない問題の解決策: 1. [コンピューター] -> [管理] -> [ディスク マネージャー] を右クリックし、ディスク マネージャーに入ります; 2. [プロパティ] を右クリックして、 「ドライバー」ラベル項目を選択し、「無効にする」をクリックします。
2023-02-21
コメント 0
18449

win11でディスク管理を開く方法
記事の紹介:win11でディスク管理を開くにはどうすればよいですか?最近、一部のユーザーから、コンピュータ上のローカル ディスクが見つからないという報告がありましたが、この場合、ディスク表示を開くにはどうすればよいでしょうか?このチュートリアルでは、エディターが Win11 システムでディスク表示を開く方法を説明し、必要な友達が一緒に学ぶことができます。 Win11 システムディスク表示を開く手順 1. まず、デスクトップのスタートメニューを右クリックして、ファイル名を指定して実行ウィンドウを開きます。 2. 次に、gpedit.msc コマンドを入力し、[OK] ボタンをクリックします。 3. 次に、[ユーザーの構成] で [管理用テンプレート] メニューを見つけ、[Windows コンポーネント] 列をクリックして開きます。 4. 次に、ファイル エクスプローラーの右側をダブルクリックして、[マイ コンピューター] の [指定されたドライバーを非表示にする] オプションを開きます。 5
2023-07-05
コメント 0
3672