システムのハード ドライブを管理したい場合は、ディスク管理を通じて行うことができます。では、win10 コンピューターでコンピューターのディスク管理を開くにはどうすればよいでしょうか? 3つの操作方法を紹介します。
方法 1:
1. Windows 10 デスクトップで、デスクトップの左下隅にある [スタート] ボタンを右クリックし、ポップアップ メニューの [ディスクの管理] を選択します。アップメニュー。
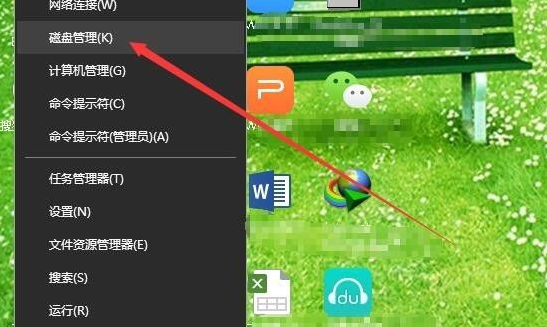
#2. このようにして、ディスク管理ウィンドウを直接開くことができます。
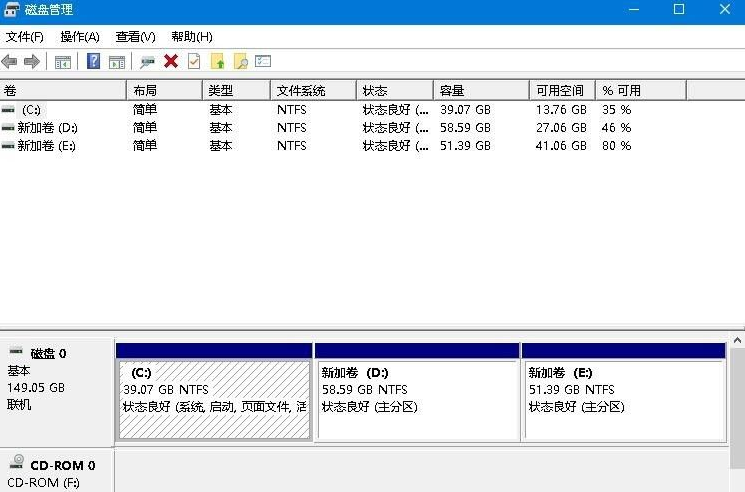
方法 2:
1. デスクトップ上の [この PC] アイコンを右クリックし、[管理] メニュー項目をクリックすることもできます。ポップアップメニュー。
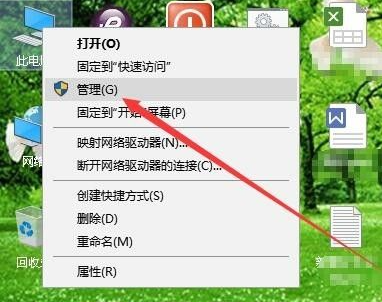
#2. コンピュータ管理ウィンドウが開き、左側のサイドバーにある [ディスクの管理] メニュー項目をクリックします。
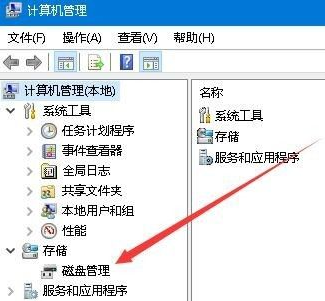
#3. 右側のウィンドウでディスク管理ウィンドウを開くこともできます。
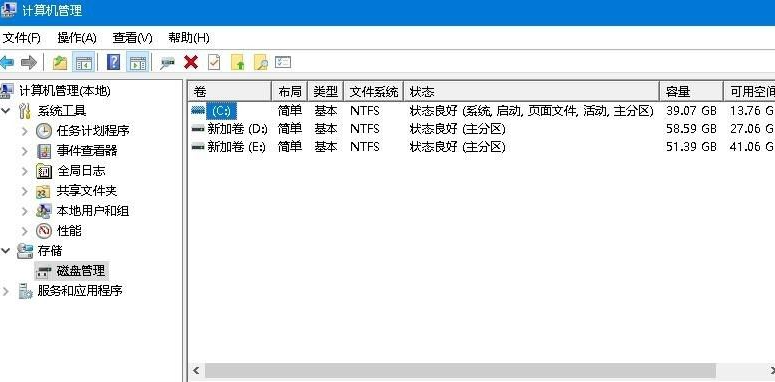
方法 3:
1. このコマンドを使用してディスク管理を開くこともできます。下部にある [スタート] ボタンを右クリックするだけです。デスクトップの左隅にあるポップアップ メニューを選択し、[ファイル名を指定して実行] メニュー項目を選択します。
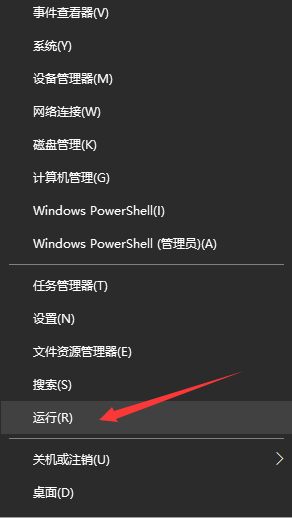
2. Windows 10 の実行ウィンドウが開きます。ウィンドウにコマンド diskmgmt.msc を入力し、[OK] ボタンをクリックします。ディスク管理をすぐに開くこともできます。窓。
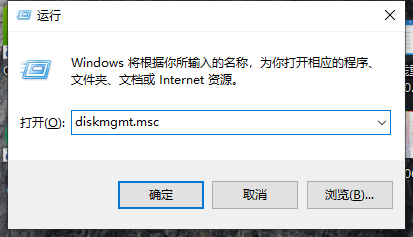
上記の内容は、win10 コンピューターでディスク管理オプションを実行する方法を共有する方法です。これらの方法が役立つことを願っており、試してみてください。読んだ後は自分で調べてください。
以上がwin10でディスク管理を開く方法の詳細内容です。詳細については、PHP 中国語 Web サイトの他の関連記事を参照してください。