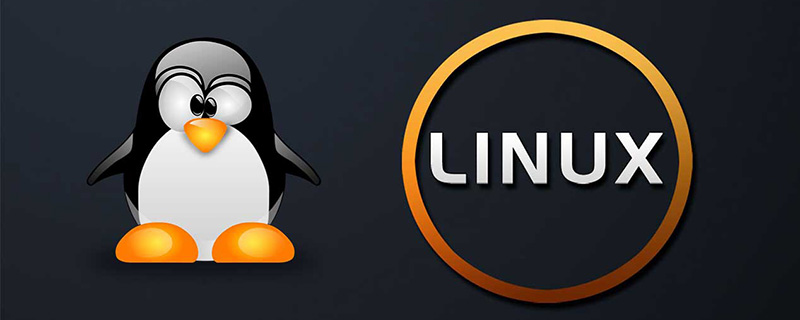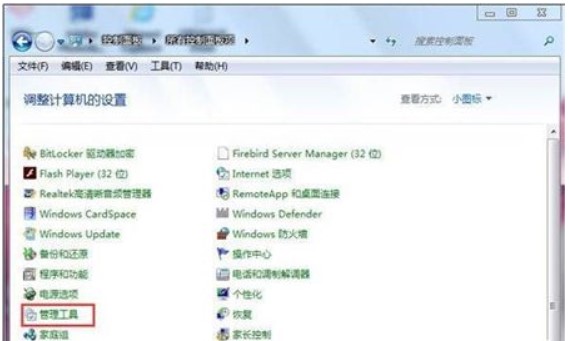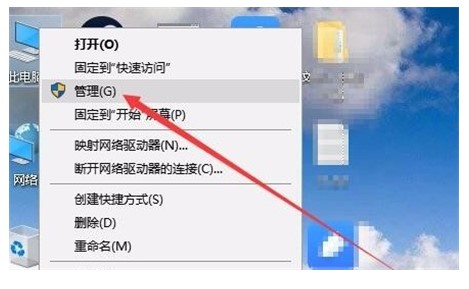合計 10000 件の関連コンテンツが見つかりました

ハードドライブストレージの王様、Linux – ハードドライブをエレガントに管理するには?
記事の紹介:今日のデジタル時代では、データの保存と管理がますます重要になっています。 Linux ユーザーにとって、ハードディスク管理は避けられないトピックです。ただし、初心者は Linux ハードドライブ管理の複雑さによって行き詰まってしまうことがよくあります。心配しないでください。この記事では、Linux システムを簡単に制御できるように、ハード ドライブをエレガントに管理する方法を説明します。 Linux が新しいハードディスクをマウントする 1. ハードディスク情報コマンドを表示します: fdisk-l#fdisk-lDisk/dev/vda:21.5GB,21474836480bytes#最初のハードディスク情報とパーティション情報 255 ヘッド、63 セクター/トラック、2610 シリンダーUni
2024-02-15
コメント 0
931
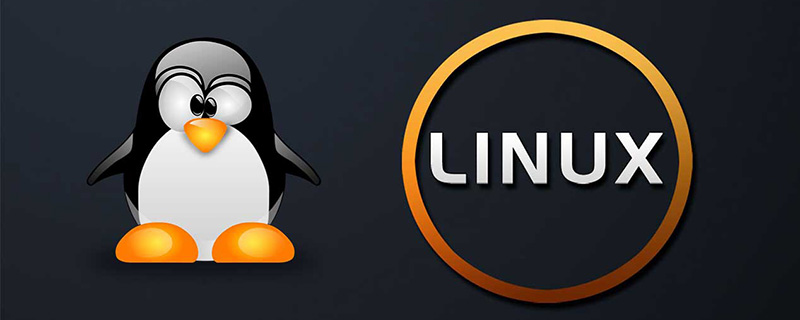
Linux でのディスク管理とハードドライブのマウントについて説明します。
記事の紹介:この記事では、Linux でのディスク管理でのハードディスクのマウントと、Linux オペレーティング システムでのハードディスクのマウントについて知っておく必要がある知識について説明します。みんなが助けてくれることを願っています。
2022-01-17
コメント 0
3040

ディスク管理でディスクを分割する方法
記事の紹介:ディスク管理はコンピュータ システムの重要な部分であり、ハード ディスク領域の割り当てと管理を担当します。ハードディスクの場合、複数の論理パーティションに分割でき、各パーティションは独立したハードディスクに相当します。では、ディスクを管理し、分割するにはどうすればよいでしょうか?まず、オペレーティング システムでディスク管理ツールを開く必要があります。 Windows オペレーティング システムでは、「コンピュータの管理」または「ディスクの管理」からディスク管理ツールを開くことができます。 Linux システムでは、f などのコマンド ライン ツールを使用できます。
2024-02-23
コメント 0
628

Linux システムにおけるハードドライブとストレージ管理ガイド
記事の紹介:コンピューター技術の継続的な発展に伴い、記憶装置の種類と容量も絶えず改良されており、私たちの仕事や生活により便利で効率的な方法が提供されています。 Linux システムでは、ハードディスクとストレージ デバイスの管理も非常に重要です。この記事では、Linux システムにおけるハードディスクとストレージの管理ガイドを紹介します。 1. ハードディスクの基礎知識 コンピュータで最も一般的な記憶装置の 1 つとして、次の基本概念を習得する必要があります: パーティション: ハードディスクは複数の異なるパーティションに分割でき、各パーティションは個別にフォーマットできます。
2023-06-18
コメント 0
1623

Kirin オペレーティング システムでハードディスク領域を管理およびクリーンアップするにはどうすればよいですか?
記事の紹介:Kirin オペレーティング システムでハードディスク領域を管理およびクリーンアップするにはどうすればよいですか? Kirin オペレーティング システムは Linux ベースのオペレーティング システムであり、他のオペレーティング システムと比べてより自由度が高く、カスタマイズ性が高くなります。長期間使用していると、ハードディスクの空き容量が不足するという問題がよく発生しますが、その場合はハードディスクの空き容量を管理し、クリーンアップする必要があります。この記事では、ハードディスク領域の使用状況の確認、不要なファイルの削除、ディスク クリーニング ツールの使用など、Kirin オペレーティング システムでハードディスク領域を管理およびクリーンアップする方法を紹介します。初め、
2023-08-04
コメント 0
7954

Kirin OS でハードドライブのスペースを管理およびクリーンアップするにはどうすればよいですか?
記事の紹介:Kirin OS でハードドライブのスペースを管理およびクリーンアップするにはどうすればよいですか?デジタル時代の到来により、私たちはさまざまなデータを保存および管理するためにコンピューターやモバイルデバイスにますます依存しています。ただし、これに伴う問題は、ハードディスクの容量が限られており、不適切に使用するとシステムの動作が遅くなったり、クラッシュしたりする可能性があることです。したがって、Kirin OS ユーザーにとって、ハードドライブのスペースを効果的に管理およびクリーンアップする方法を理解することが重要です。この記事では、Kirin オペレーティング システムでのハードディスク領域の管理とクリーニングのための実践的なテクニックをいくつか紹介し、対応するコード例を示します。ご注意ください
2023-08-04
コメント 0
10398
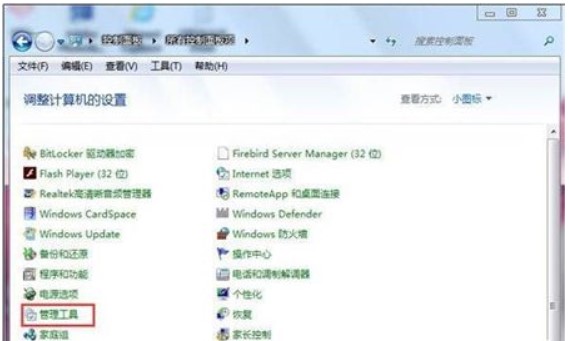
Windows7 のディスク管理はどこにありますか? Windows7 のディスク管理部分の詳細な紹介
記事の紹介:ディスク管理機能は、ユーザーがシステム内のすべてのハード ドライブをリアルタイムでインテリジェントに管理するのに役立ちます。この機能は非常に実用的で、ユーザーがボリュームを拡張または結合する必要がある場合に使用できます。ただし、ほとんどのユーザーはその直接の場所を知らないため、ある程度の難易度もあるので、Windows 7 のディスク管理の場所はどこですか? 今日は、ユーザーがすぐに見つけられるように、Windows 7 のディスク管理の場所について詳しく説明します。 Windows 7 のディスク管理はどこにありますか? まず、コントロール パネルを開き、小さなアイコン表示に切り替えて、[ビジュアル ツール] をクリックします。次に、「コンピュータの管理」を探してダブルクリックします。次に、[コンピュータの管理] ダイアログ ボックスで [ディスクの管理] を開くことができます。上記は、Windows 7 のディスク管理の場所についての紹介です。
2023-07-09
コメント 0
3437

ディスク管理にアクセスする方法
記事の紹介:ディスクの管理を開く方法 ディスクの管理は、コンピュータのハード ドライブの管理と保守に役立つ非常に重要なシステム ツールです。ディスク管理は、個人ユーザーと企業ユーザーの両方にとって不可欠なツールです。では、ディスク管理を開くにはどうすればよいでしょうか?この記事では詳しく紹介していきます。 Windows オペレーティング システムでは、[ディスクの管理] を開くのは非常に簡単です。以下の手順に従うだけです。最初のステップは、「開始」ボタンをクリックすることです。 Windows 7 以前では、[スタート] ボタンはタスクバーの左下隅にあります。
2024-02-19
コメント 0
1423

ディスク管理はどこにありますか
記事の紹介:ディスク管理はコンピュータ管理インターフェイスにあります。ディスク管理を見つける方法: 1. デスクトップの「コンピュータ」を右クリックして「管理」を開き、「ディスクの管理」をクリックします; 2. 「win+r」を押してファイル名を指定して実行を開きますをクリックし、「diskmgmt.msc」と入力して、別のディスク管理ツールを開きます。
2021-01-12
コメント 0
53573

Windows のエクスプローラーを使用してハードドライブをフォーマットできないというのは間違いですか?
記事の紹介:Windows のリソース マネージャーを使用してハード ディスクをフォーマットできないというのは間違いです。システムに入ると、すべてのハード ディスクがシステムによって使用され、使用中のハード ディスクはフォーマットできません。ディスク、ブート CD またはブート USB を使用する コンピュータを起動し、ツールを使用してハード ドライブをフォーマットする フォーマット後、ハード ドライブは空になります。
2020-03-21
コメント 0
6353
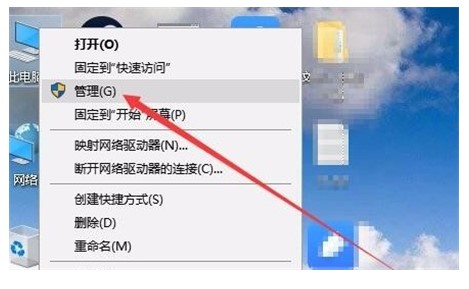
Windows 10 のディスク管理はどこにありますか?
記事の紹介:Windows 10 のディスク管理はどこにありますか? win10 を使用すると、多くのユーザーがハードディスク割り当ての問題に遭遇します。では、ディスク マネージャーを見つけるにはどうすればよいですか? まず、コンピューター管理インターフェイスに入り、次にディスク管理を見つける必要があります。ここで見つけることができます。ディスク管理に関するコンテンツは数多くありますが、以下では Windows 10 のディスク管理が紹介されている場所を紹介し、学習や参考にすることができます。 Windows 10 のディスク管理はどこにありますか? 1. まず、Win10 システムのデスクトップに移動し、コンピューターのアイコンを右クリックし、表示されるインターフェイスで [管理] オプションを選択し、次の手順に進みます。 (WIN + X キーを押して [コンピューターの管理] を選択して入力することもできます) 2. 開いたコンピューター管理インターフェイスで、 をクリックします。
2023-07-10
コメント 0
4670

win10でディスク管理を開く方法
記事の紹介:システムのハード ドライブを管理したい場合は、ディスク管理を通じて行うことができます。では、win10 コンピューターでコンピューターのディスク管理を開くにはどうすればよいでしょうか? 3つの操作方法を紹介します。方法 1: 1. Windows 10 デスクトップで、デスクトップの左下隅にある [スタート] ボタンを右クリックし、ポップアップ メニューで [ディスクの管理] メニュー項目を選択します。 2. このようにして、ディスク管理ウィンドウを直接開くことができます。方法 2: 1. デスクトップ上の [この PC] アイコンを右クリックし、ポップアップ メニューの [管理] メニュー項目をクリックすることもできます。 2. [コンピュータの管理] ウィンドウが開き、左側のサイドバーにある [ディスクの管理] メニュー項目をクリックします。 3. 右側のウィンドウでディスク管理ウィンドウを開くこともできます。方法 3: 1. コマンドを使用することもできます
2023-07-08
コメント 0
5954

代替ディスク管理ツールは何ですか? Win10 に付属するディスク管理用の推奨代替ツールは何ですか?
記事の紹介:Win10 の内蔵ディスク管理ツールは、パーティション ボリュームの作成、圧縮、拡張などの操作をサポートしていますが、その機能は制限されており、ハードディスク管理代替ソフトウェアとして Partition Assistant は、ディスク管理ツールでは完了できないパーティション操作を実行できます。 Win10 の内蔵ディスク管理ツールについて Win10 の内蔵ディスク マネージャーと言えば、馴染みのない方も多いと思いますが、ディスクの閲覧といえば、エクスプローラーや Windows で見かける「C」が真っ先に思い浮かぶのではないでしょうか。このコンピュータの、D、E、FディスクなどWindows ディスク管理ツールは、ファイル エクスプローラーと比較して、各ディスク内の特定のデータを表示および管理することはできませんが、より多くのディスク パーティション関連の機能を備えており、パーティションの拡張、パーティションの圧縮、パーティションの削除、新しいパーティションの作成などに役立ちます。
2024-03-01
コメント 0
1334

デフラグはハードドライブに悪影響を及ぼしますか?
記事の紹介:デフラグはハードドライブに有害です。ディスクのデフラグでは、ディスク領域全体でフルディスクの読み取りと書き込みが実行されます。これは、ハード ディスク上の大容量の情報の読み取りと書き込みのプロセスです。ディスクのデフラグでは、ハード ディスクの消去と書き込みが頻繁に行われるため、データ量が大幅に削減されます。 SSD 内のフラッシュの寿命。
2023-02-21
コメント 0
4783

WIN10 メカニカルハードディスクが検出できない問題を解決するためのヒント
記事の紹介:1. [スタート] メニューを右クリックし、[ディスクの管理] オプションを開きます。 2. ディスクの管理を開いたら、ハード ドライブが 2 台残っているか、ソリッド ステート ドライブが 1 台だけ残っているかを確認します。 3. ディスク 0 のみが存在し、ディスク 1 が存在しない場合は、機械式ハードディスクが検出できないことを意味します。ディスクとパーティションが表示される場合は、右クリックしてドライブ文字をリセットして表示します。 4. メカニカル ハード ドライブがない場合は、コンピュータの電源を切り、ケースを開け、メカニカル ハード ドライブのデータ ケーブルと電源コードを抜き差しする必要があります。メカニカル ハード ドライブのデータ ケーブルと電源コードを交換することをお勧めします。 SATAインターフェイスも同時にサポートします。 5. デスクトップ コンピュータもあります。コンピュータの電源を切り、電源プラグを抜き、約 1 分間待ってから再び電源を入れます。ラップトップの電源を切り、充電器を抜き、バッテリを取り外して 1 分間待ちます。
2024-06-01
コメント 0
795

Linux システムにおけるディスク管理スキル
記事の紹介:データ量の急速な増加に伴い、ディスク管理は徐々にコンピュータ メンテナンスの重要なタスクの 1 つになってきました。 Linux システムは、サーバー、組み込みシステム、その他の分野で広く使用されているオペレーティング システムであり、柔軟なディスク管理機能を備えており、さまざまな技術を通じてディスクの使用量とストレージ効率を最適化できます。この記事では、管理者が効果的にディスクを維持できるようにするために、Linux システムでのディスク管理に関するヒントをいくつか簡単に紹介します。ディスク パーティションの使用 ディスク パーティションとは、データの保存と管理を容易にするために、ハード ディスク領域をさまざまな領域に分割することを指します。 Lで
2023-06-18
コメント 0
998

win10システムでディスクをデフラグし、SSDハードドライブを最適化する方法
記事の紹介:win10システムでディスクをデフラグし、SSDハードドライブを最適化するにはどうすればよいですか?コンピューターの使用率が高まるにつれ、ディスクをデフラグして SSD ハードドライブを最適化するために win10 システムをセットアップする際に問題が発生することがあります。ディスクをデフラグするために win10 システムをセットアップする必要がある場合はどうすればよいですか。 SSD ハードドライブを最適化しますか? win10 システムでディスクのデフラグと SSD ハードドライブの最適化に対処するにはどうすればよいですか?操作方法を知らない友人も多いと思いますが、以下のエディターが win10 システムでディスクをデフラグし、SSD ハードドライブを最適化するための対策をまとめていますので、興味がある方はエディターをフォローして以下をご覧ください。 win10 システムでディスクをデフラグし、SSD ハードドライブを最適化するにはどうすればよいですか? または、システム独自の「ドライブのデフラグと最適化」を使用します。
2023-06-29
コメント 0
2344

win10でハードディスクをデフラグする方法_win10でハードディスクをデフラグする方法の紹介
記事の紹介:一般に、コンピューターのディスクが過度に断片化すると、使用中にコンピューターのパフォーマンスが低下します。このとき、Win10 でハードドライブを最適化する必要があります。このため、システムハウスでは、Win10 で発生した問題を簡単に解決できる、Win10 でのハードディスクのデフラグ方法を詳しく紹介します。 Windows 10 でハードドライブをデフラグする方法の紹介 1. まず、コンピューターの左下隅にある [スタート] オプションをクリックし、検索ボックスに [ディスク デフラグ ツール] と入力し、表示される結果から [ディスク デフラグ ツール] を選択します。それを開けるために! 2. 次に、現在のステータスを選択し、ここで並べ替える必要があるディスクを選択します。 3. 次に、[ディスクの分析] 機能を見つけます。この時点では、必要に応じて選択できます。
2024-09-05
コメント 0
533

ディスクをパーティション分割する方法
記事の紹介:ディスク管理をパーティション分割する方法 コンピュータ技術の継続的な発展に伴い、ディスク管理はコンピュータの使用に不可欠な部分になりました。ディスク管理の重要な部分として、ディスク パーティショニングによりハード ディスクを複数の部分に分割し、データをより柔軟に保存および管理できるようになります。では、パーティションディスクを管理するにはどうすればよいでしょうか?以下、詳しくご紹介していきます。まず、ディスクのパーティション分割方法は 1 つだけではなく、さまざまなニーズや目的に応じて柔軟に選択できることを明確にする必要があります。頻繁
2024-02-25
コメント 0
671

デフラグはハードドライブにどのような悪影響を及ぼしますか?
記事の紹介:ハードディスクのデフラグによって生じる害は、ハードディスクの消去と書き込みが頻繁に行われることで、SSD 内のフラッシュの寿命が大幅に短縮されることです。ディスクのデフラグでは、ディスク領域全体に対してフルディスクの読み取りと書き込みが実行されるためです。
2021-05-25
コメント 0
16047