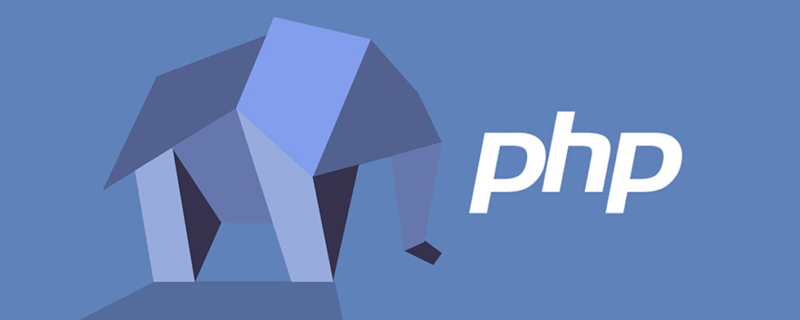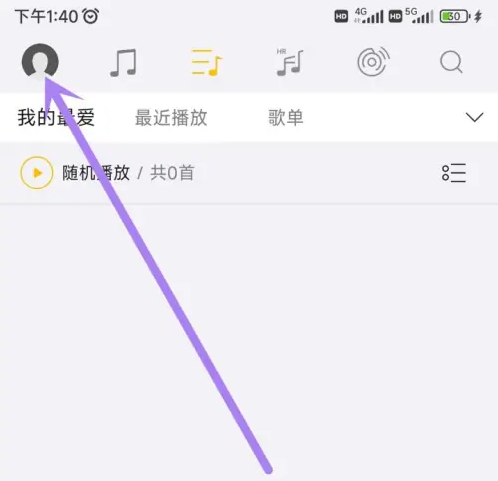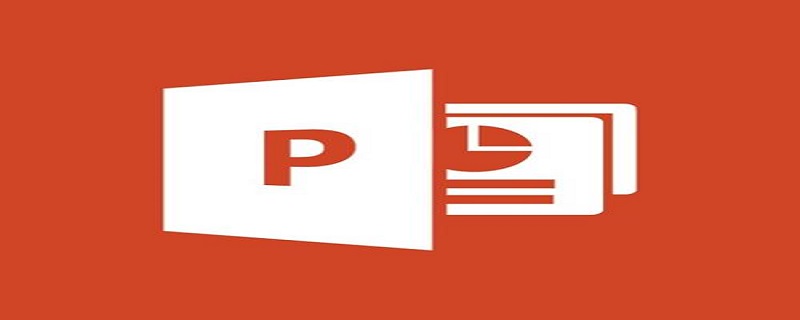合計 10000 件の関連コンテンツが見つかりました
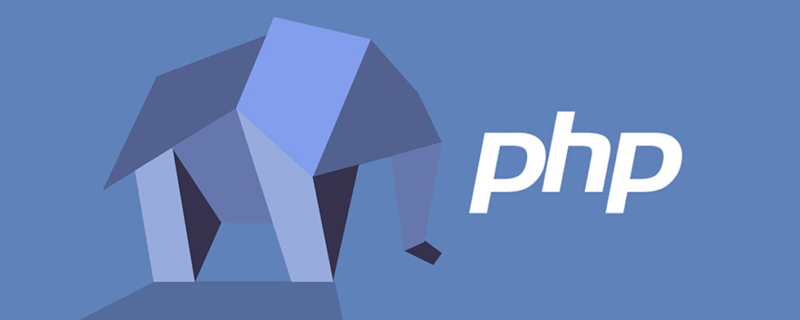
PHPを使用して、左側と右側のナビゲーションをクリックして、対応するページにジャンプする方法
記事の紹介:左側のナビゲーションをクリックして、右側の対応するページにジャンプするように実装する PHP メソッド: まず、ページの左側に複数の a タグをナビゲーションとして設定し、次にページの右側に属性名を設定した iframe を追加します。コンテンツに; 最後に左側で使用される a タグを追加します 属性ターゲットをコンテンツに設定できます。
2020-05-08
コメント 0
4293

ppt2013で印刷プレビューを設定する方法
記事の紹介:印刷したいPPTスライドを開き、ページの左上隅にある[ファイル]オプションをクリックします。ファイル オプション ページを開いた後、ページの左側にある [印刷] オプションをクリックして、印刷設定ページに入ります。印刷設定ページで、プリンターのリストから使用するプリンターを選択します。印刷範囲を設定します。すべてのスライドを印刷するか、現在のスライドを印刷するか、または必要に応じて印刷するスライドを指定することができます。ここで[すべてのスライドを印刷]オプションを選択します。各印刷用紙に印刷するスライドの数を設定します。各用紙に 1、2、3、4、6、または 9 枚のスライドを印刷するように選択できます。ここでは6を選択してください。用紙の向きを設定し、ニーズに応じて横向きまたは縦向きを選択できます。ここでは編集者は[ポートレート]を選択します。ページの右側には、
2024-04-16
コメント 0
811

純粋な CSS3 シングル ページ切り替えナビゲーション メニュー インターフェイスのデザイン
記事の紹介:これは、純粋な CSS3 を使用して作成された、単一ページ切り替えナビゲーション メニュー インターフェイスのデザイン効果です。このページエフェクトでは、ページの左側に一連のナビゲーション ボタンが縦に配置されており、ナビゲーション ボタンをクリックすると、対応するページが画面の右側からスライドして表示されます。
2017-01-19
コメント 0
1619
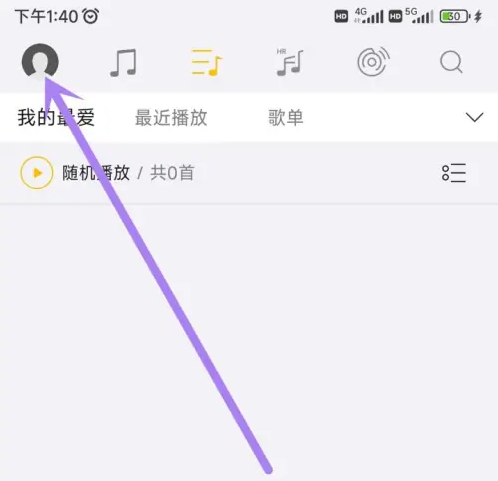
Hiby Music Playerのイコライザーを調整する方法 スケール設定チュートリアル?
記事の紹介:HiBei Music に入り、ページの左上隅にあるプロフィール写真をクリックします。左側のページをスライドして「イコライザー」をクリックして開きます。イコライザーページに入り、右上隅のスイッチをクリックしてスイッチをオンにします。イコライザースイッチをオンにした後、イコライザー設定アイコンをクリックして開きます。ポップアップ ページで、必要に応じて適切なイコライザーを設定します。
2024-06-28
コメント 0
1452

PPT スライドにアニメーション切り替え効果を追加するための具体的なチュートリアル
記事の紹介:1. Office 2007 以降ではアニメーション メニューにスライド トランジションがあり、Office 2003 ではスライド ショー メニューにスライド ショーがあります。 2. スライドの切り替えはアニメーションメニューに統一されており、まず設定したいスライドを選択すると、選択後に色が変わります。 3. 上のツールバーで対応する機能を直接選択し、左側はスイッチングエフェクト、右側はスイッチングオプションです。例: 速度の切り替え、サウンドの切り替え。 4. すべてのスライドに効果を設定したい場合は、1 つのスライドに効果を設定し、上の [すべてに適用] をクリックするのが簡単です。 5. スライドを変更するには、マウスをクリックします。 「設定」をクリックするだけです。 6. 上図ではスライド切り替えエフェクトは1行しか表示されていませんが、実際には豊富なエフェクトが含まれていますので、下図の赤い部分のボタンをクリックしてください。
2024-03-26
コメント 0
1272

私の目は良いです
記事の紹介:私の目はとても良いのに、どうすれば百日の誓いの試練に合格できますか?このレベルの要件は「宣誓シーンを整理する」ことであり、プレイヤーはシーン内のアイテムを対応する位置に移動する必要があります。以下はMy Eyes Is Good Friendsの100日間宣誓式を通過するためのガイドです。 100 日間の宣誓プロセスは組織化され、現場で完了します。 1. 左側の少年: 電話を下にスライドさせて捨て、赤いスカーフを腕に引きずり、マイクを手に持っていきます。 2. 左側の女の子: 左上のコートをドラッグして着ます。 3. 右側の男の子: 「顔」をクリックし、上にスライドして立ち上がり、腕をクリックします。 4. 右側の女の子:頭をクリックし、バッグを上にスライドさせ、金色の声を左側の少年にドラッグします。 5. 猫をクリックします。 6. 宣誓サインをクリックします。
2024-05-07
コメント 0
632

Tencent ドキュメント ファイルを上部に固定する方法 ファイルを上部に固定する方法
記事の紹介:Tencent Docs はユーザーに愛されているオフィス ソフトウェアであり、ユーザーが使用できる多くの機能を備えているため、日常の作業中に直接参照できるようになります。では、ファイルを上部に固定する方法は次のとおりです。必要に応じて、エディターによるファイルの上部への固定方法をご覧ください。 Tencent ドキュメント ファイルを一番上に固定する方法 回答: ドキュメントを左にスライドします - 詳細 - 一番上に固定する 1. ソフトウェアを開き、一番上に固定したいドキュメントをクリックします。 2. ドキュメントを左にスライドし、オプション ボックスの [詳細] をクリックします。 3. ページの下部に表示されるオプション ボックスで、[上部に固定] をクリックします。
2024-07-15
コメント 0
591
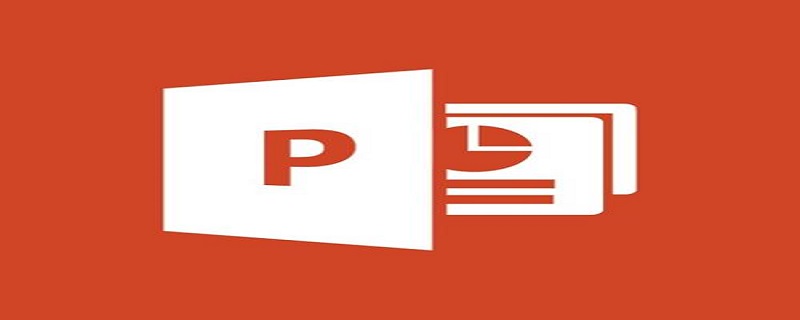
pptテンプレートのディレクトリ行数を増やすにはどうすればよいですか?
記事の紹介:方法: 1. PPT ファイルを開き、左側のスライド サムネイルの下にある「+」記号をクリックします。 2. ポップアップ ウィンドウで [目次] をクリックし、必要に応じてページを選択します。 3. 「」をクリックします。このページを挿入します。」
2020-06-19
コメント 0
29039

jQueryでスライドページのトップ表示を固定する機能を実装
記事の紹介:この記事では主に、スライド ページ上で固定トップ表示を実装するための jQuery を紹介します。また、表示位置に応じて、対応する現在の表示項目を置き換えることもできます。必要な場合は、それを参照してください。
2018-06-25
コメント 0
1656

スライド操作のおすすめ講座
記事の紹介:実際のモバイルアプリケーションの操作方法の中で最も一般的なのはスライド操作です。左右にスライドしてページを切り替えたり、指を広げて写真を拡大したり、すべてスライド操作で行います。 WeChat アプレットがデフォルトで提供する関連イベントは次のとおりです。 タッチ関連の操作イベント タップはクリック操作に対応し、長押し操作をサポートするためにロングタップも提供されます。 これらは比較的単純なので、詳細は説明しません。 touchmove はスライド操作に対応し、bindtouchmove はスライド操作に対応します。 //wxml<ビューID="...
2017-06-11
コメント 0
1838

php touch()関数に関するおすすめ記事10選
記事の紹介:実際のモバイルアプリケーションの操作方法の中で最も一般的なのはスライド操作です。左右にスライドしてページを切り替えたり、指を広げて写真を拡大したり、すべてスライド操作で行います。 WeChat アプレットがデフォルトで提供する関連イベントは次のとおりです。 タッチ関連の操作イベント タップはクリック操作に対応し、長押し操作をサポートするためにロングタップも提供されます。 これらは比較的単純なので、詳細は説明しません。 touchmove はスライド操作に対応し、bindtouchmove はスライド操作に対応します。 //wxml<ビューID="...
2017-06-11
コメント 0
1653

ミニプログラム開発の基礎 スライド操作 (10)
記事の紹介:WeChat ミニプログラム開発チュートリアル (基礎) 9 イベント 実際のモバイル アプリケーションの操作方法の中で、最も一般的なのはスライド操作です。左右にスライドしてページを切り替えたり、指を広げて写真を拡大したり、すべてスライド操作で行います。 WeChat アプレットがデフォルトで提供する関連イベントは次のとおりです。タップはクリック操作に対応し、ロングタップは長押し操作をサポートするために提供されます。これらは比較的単純なので、詳細は説明しません。 touchmove はスライド操作に対応し、bindtouchmove はスライド操作に対応します。 ビューラベルを押しながらマウスをスライドすると…
2017-04-25
コメント 0
2813

Win10 Xuexin.com カメラが起動できない問題の解決方法
記事の紹介:友達がコンピューター、特に Xuexin.com を使用する場合は顔認証用のカメラが必要ですが、最近、多くの学生が Xuexin.com のカメラをオンにできないと言っています。 Win10 Xuexin.com カメラを開けない場合の対処方法: 1. 左下隅の [スタート] をクリックし、[設定] を選択します。 2. Windows の設定の「プライバシー」をクリックします。 3. 次に、左側のタスクバーを下にスライドさせて、「カメラ」をクリックします。 4. 「アプリによるカメラへのアクセスを許可」の下のスイッチをオンにします。 5.最後に、対応するアプリケーションを実行した後、スイッチをオンにします。設定でカメラに対応する権限を開くだけで、すぐに作業を完了できます。
2024-01-04
コメント 0
793