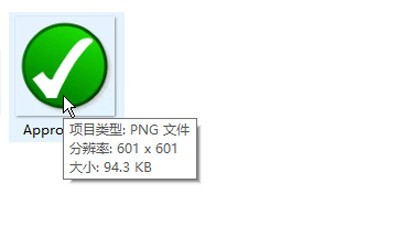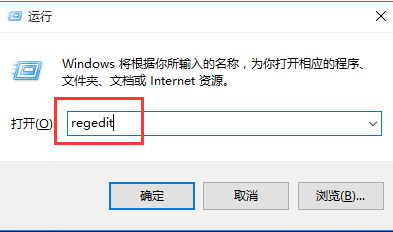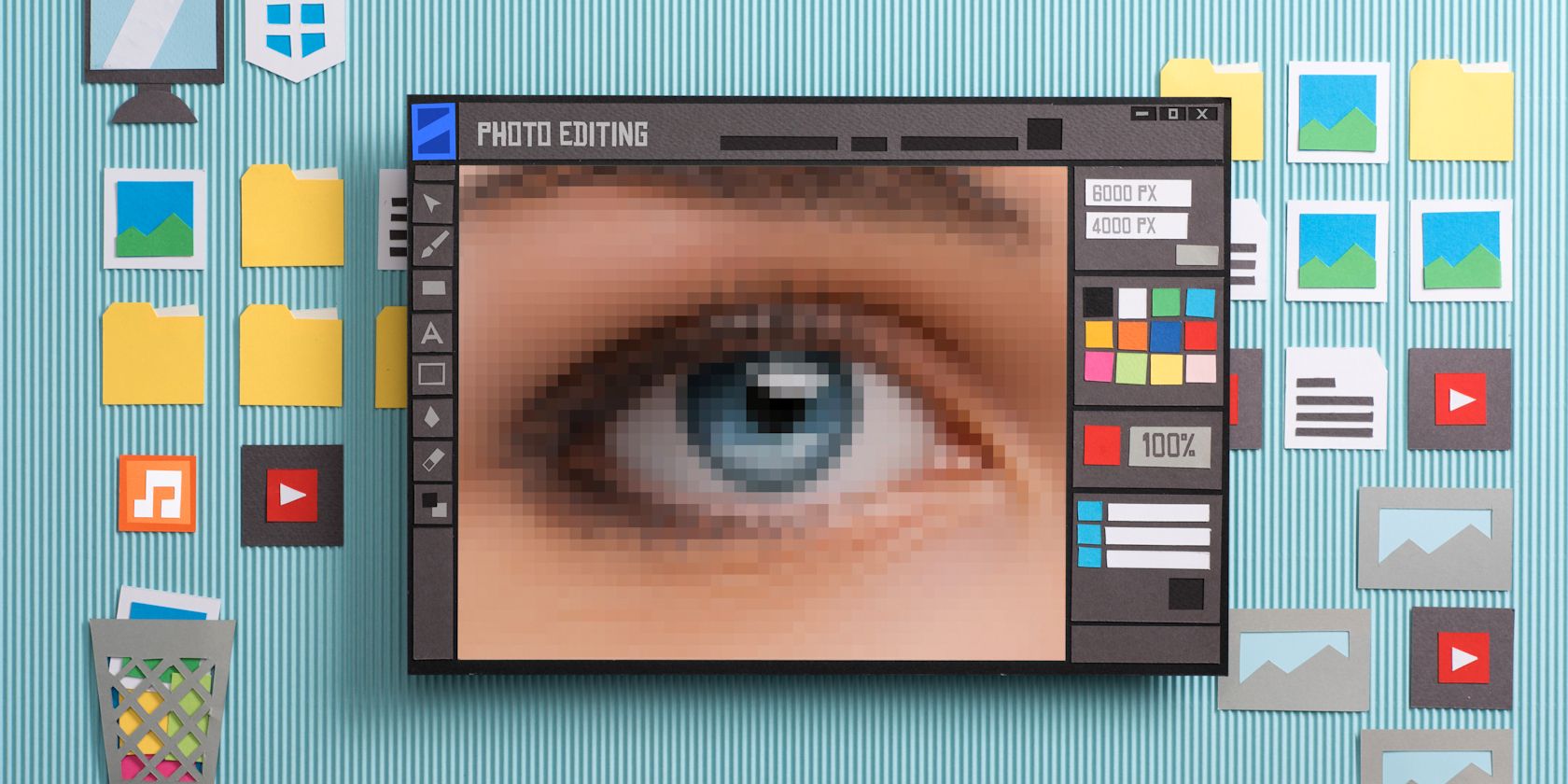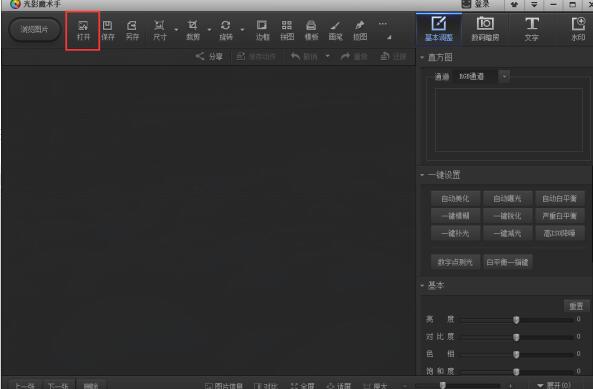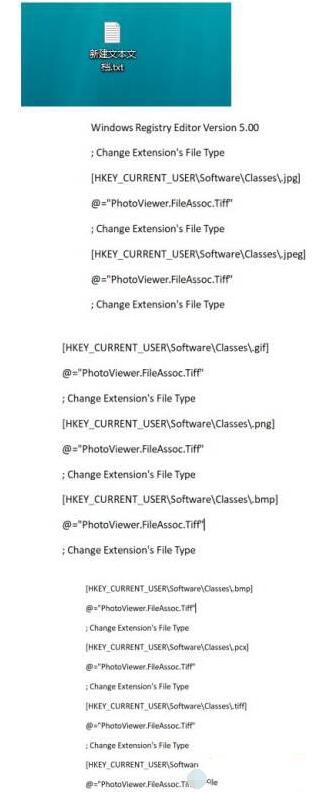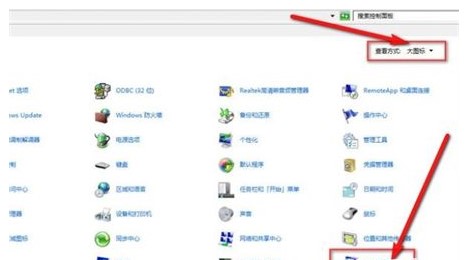合計 10000 件の関連コンテンツが見つかりました
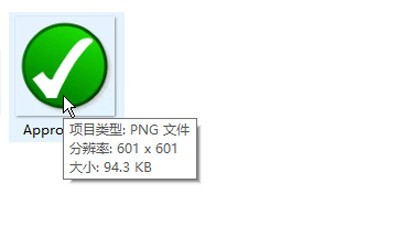
WIN10で画像情報を閲覧するための簡単な操作手順
記事の紹介:1. 画像の上にマウスを置くと、画像のサイズとファイルサイズが表示されます。操作方法 2: 1. 画像が保存されているフォルダーで、メニュー バーの [表示] をクリックします。 2. [詳細ペイン]をクリックします。 3. フォルダー(エクスプローラー)の右側に追加の列が表示されますので、画像をクリックすると画像の詳細情報が表示されます。操作方法その3 1. 画像を右クリックし、[プロパティ]を選択します。 2. [詳細]画面で画像の詳細情報を確認します。操作方法4 1. 画像のあるフォルダー内の空白部分を右クリックし、表示モードを[詳細]に選択します。 2. 列ラベルを右クリックし、[サイズ]と[解像度]を選択します。 3. 画像を表示すると、画像のサイズと解像度を示す追加の列が表示されます。チェックしたい5つの操作方法
2024-03-27
コメント 0
653

Win7 画像ビューアで印刷された写真が変色する問題を解決するにはどうすればよいですか?
記事の紹介:ユーザーの中には、システム内蔵の画像ビューアを使用して画像を表示し、印刷することを選択する人もいますが、最近、Win7 システムの一部のユーザーから、画像ビューアで印刷した画像が変色したと報告されています。この問題に対処するために、この記事では詳細な解決策が提供され、全員に共有されています。興味のあるユーザーは読み続けてください。 Win7 画像ビューアで印刷された写真が変色する問題を解決するにはどうすればよいですか?方法 1: 1. まず、画像ビューアの「印刷」ボタンをクリックします。 2. 次に、このインターフェースで「オプション」オプションをクリックします。 3. このインターフェイスを続行し、[プリンタのプロパティ] オプションをクリックします。 4. さらに、このインターフェイスでは、色の選択はデフォルトで「グレースケール」になっています。
2024-02-14
コメント 0
1270

WeChat で取り消された写真を表示する方法 WeChat で取り消された写真を表示するためのヒントのリスト。
記事の紹介:多くの友人は、ソーシャル チャット アプリケーションである WeChat をよく知っていると思います。WeChat は、私たちの日常生活に欠かせないソーシャル ツールです。 WeChat の使用中にメッセージを取り消したことがあります。取り消されたメッセージには、情報、写真、ビデオ、ファイルなどが含まれます。今日は、編集者が WeChat で取り消された写真を表示する方法を紹介します。興味がある方はお見逃しなく。 WeChat によって取り消された写真を表示する方法 最初のステップは、micromsg ファイルを開くことです。 2 番目のステップは、文字化けしたファイルの長いリストをクリックすることです。 3 番目のステップは、image2 ファイルをクリックすることです。ステップ 4: ファイルを時系列順に並べ替えます。ステップ 5: 最初のフォルダーを再度クリックします。ステップ 6: 最後に、ここで先ほど取り消した画像が表示されます。
2024-07-02
コメント 0
492

私のコンピュータのフォト ビューアではこの画像が表示されないのはなぜですか?
記事の紹介:友達が自分のコンピュータでフォト ビューアを使用すると、システムからこの写真は表示できないと言われます。何が起こっているのでしょうか?この状況の最も可能性の高い理由は、システム メモリ不足によりソフトウェアが実行できず、写真が表示されないことです。次のエディタは、コンピュータのフォト ビューアで写真が表示できない問題の解決策を提供します。困った方は急いでください。では、その方法を見てみましょう。コンピュータのフォト ビューアでこの画像を表示できないのはなぜですか? 1. 画面の右下隅にある [スタート] アイコンをクリックして、[コントロール パネル] を開きます。 2. 右上隅の表示モードで小さなアイコンを選択し、「カラー管理」を選択します。 3. カラー管理ウィンドウを開き、「詳細設定」をクリックします。 4. 「モニターの調整」をクリックします。 5.「次へ」をクリックします。次に、表示されるウィンドウで、開始します
2024-02-19
コメント 0
1284

Windows 10 フォト ビューアーでこの写真を表示できない場合の対処方法
記事の紹介:Windows 10 にはフォト ビューアーが組み込まれており、このツールを使用して画像にアクセスできますが、一部のお客様でフォト ビューアーを使用すると画像が表示されないという現象が発生します。まずコントロール パネルを開き、次にカラー マネージメントを検索し、開いた後に詳細メニュー バーに切り替え、環境変数オプションを「Agfa: SwopStandard」に設定してから、コンピュータを再起動します。 Windows 10 フォト ビューアーでこの写真を表示できない場合の対処法: 1. win10 の検索機能をオンにし、「コントロール パネル」と入力して機能をオンにするか、他の方法でコントロール パネルの機能をオンにします; 2. 入力後コントロール パネルで、右上隅をクリックします。 検索バーに「カラー マネージメント」と入力します。
2023-07-15
コメント 0
2352
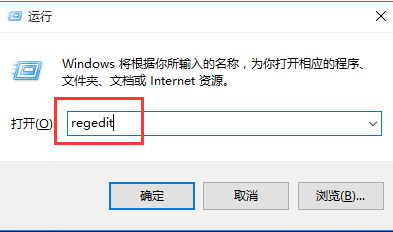
win11で写真を開くデフォルトの方法を設定するにはどうすればよいですか? win11でデフォルトのフォトビューアを設定する方法
記事の紹介:win11で写真を開くデフォルトの方法を設定するにはどうすればよいですか?最近、多くのユーザーが、画像を開くデフォルトの方法がシステムに組み込まれた画像ビューアではないことを報告しています。この場合、どのように設定すればよいでしょうか?このサイトでは、win11のデフォルトのフォトビューアを設定する方法をユーザーに丁寧に紹介します。 win11 でデフォルトのフォト ビューアを設定する方法 1. まず、ショートカット キー win+r を押してファイル名を指定して実行ウィンドウを開き、コマンド regedit を入力し、Enter キーを押して確認します。 2. レジストリ マネージャーが開き、「HKEY_LOCAL_MACHINESOFTWAREMicrosoftWindowsPhotoViewerCapabilitiesFileA」が表示されます。
2024-02-10
コメント 0
2071

Microsoft Edgeブラウザの隠れ機能「EdgePhoto」がフォトビューアになる
記事の紹介:最新のレポートによると、Microsoft は Edge ブラウザをよりリッチにするために新機能を追加し続けています。最近、テスターはブラウザを写真ビューアとして機能させる「EdgePhoto」と呼ばれる隠れた機能を発見しました。この機能はまだベータ版ですが、テスターはまだ多くのバグがあり、不安定であると指摘しています。この機能をテストするには、ユーザーは Microsoft EdgeCanary バージョンを 116.0.1934.0 以降に更新する必要があります。次に、ブラウザ アイコンを右クリックして [プロパティ] を選択し、[ターゲット] フィールドにスペースとパラメータを追加します。
2023-06-29
コメント 0
1714

コンピューターに使用可能なメモリが不足しているため、Windows フォト ビューアーはこの画像を表示できません
記事の紹介:コンピューター上で使用可能なメモリが不足しているため、Windows フォト ビューアーはこの画像を表示できません。解決策: 1. 他のアプリケーションを閉じ、不要なアプリケーションやプロセスを閉じてメモリ領域を解放し、画像を読み込めるようにします。2. 仮想メモリを追加して、メモリを増やします。仮想メモリのサイズは、コンピュータのメモリが不足している場合に画像をスムーズに読み込むのに役立ちます; 3. ディスク領域をクリーンアップし、ディスク クリーンアップ ツールを使用してこれらの不要なファイルを削除し、メモリ領域を解放します; 4. 他の画像ブラウザを使用します。
2023-08-01
コメント 0
16195

Windows 10 画像ビューアを開く場所
記事の紹介:Windows 10 システムには画像ビューアが組み込まれており、画像を閲覧したい場合は、このツールを使用して表示できます。ただし、多くのユーザーがこのツールがデスクトップ上に見つからないと報告しています。では、Windows 10 画像ビューアはどこで開けばよいのでしょうか?最も効果的な方法は、検索ボックスで検索して開くことです。検索バーに「フォト ビューア」と入力すると、システムが自動的に結果を照合し、このツールを直接開くことができます。 Windows 10 ピクチャ ビューアを開く場所: 1. デスクトップ ソフトウェアの左下隅にある検索アイコンをクリックします; 2. 検索ボックスに「フォト ビューア」と入力して検索します; 3. Windows フォト アプリケーションがの検索結果。上記は Windows 10 画像ビューアを開く場所です
2023-07-12
コメント 0
15036

Apple iOS 17の「画像検索」機能を使う手順
記事の紹介:iOS17では、Appleは日常生活シーンにおいて写真内のオブジェクトをより簡単に識別できる「Visual LookUp」機能をさらに強化しました。ユーザーは「写真」アプリを開き、「ピクチャクエリ」を通じて写真に写っている人気のランドマーク、彫像、美術品、植物、ペットなどを特定し、知ることができます。 Apple iOS 17の「画像クエリ」機能の使い方は以下のとおりです: 写真から似た料理のレシピを検索 写真内のアイテムを検索: 写真から被写体を選択した後、注釈メニューから直接被写体に関する情報を見つけることができます. . ビデオ内の「写真を見る」: 任意のフレームでビデオを一時停止し、情報アイコンをクリックして関連コンテンツを見つけます。
2024-01-15
コメント 0
878

Pythonを使用して写真が撮影されたときの詳細な位置を取得する方法
記事の紹介:1. はじめに 友人が写真を送ってきました。彼女の位置情報を取得するにはどうすればよいですか? 携帯電話で写真を撮ると GPS 情報が表示されます。これまで気づかなかったので、確認して、コードを使用して GPS 情報を取得します。画像ファイルの属性 1. 写真情報を読み取り、座標を取得します ExifReadPythonlibrarytoextractEXIFdatafromtiffandjpegfiles. pipinstallexifread をインストールして GPSimportexifreadimportredefread():GPS={}date=''f=open(&q
2023-05-19
コメント 0
1897
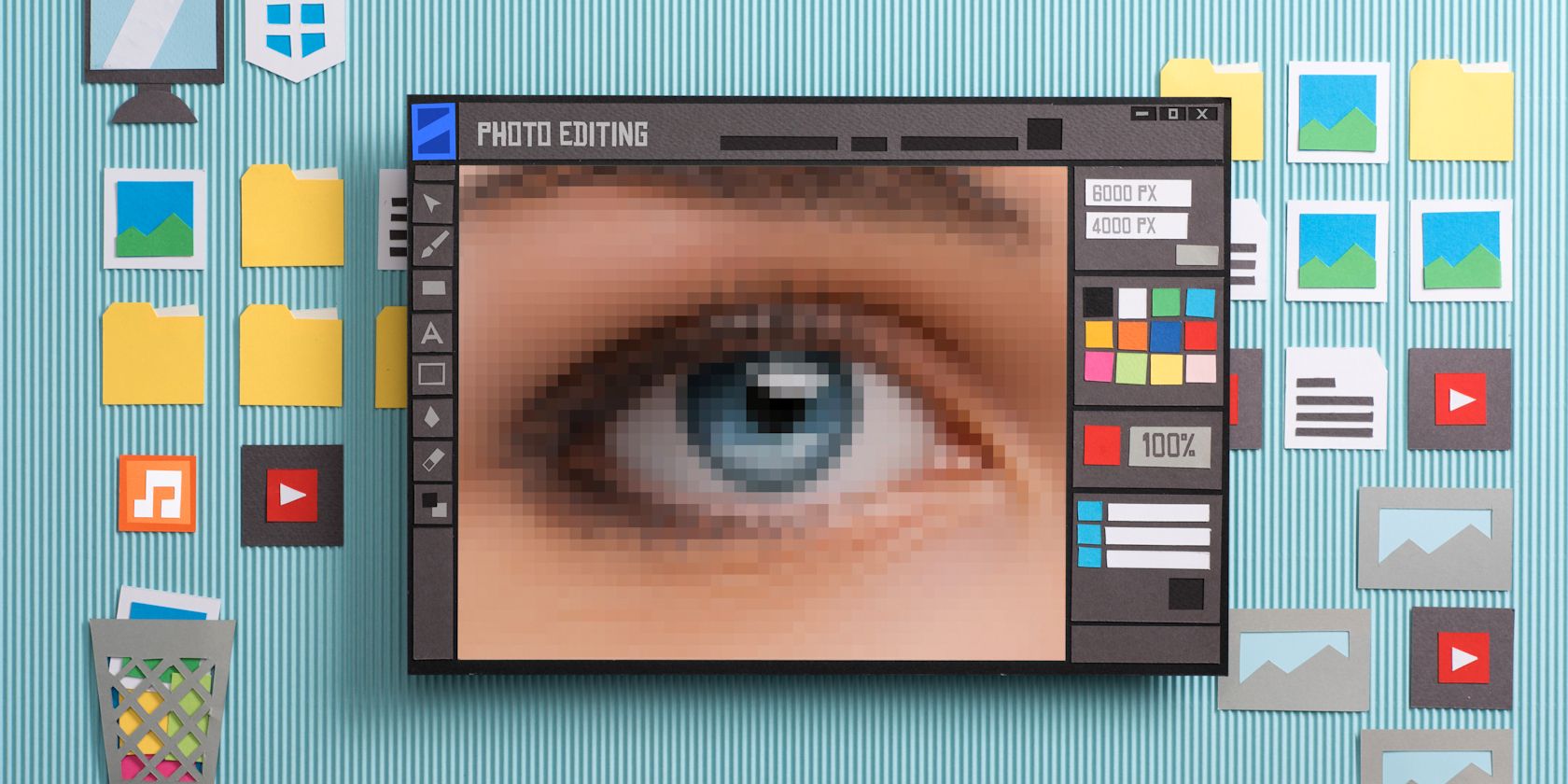
Windows 10/11でWindowsフォトビューアーを復元する方法
記事の紹介:Microsoft は、Windows 10 および 11 のクラシックなフォト ビューア アプリを、最新の機能豊富な画像ビューアであるフォトに置き換えました。ただし、フォト ビューアのシンプルさが気に入った場合は、Windows 10 および 11 に戻す方法を示します。
2024-06-14
コメント 0
381

PHP と Exif 拡張機能を使用して写真の画像の向きを抽出する方法
記事の紹介:PHP と Exif 拡張機能を使用して写真の画像方向を抽出する方法 はじめに: PHP を使用して写真を処理する過程で、写真の画像方向情報を取得する必要がある場合があります。この情報により、写真がどのように撮影されたのかがわかり、画像を正しく表示するのに役立ちます。この記事では、PHP と Exif 拡張機能を使用して写真の画像方向情報を抽出する方法と、対応するコード例を紹介します。 1. Exif拡張子を理解する EXIFは「ExchangeableImageFile」
2023-07-28
コメント 0
1456

iPhoneの写真を「iCloud写真」に同期できない問題を解決するにはどうすればよいですか?
記事の紹介:写真やビデオの誤った損失を避けるために、多くの iPhone ユーザーは iCloud 写真機能をオンにして、デバイス内の写真を Apple サーバーに同期して保存します。同期中にデバイス上の写真またはビデオを「iCloud 写真」に同期できない場合は、このチュートリアルを参照して問題の解決を試みることができます。 「iCloud写真」が同期できない場合は、すぐに機能をオフにしないでください。特定のデバイス設定がオンになっている場合や追加の iCloud ストレージ容量が必要な場合など、さまざまな理由で同期が一時停止されることがあります。 1. 写真アプリでギャラリーのステータスを表示する iPhone で写真アプリを開き、「ギャラリー」タブのインターフェースに移動し、「すべての写真」をタップして、一番下までスクロールしてステータスバーを表示します。ステータスバーに関連するステータス情報があるかどうかを確認し、
2024-02-22
コメント 0
994

Mac ファイル画像閲覧スライド (Apple コンピュータで画像を表示するときに次のページにスライドする方法)
記事の紹介:はじめに: 今日、このサイトでは、Mac のファイル画像の閲覧とスライドに関する関連コンテンツを共有します。これで現在直面している問題が解決できる場合は、忘れずにこのサイトをフォローして、今すぐ始めてください。 Mac システムで画像を表示するにはどのソフトウェアを使用すればよいですか? PictureView は、軽量で高速な macOS 画像閲覧アプリケーションです。多くのストレージ容量を占有せず、キャッシュせずに画像をすばやく表示するために使用できます。デフォルトとして適しています。画像ブラウザ。まず、図のように画像フォルダーを開きます。ダブルクリックして直接開くと、下図のように上下左右キーで他の画像を表示することができません。次に、下の図に示すように、写真を選択してスペースバーを押します。ここでは、いくつかの推奨される Mac 画像表示ソフトウェアを紹介します: ACDSeePhotoStudio
2024-02-08
コメント 0
1857
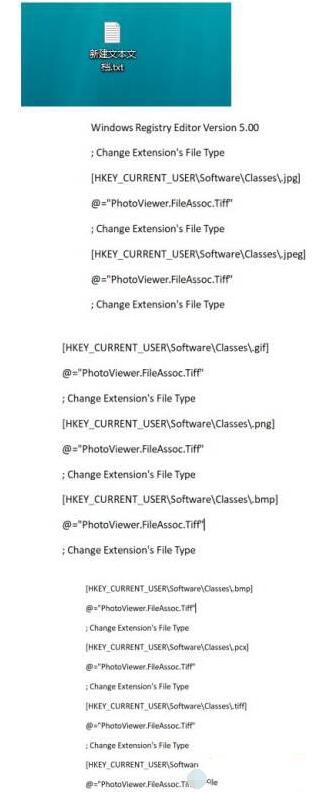
WIN10ピクチャービューアーが見つからない問題を解決する手順
記事の紹介:1. テキストドキュメントを作成し、次のコマンドをテキストにそのまま入力します。 2. デスクトップに保存し、「Picture View.reg」という名前に変更します。もう一度「はい」をクリックします。 3.「Picture View.reg」をダブルクリックします。 4. 「はい」をクリックします。このようにして、画像ビューアが表示されます。 5. 試したい画像を見つけてマウスを右クリックし、[プログラムから開く] をクリックします。 6. 「Windows フォト ビューアー」を選択し、「常に開く」にチェックを入れて、「OK」をクリックします。 7. 設定で、内蔵ビューアをデフォルトのアプリケーションとして設定することもできます。まず設定を開きます。 8. 以下に示すように「適用」をクリックし、「デフォルトのアプリケーション」をクリックします。 9. フォト ビューアをクリックして設定します。
2024-05-30
コメント 0
720

WIN10 で画像を表示する方法_WIN10 で画像ビューアが見つからない場合の対処方法
記事の紹介:1. テキストドキュメントを作成し、テキストに次のコマンドをそのまま入力します。 2. デスクトップに保存し、名前を「Picture View.reg」に変更します。もう一度「はい」をクリックします。 3.「Picture View.reg」をダブルクリックします。 4. 「はい」をクリックします。このようにして、画像ビューアが表示されます。 5. 試したい画像を見つけてマウスを右クリックし、[プログラムから開く] をクリックします。 6. 「Windows フォト ビューアー」を選択し、「常に開く」にチェックを入れて、「OK」をクリックします。 7. 設定で、内蔵ビューアをデフォルトのアプリケーションとして設定することもできます。まず設定を開きます。 8. 以下に示すように、「適用」をクリックし、「デフォルトのアプリケーション」をクリックします。 9. フォト ビューアをクリックして設定します。
2024-03-27
コメント 0
718
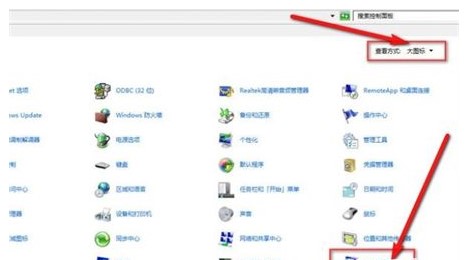
Windows 7 Picture Viewer のメモリが不足した場合はどうすればよいですか? Windows 7 Picture Viewer のメモリが不足しました。
記事の紹介:Windows 7 画像ビューアのメモリが不足した場合はどうすればよいですか?一部のユーザーは Win7 を使用して画像を表示するか、システムからプロンプト メッセージがポップアップ表示されます。このリマインダーが表示されると、画像を表示できなくなります。この問題を解決するにはどうすればよいですか? 次に、 Windows 7のピクチャービューアーでメモリが不足する問題の解決策をお伝えします。ユーザーは、必要に応じてこの方法を参照して問題を解決できます。 Windows 7 Picture Viewer がメモリ不足になった場合の対処方法 1. 「スタート」-「コントロール パネル」をクリックし、クエリ方法として「大きなアイコン」を選択し、「カラー マネージメント方法」をクリックします。 2. 開いたカラー管理方法プロンプト ボックスで、[詳細] メニュー バーをクリックして開き、Windows カラー システム デバイス環境変数を次のように変更します。
2023-07-16
コメント 0
4480