
php Xiaoxin Lite バージョンの Win10 ブラウザー画像を表示する方法、Win10 画像ビューアーが表示されない場合の対処手順: まず、コンピューター システムが正常であることを確認し、次にデフォルトのプログラム設定で関連するファイルの種類を確認します。システムのアップデートを確認し、最後に Win10 アプリケーションの設定をリセットしてみてください。これらの手順を実行すると、Win10 画像ビューアが見つからない問題を簡単に解決できます。
1. テキスト ドキュメントを作成し、テキストに次のコマンドをそのまま入力します。
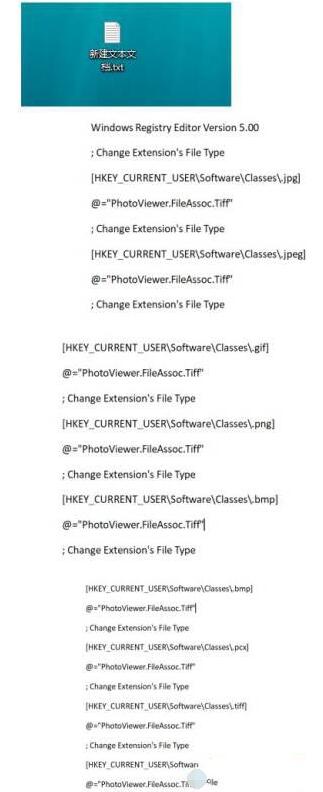
2. デスクトップに保存し、名前を「Picture View.reg」に変更します。もう一度「はい」をクリックします。
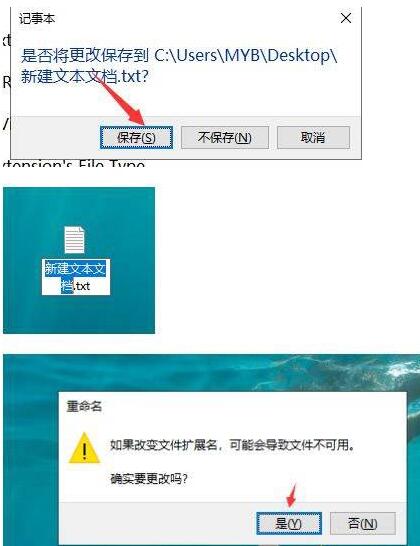
3.「Picture View.reg」をダブルクリックします。
4.「はい」をクリックします。このようにして、画像ビューアが表示されます。
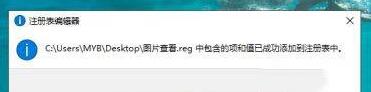
5. 試したい画像を見つけて、マウスを右クリックし、[プログラムから開く] をクリックします。
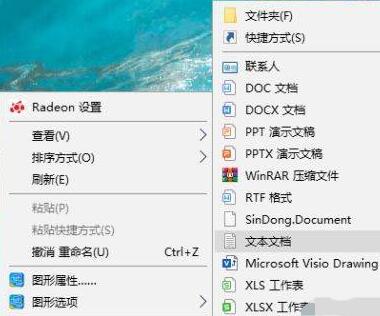
6. [Windows フォト ビューアー] を選択し、[常に開く] をオンにして、[OK] をクリックします。
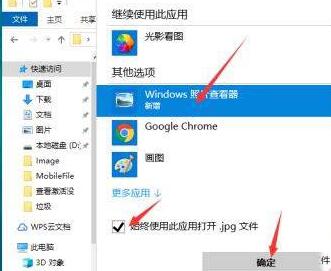
7. 設定で、内蔵ビューアをデフォルトのアプリケーションとして設定することもできます。まず設定を開きます。
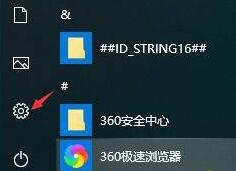
8. 以下に示すように [適用] をクリックし、[デフォルト アプリケーション] をクリックします。
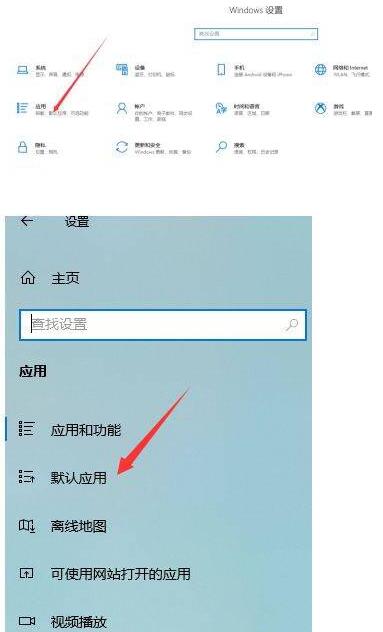
9. 写真ビューアをクリックして設定します。
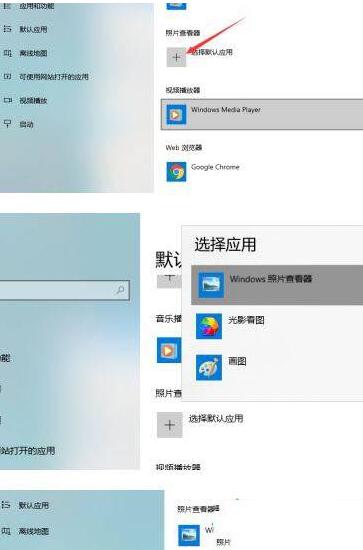
以上がWIN10 で画像を表示する方法_WIN10 で画像ビューアが見つからない場合の対処方法の詳細内容です。詳細については、PHP 中国語 Web サイトの他の関連記事を参照してください。