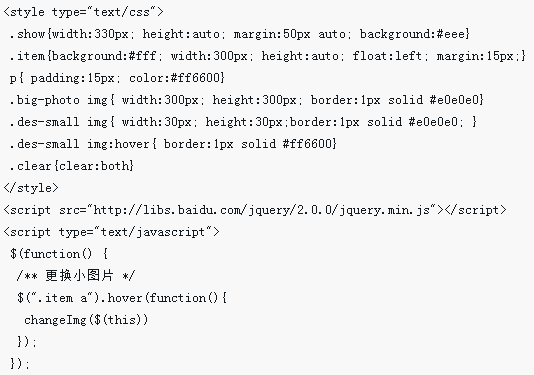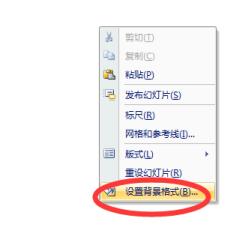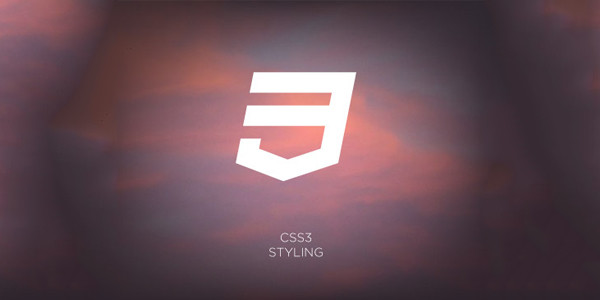合計 10000 件の関連コンテンツが見つかりました

ppt2013で円弧テキスト効果を設定する方法
記事の紹介:スライドを開いて [書式] をクリックし、ドロップダウン メニューで [スライド レイアウト] を選択し、[スライド レイアウト] を見つけてマウスを下にドラッグし、[テキストとコンテンツのレイアウト] を見つけて、必要に応じてレイアウトを選択し、マウス アイコン上でレイアウトの種類が表示されるので、マウスでクリックして「ここをクリックしてタイトルを追加します」を選択し、テキストボックスに文字を入力します。 [画像の挿入]を見つけてクリックします。必要な画像を選択し、[挿入]を選択します。マウスをクリックして画像を選択すると、画像上に 8 つの白丸が表示され、マウスをドラッグして画像のサイズを調整します。テキスト ボックスを選択し、必要なテキストを入力します。
2024-04-17
コメント 0
1003

JavaScript を使用して画像を上下にスライドさせ、コンテナ内に限定しながらズーム効果を追加するにはどうすればよいですか?
記事の紹介:JavaScript を使用して画像を上下にスライドさせ、コンテナ内に限定しながらズーム効果を追加するにはどうすればよいですか?最新の Web デザインでは、画像に対してインタラクティブな操作や効果の向上を実行することが必要になることがよくあります。その中で、写真の上下スライドやズーム効果は共通の要件です。この記事では、JavaScript を使用してこれらの効果を実現し、コンテナ内で制限する方法を紹介します。 1. 上下のスライド効果の実装 画像の上下のスライド効果は主にマウスまたはタッチ イベントに依存しており、画像の位置を制御する必要があります。まずはHTML部門から
2023-10-16
コメント 0
1560

imgのタイトル機能とは何ですか?
記事の紹介:img の title 関数は、マウスを画像上に置くと、テキストが表示されたフローティング ボックスが表示されることを意味します。title は、追加のプロンプト情報を提供するグローバル属性です。マウスが要素にスライドすると、定義されたプロンプトが表示されます。
2020-06-24
コメント 0
7438

単純な JS コードを使用してカルーセルのスクロール効果を実現するにはどうすればよいですか?
記事の紹介:jsカルーセル画像の実装原理は、主に同じサイズの画像を列に結合することとして理解できますが、表示される画像は1つだけで、残りは非表示になります。左の値を変更することで表示されます。カルーセルの画像は数秒ごとに自動的にスライドし、画像を順番に再生する効果を実現します。エフェクトの観点からは、スライディングと徐々に挿入されます。スライディング カルーセルは、画像が左から右に徐々に挿入される効果です。画像は、透明度に基づいて徐々に表示される画像の効果です。
2018-08-09
コメント 0
4266

純粋な CSS3 のクールな記事カード UI デザイン効果
記事の紹介:これは、純粋な CSS3 を使用して作成されたクールな記事カード UI デザイン効果です。記事カードには影の効果があり、マウスをカード上でスライドさせると、記事の説明情報がスライドするアニメーションでカード内に表示されます。
2017-01-19
コメント 0
2541

CSSで引き戸効果を実現する方法
記事の紹介:CSS は、主に疑似要素のスタイルを設定することによって、スライド ドア効果を実現します。マウスがスライドしたときに要素に display:block を設定すると、要素が表示され、マウスがスライドすると非表示になります。
2018-12-10
コメント 0
6250
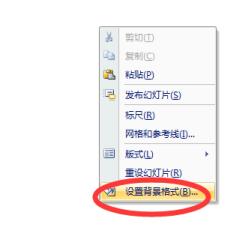
PPTの背景に写真を挿入して一部を強調する操作方法の紹介
記事の紹介:PPT を開き、空のスライドを挿入し、マウスを右クリックして背景の書式を設定します。表示される書式設定ダイアログ ボックスで、画像の塗りつぶしを選択し、ファイル パスを通じて背景として設定する画像を選択します。 。次に、挿入オプションで画像を選択し、背景画像を再度画像として PPT に挿入し、挿入した画像のサイズをスライドと同じサイズに調整します。次に、挿入した画像に簡単な調整を加えて、画像全体をぼかした効果に調整します。調整された画像がスライド上にオーバーレイされます。次に、必要に応じて選択できる形状を挿入します。ここでは例として楕円を挿入します。挿入した楕円を選択し、マウスを右クリックして [図形の書式設定] を選択すると、[図形の書式設定] ダイアログ ボックスが表示されます。
2024-04-17
コメント 0
358

JavaScript で画像の拡大鏡効果を実装するにはどうすればよいですか?
記事の紹介:JavaScript で画像の拡大鏡効果を実現するにはどうすればよいですか? Web デザインでは、詳細な商品画像を表示するために画像拡大鏡効果がよく使用されます。マウスを画像上に置くと、マウスの位置に拡大レンズが表示され、画像の一部が拡大され、詳細がより鮮明に表示されます。この記事では、JavaScript を使用して画像の拡大鏡効果を実現する方法とコード例を紹介します。 1. HTML 構造 まず、虫眼鏡を使用したページ レイアウトを作成する必要があります。 HTML テキスト内
2023-10-18
コメント 0
1784

Honor X50GT でスライディング スクリーン モードを設定するにはどうすればよいですか?
記事の紹介:名誉 スライディングモードを設定するにはどうすればよいですか?次に見てみましょう! Honor X50GT でスライディング スクリーン モードを設定するにはどうすればよいですか?まず、携帯電話のページを開いて画面をスライドさせ、どのようなスライド効果が使用されているかを確認します。次に、デスクトップの空白スペースを指で 2 ~ 3 秒間押し続けると、モバイル デスクトップ編集機能のページが表示されます。このページで、右下隅にあるトランジション効果を選択します。表示されるスライド効果で、好みのスライド方法を選択してクリックします。次に、画面上の空白スペースをもう一度タップして、電話画面を表示します。
2024-03-18
コメント 0
1054
CSS を使用して、マウスを上に置いたときに画像をグレーにする方法
記事の紹介:マウスを画像の上に移動すると、画像が灰色または暗くなるという現象が Web ページでよく見られます。これは、実際には、画像が CSS によって半透明のスタイルに設定されているためです。この効果がどのように達成されるかを示す例を示します。
2018-05-17
コメント 0
5886

Android マテリアルデザインのアプリケーション メソッドとは何ですか?
記事の紹介:1: 上にスライドすると上部の背景画像がゆっくり消え、タイトルが停止します 1.1: 前回追加した依存関係を CoordinatorLayout に設定します 以前の記事で既に説明したのでここでは繰り返しません。 Layout CollapsingToolbarLayout (折りたたみツールバー レイアウト) では、上のレンダリングでツールバーが上にスライドし、画像が折りたたまれていることがわかります。これはアニメーション効果です。電源がなければマテリアルデザインライブラリの場合は、これを自分たちで作成したでしょう。レンダリングで何が使用されているかを分析しましょう。色付きのテキスト、Apple の背景画像、およびフローティング ボタン (Collapsin に吸着されている) を見てください。
2023-05-17
コメント 0
1063

CSS を使用して画像の浮遊効果を実現するためのヒントと方法
記事の紹介:CSS を使用して画像の浮遊効果を実現するためのヒントと方法 Web デザインでは、画像の浮遊効果は一般的で目を引くデザイン方法です。サスペンション効果により、ユーザーが画像上にマウスを置くと、アニメーション効果、テキストの説明、またはその他の興味深いインタラクティブ効果が表示されます。この記事では、CSS を使用して画像の浮遊効果を実現するいくつかのテクニックと方法を紹介し、具体的なコード例を示します。拡大効果: Scale アトリビュートを使用すると、マウスをホバーしたときに画像を拡大する効果を実現できます。例: img:hover{
2023-10-16
コメント 0
1824
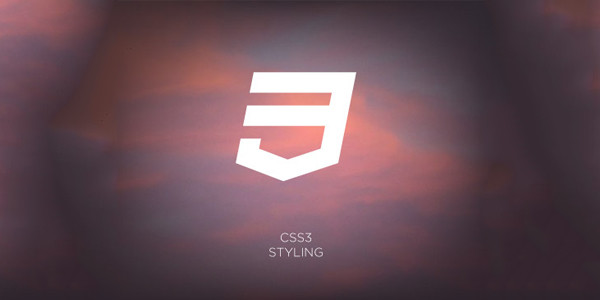
CSS3 のクールな光るテキストを使用してテキストの色をカスタマイズする方法
記事の紹介:これは純粋な CSS3 に基づいたテキストの光るエフェクトで、テキスト上でマウスをスライドさせると、テキストが光るアニメーションをシミュレートし、非常にクールな光る画像を表示します。さらに、特殊なフォントを参照しているため、テキスト全体が 3D の立体効果のように見えます。ネットワークでこれらのフォントを読み込めない場合は、Google のフォント ライブラリの URL がブロックされているのと同じように、外国の Web サイトがブロックされている可能性があります。 . その通りです。 オンライン デモのソース コードのダウンロード HTML コード <div id='container'> <p><a href='#'> ..
2017-03-19
コメント 0
2078

ppt2013で解説動画を録画するグラフィック手法
記事の紹介:使用しているプレゼンテーションを開き、上部リボンのタブを [スライド ショー] タブに切り替え、[設定] グループの [スライド ショーの記録] をクリックし、ドロップダウン ボックスを開き、[最初から記録] をクリックして、ポップアップ ダイアログ内で をクリックします。ボックス 録音を開始し、スライドショーの再生インターフェイスに入ります。左上隅にタイミングダイアログボックスが表示されます。マイクを使用して説明を開始し、左上隅の次へボタンを使用してスライドとアニメーション効果を切り替えます。スライドの録画が完了すると、ショーインターフェイスが自動的に終了し、アウトラインビューが表示されます。この時点で、各スライドの左下隅に録画時間が表示されます。左側の [保存して送信] ボタンをクリックし、右側で [ビデオの作成] を選択して、右端の列の [ビデオの作成] ボタンをクリックすると、保存ダイアログ ボックスが表示され、ビデオの保存場所を選択します。
2024-04-17
コメント 0
360