
Google Chrome を使用してファイルをダウンロードすると、ブラウザの内蔵ダウンローダーを介してのみ実行でき、より便利な Thunder ダウンローダーを使用できないことがわかります。この問題を解決するにはどうすればよいですか? PHP エディター Xigua は、Google Chrome で Thunder ダウンロードを設定する具体的なプロセスを以下に 1 つずつ紹介します。
まず、Google ChromeとThunderソフトウェアをインストールします。
インストール後、Google Chromeを開き、[設定]オプションをクリックします。

次に、設定オプションで拡張機能を選択します。
通常ここでは利用できない Thunder のダウンロードを有効にしたいため、以下をクリックしてさらに拡張機能を入手してください。
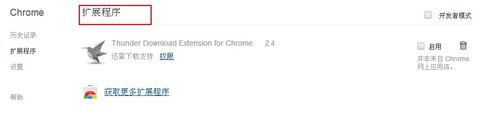
次に、Google のオンライン アプリ ストアに入ったら、検索ボックスに「Thunder」と入力し、ドロップダウン ボックスで最初の関連検索を選択します。
このとき、表示結果で拡張機能の列を見つけ、Chrome用のThunderダウンロード拡張機能を見つけます。
右側の無料をクリックしてダウンロードしてインストールします。
追加が成功すると表示されます。

次に、拡張プログラムを入力すると、新しく追加された Thunder 拡張プログラムが有効になり、Thunder ダウンロードがサポートされるようになったことがわかります。

最後のステップは、Thunder ダウンロード アドレスを見つけてテストすることです。結果は成功です。
上記で説明した Google Chrome 用の Thunder ダウンロードを設定する具体的なプロセスに従ってください。そうすれば、皆さんもそれを学べたはずです。
以上がGoogle Chrome で Thunder ダウンロードを設定する具体的なプロセスの紹介の詳細内容です。詳細については、PHP 中国語 Web サイトの他の関連記事を参照してください。