
Windows 11 を使用しているとき、一部のアプリが開いていないときでもバックグラウンドで実行され、システム リソースを占有し、バッテリーを消耗していることに気づきましたか?心配しないでください。PHP エディター Baicao が解決策を提供します。この記事では、システムのパフォーマンスを向上させ、バッテリー寿命を延ばすために、Windows 11 でバックグラウンド アプリを無効にする方法について詳しく説明します。ステップバイステップのガイダンスと役立つヒントについては、以下を読み続けてください。
1. Windows 11で設定を開きます。 Win+I ショートカットまたはその他の方法を使用できます。
2. [アプリ] セクションに移動し、[アプリと機能] をクリックします。
3. バックグラウンドでの実行を禁止したいアプリケーションを見つけます。三点ボタンをクリックして、[詳細オプション] を選択します。
4. [バックグラウンド アプリケーションのアクセス許可] セクションを見つけて、必要な値を選択します。デフォルトでは、Windows 11 は電力最適化モードを設定します。これにより、Windows はアプリケーションがバックグラウンドでどのように動作するかを管理できるようになります。たとえば、バッテリーを節約するためにバッテリー セーバー モードを有効にすると、システムはすべてのアプリを自動的に終了します。
5. アプリケーションがバックグラウンドで実行されないようにするには、[なし] を選択します。プログラムが通知を送信していない、データの更新に失敗しているなどに気付いた場合は、電力最適化から常時に切り替えることができることに注意してください。
6. 他のアプリケーションについても上記の手順を繰り返します。
残念ながら、Windows 11 にはすべてのアプリのバックグラウンド動作をオフにするオプションが設定に含まれておらず、キル スイッチのみが含まれています。ただし、GUI オプションは存在しませんが、レジストリを調整することでこれを実現できます。
すべてのアプリがレジストリのバックグラウンドで同時に実行されないようにする
1. レジストリ エディターを開き、Win+R を押して「regedit」と入力し、Enter キーを押します。
2. 次のレジストリ ブランチを開きます: HKEYU CURRENTU USERSoftwareMicrosoftWindowsCurrentVersionBackgroundAccessApplications。
3. 右側で、新しい 32 ビット DWORD 値 GlobalUserDisabled を変更または作成します。
4. すべてのアプリケーションがバックグラウンドで実行されないように、その値のデータを 1 に設定します。
5. ユーザー アカウントからログアウトして変更を適用し、再度ログインします。
後で変更を元に戻すには、GlobalUserDisabled 値を 0 に変更するか、レジストリから削除します。
登録ファイルをダウンロード
時間を節約するために、すぐに使用できるレジストリ ファイルをダウンロードして、ワンクリックでアプリのバックグラウンドでの実行を許可または禁止できます。
1. このリンクから REG ファイルを含む ZIP アーカイブをダウンロードします。
2. 2 つの REG ファイルを任意のフォルダーに解凍します。
3. Windows 11.reg ファイル内の [バックグラウンド アプリケーションを無効にする] をダブルクリックして、バックグラウンドで実行されているすべてのアプリケーションを停止します。
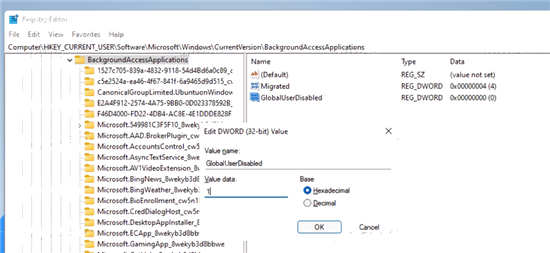
4. 操作を確認し、ユーザー アカウントからログアウトして変更を適用します。
すべての Windows 11 アプリのバックグラウンドでの実行が正常に停止されました。 「Windows 11.reg でバックグラウンド アプリを有効にする」という調整を元に戻します。ダウンロードした ZIP アーカイブにも含まれています。
上記のオプションに加えて、グループ ポリシー オプションを使用してバックグラウンド アプリを無効にすることもできます。これにより、すべてのユーザーがそれらを使用できなくなります。ただし、gpedit.msc ツールは Windows 11 の Home エディションでは使用できないため、代わりに REG 調整を適用する必要があります。これについては次の章で説明します。
グループ ポリシーを使用して、すべてのユーザーの Windows 11 バックグラウンド アプリを無効にする
1. ローカル グループ ポリシー エディターを開き、[ファイル名を指定して実行] テキスト ボックスに「gpedit.msc」と入力します。
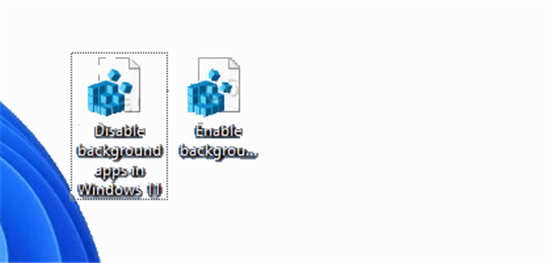
2. 左側のペインを展開して、[コンピューター構成管理テンプレート]、[Windows コンポーネント]、[アプリケーション プライバシー] フォルダーを開きます。
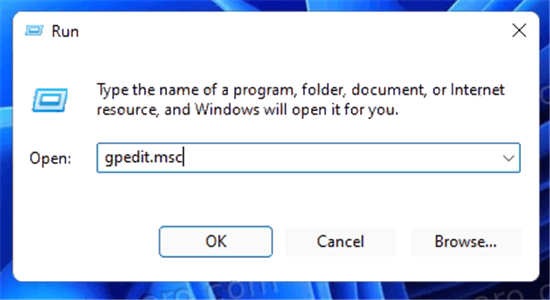
3. 右側の[Windows アプリケーションをバックグラウンドで実行する]ポリシーをダブルクリックし、[有効]に設定します。
4. すべてのアプリのデフォルトのドロップダウン メニューで、[強制拒否] を選択します。
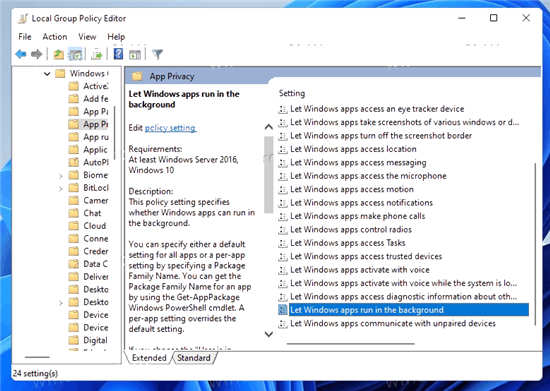
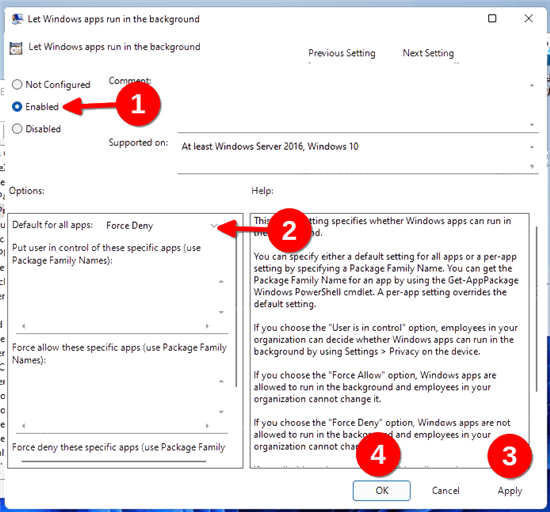
これにより、すべてのバックグラウンド アプリが無効になります。
以上がWindows 11 でバックグラウンド アプリケーションを無効にする方法_バックグラウンド アプリケーションを無効にする Windows 11 チュートリアルの詳細内容です。詳細については、PHP 中国語 Web サイトの他の関連記事を参照してください。