
Bluetooth ヘッドセットは日常生活においてますます重要な役割を果たしていますが、Win11 で Bluetooth ヘッドセットが見つからないという問題に遭遇することがあります。 PHP エディター Baicao は、この問題がユーザーにとってイライラすることを理解しているため、さまざまな解決策を提供するガイドをまとめました。 Win11 で Bluetooth ヘッドセットが見つからない問題を修正し、音楽と通話への接続を戻す方法については、以下を読み続けてください。
ステップ1: まず、図に示すように、下の[スタートメニュー]をクリックします。
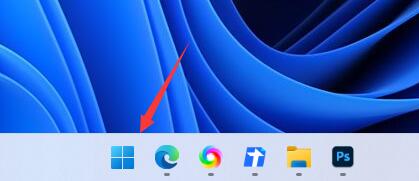
ステップ 2: 上の検索バーで [デバイス マネージャー] を検索して開きます

ステップ 3: 開いた後、[Bluetooth デバイス] を見つけて、関連するドライバーを更新します。
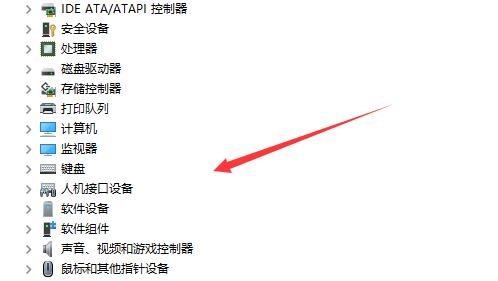
方法 2:
ステップ 1: まず、コンピューターの電源を切ります。

ステップ 2: シャットダウンを確認したら、コンピューターの電源を切ります。

ステップ 3: 次に、コンピューターの電源ボタンを押します。 (電源が切断されているため、電源は入りません)

ステップ 4: この時点では、[電源を再接続] に進み、[電源ボタン] を押して Bluetooth ヘッドセットをオンにします。

以上がWin11 が Bluetooth ヘッドセットを見つけられない場合の対処方法_Win11 が Bluetooth ヘッドセットを見つけられない場合の対処方法の詳細内容です。詳細については、PHP 中国語 Web サイトの他の関連記事を参照してください。