
複数のウィンドウを同時に表示したいのに、ウィンドウが密集しているという状況に遭遇したことはありますか?心配しないで! PHP エディター Strawberry は、Windows 11 でウィンドウを並べて表示する方法に関するステップバイステップのガイドを提供します。この記事で説明する簡単な手順に従うことで、デスクスペースを簡単に最適化し、生産性を向上させることができます。マルチタスクをより簡単かつ効率的に行うために、ウィンドウを並べて設定する方法については、この記事を読んでください。
1. まず複数のタスク ウィンドウを開きます。
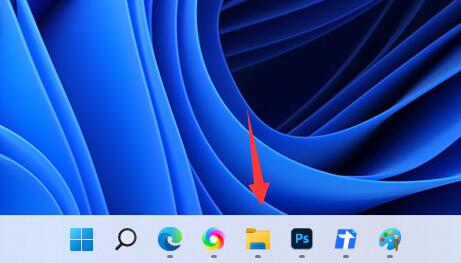
2. 次に、使用するウィンドウの 1 つを開きます。
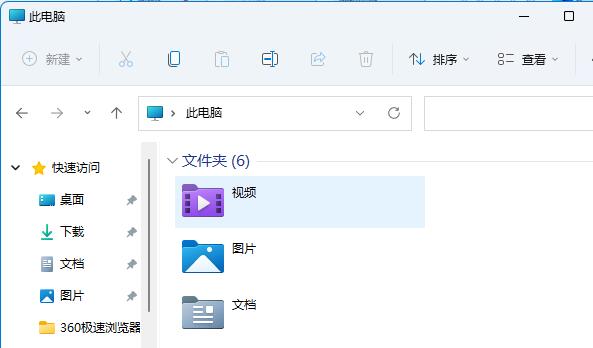
3. 次に、キーボードの [Win Z] ショートカット キーを押します。
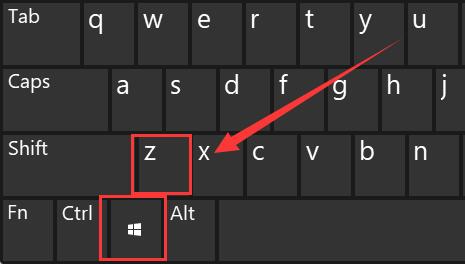
4. ウィンドウの右上隅で希望の並列ウィンドウ レイアウト モードを選択し、ウィンドウの位置としていずれかのウィンドウをクリックします。
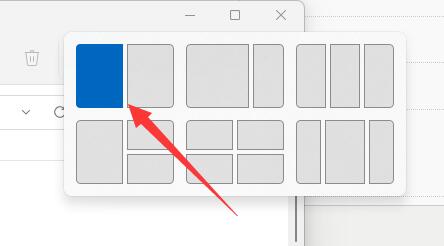
5. 次に、すべてのオプションのウィンドウが右側に表示されます。並べて表示する別のウィンドウを選択します。
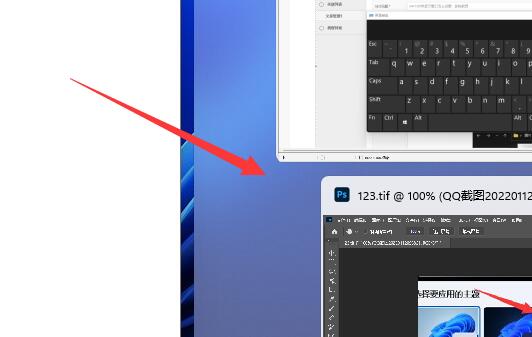
6. 最後に、2 つのウィンドウが並べて表示されていることがわかります。
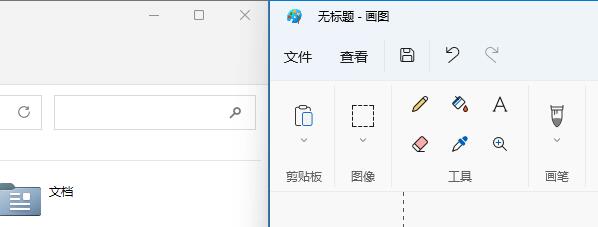
以上がWin11 でのサイドバイサイド ウィンドウの設定方法_Win11 サイドバイサイド ウィンドウ設定チュートリアルの詳細内容です。詳細については、PHP 中国語 Web サイトの他の関連記事を参照してください。