
金蛋跟鸡蛋制作方法基本类似,只是金蛋表面更接近金属效果,反差稍大一些,质感也更强一点,制作的时候需要保持耐心。
金蛋跟鸡蛋制作方法基本类似,只是金蛋表面更接近金属效果,反差稍大一些,质感也更强一点,制作的时候需要保持耐心。
最终效果
1、新建一个900 * 750像素的文件,选择渐变工具,颜色设置为灰色至深灰色如图1,拉出图2所示的径向渐变作为背景。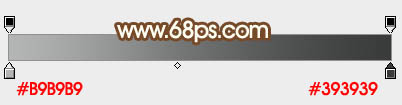
<图1> 
<图2>
2、新建一个组,用钢笔勾出鸡蛋的轮廓,转为选区后给组添加图层蒙版,如下图。
<图3>
3、在组里新建一个图层填充橙黄色:#D6AF5E,作为底色。
<图4>
4、新建一个图层,用钢笔勾出底部暗部大区块的选区,羽化35个像素后填充稍暗的橙黄色:#C3873E,如下图。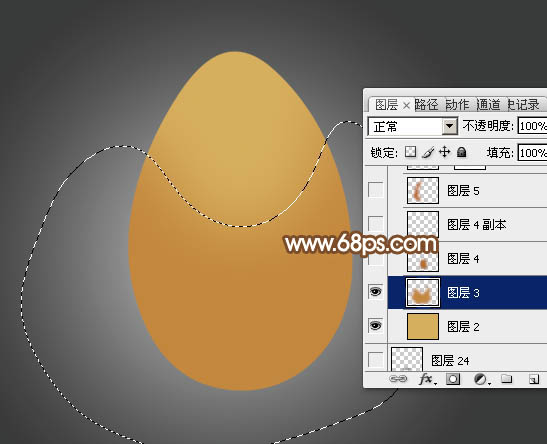
<图5>
5、新建一个图层,用钢笔勾出底部中间部分的暗部选区,羽化20个像素后填充暗褐色:#B2702F,如下图,中间部分可用加深工具稍微涂暗一点。
<图6>
6、新建一个图层,用钢笔勾出左侧边缘的暗部选区,羽化20个像素后填充稍暗的橙黄色:#BC6B21,如下图。
<图7>
7、新建一个图层,用钢笔勾出左上部边缘的高光选区,羽化6个像素后填充橙黄色:#E6AF4A,取消选区后添加图层蒙版,用黑色画笔把底部的过渡擦出来,如下图。
<图8>
8、把当前图层复制一层,混合模式改为“颜色减淡”,应用图层蒙版后按住Alt键添加图层蒙版,用白色画笔把需要增加亮度的部分擦出来,效果如下图。
<图9>
9、新建一个图层,用钢笔勾出右侧边缘的高光选区,羽化15个像素后填充橙黄色:#E6AF4A,取消选区后添加图层蒙版,用黑色画笔把底部的过渡擦出来,不透明度改为:60%,效果如下图。
<图10>
10、新建一个图层,用钢笔勾出右下角部分的暗部选区,羽化8个像素后填充稍暗的橙黄色:#CC7F2C,如下图。
<图11>
11、新建一个图层,用钢笔勾出左下角部分的暗部选区,羽化15个像素后填充暗红色:#D8640E,取消选区后添加图层蒙版,用黑色画笔把底部的过渡擦出来,不透明度改为:60%,效果如下图。
<图12>
12、新建一个图层,用钢笔勾出左下角边缘部分的暗部选区,羽化8个像素后填充暗褐色:#A45716,如下图。
<图13>
13、新建一个图层,用钢笔勾出右上部的高光选区,羽化30个像素后填充橙黄色:#E4B55F,不透明度改为:60%,效果如下图。
<图14>
14、新建一个图层,用钢笔勾出顶部的高光选区羽化30个像素后填充橙黄色:#D0AB64,如下图。
<图15>
15、新建一个图层,用钢笔勾出顶部中间部分的高光选区,羽化20个像素后填充淡黄色:#F3CA96,如下图。
<图16>
16、新建一个图层,用钢笔勾出右上角的高光选区,羽化15个像素后填充淡黄色:#FFFCB9,如下图。
<图17>
17、新建一个图层,用钢笔勾出右上角部分的高光选区,羽化10个像素后填充白色,取消选区后添加图层蒙版,用黑色画笔把边缘的过渡擦出来,如下图。
<图18>
18、新建一个图层,用钢笔勾出底部边缘的暗部选区,羽化15个像素后填充暗褐色:#AE6C2D,混合模式改为“正片叠底”,如下图。
<图19>
19、新建一个图层,简单给顶部边缘增加一些暗部,如下图。
<图20>
20、新建一个图层,按Ctrl + Alt + Shift + E 盖印图层,如下图。
<图21>
21、执行:滤镜 > 杂色 > 添加杂色,参数设置如下图。
<图22>
22、执行:滤镜 > 风格化 > 浮雕效果,参数设置如下图。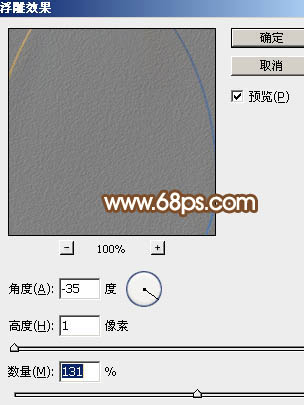
<图23>
23、把图层混合模式改为“柔光”,按住Alt键添加图层蒙版,用白色画笔把需要增加细节的部分擦出来,再把图层不透明度改为:60%,效果如下图。
<图24>
24、创建色彩平衡调整图层,对中间调,高光进行调整,参数及效果如下图。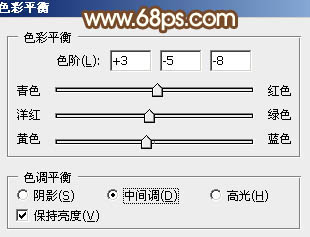
<图25> 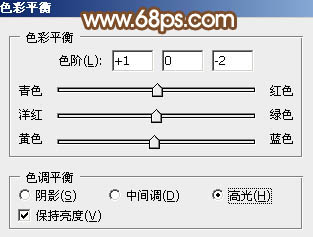
<图26> 
<图27>
25、创建亮度/对比度调整图层,适当增加对比度,参数及效果如下图。
<图28>
最后调整一下细节,增加一些投影,完成最终效果。
以上就是Photoshop设计制作一个逼真的漂亮金蛋的内容,更多相关内容请关注PHP中文网(m.sbmmt.com)!